This article explains how to use hold and release mechanisms to verify and release or hold the paper-based test results.
Importing paper-based results
To import paper-based results, do the following:
- Hover to the “Tests” tab in the main menu.
- Select the “Manage Tests” tab.
- Select the desired test from which will be imported paper-based test results.
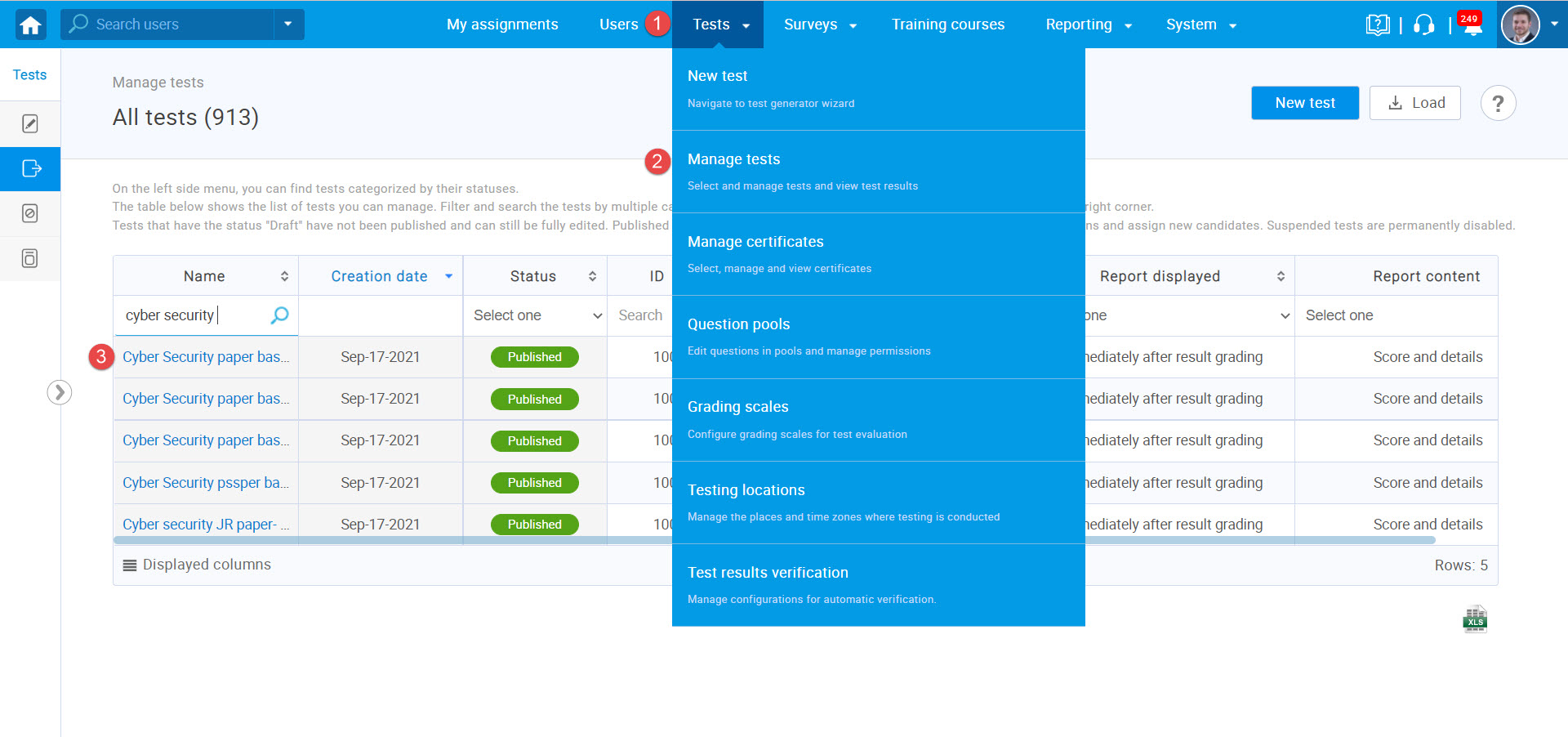
To check if the test is paper-based, navigate to the “Delivery preferences” tab and in the “Candidates” tab that all the candidates have the “Not attempted” status.
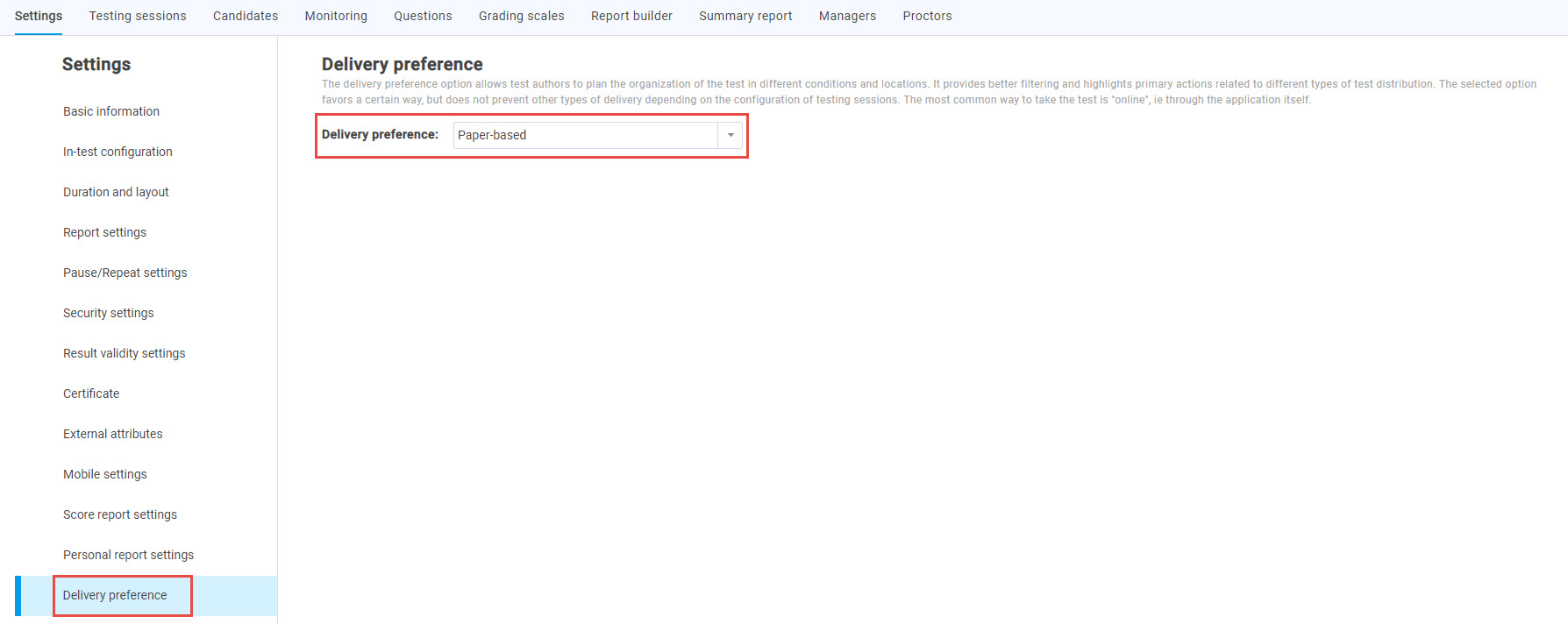
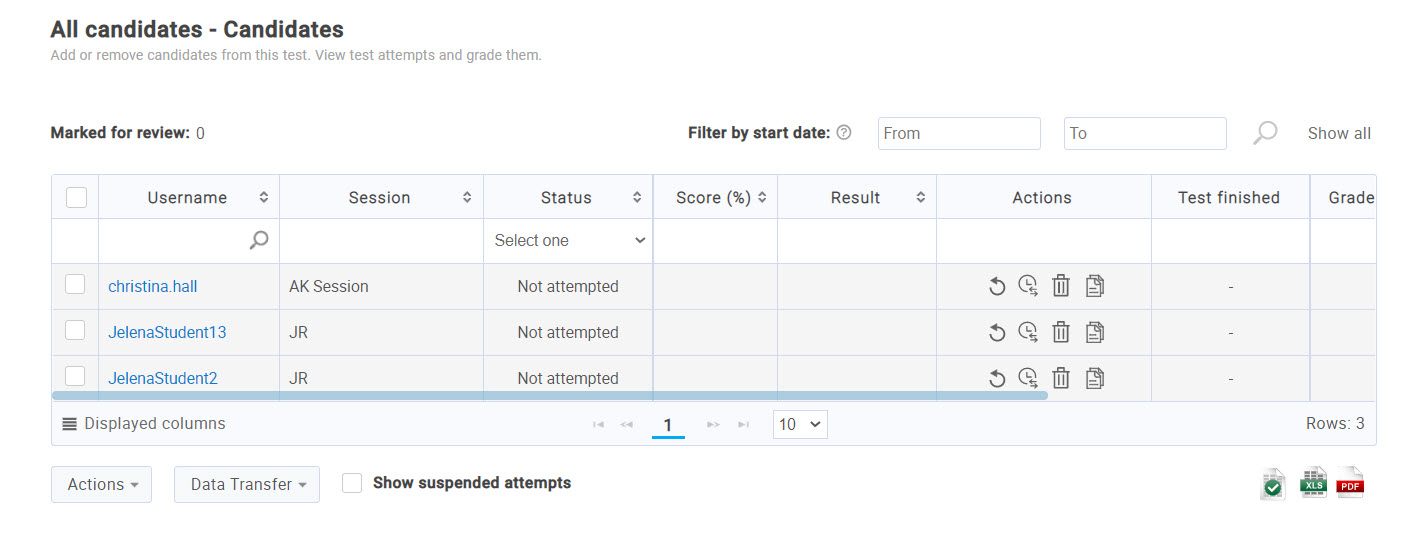
To import paper-based test results, navigate back to all tests and click on the “Load” button. Select the “Import Remark results“.
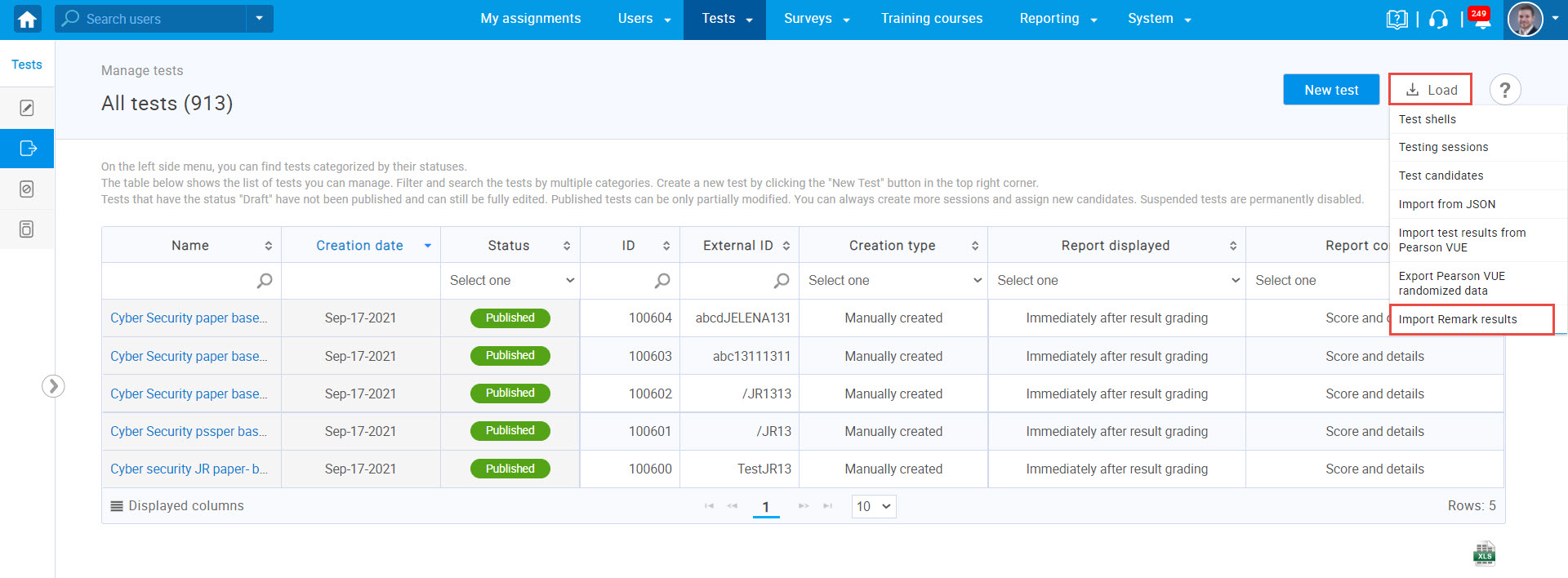
Note: This mechanism for import can be applied for tests that contain true/false, single choice, or multiple-choice questions.
Clicking on the “Import Remark results” option, a pop-up window will appear where the file for uploading should be selected.
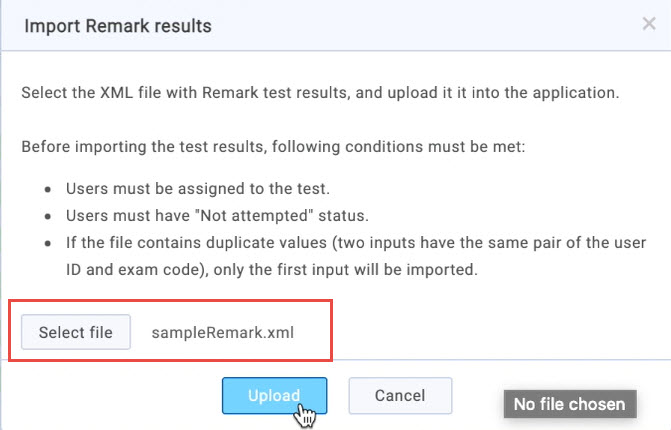
The notification will appear after the results are successfully imported and staged for processing.
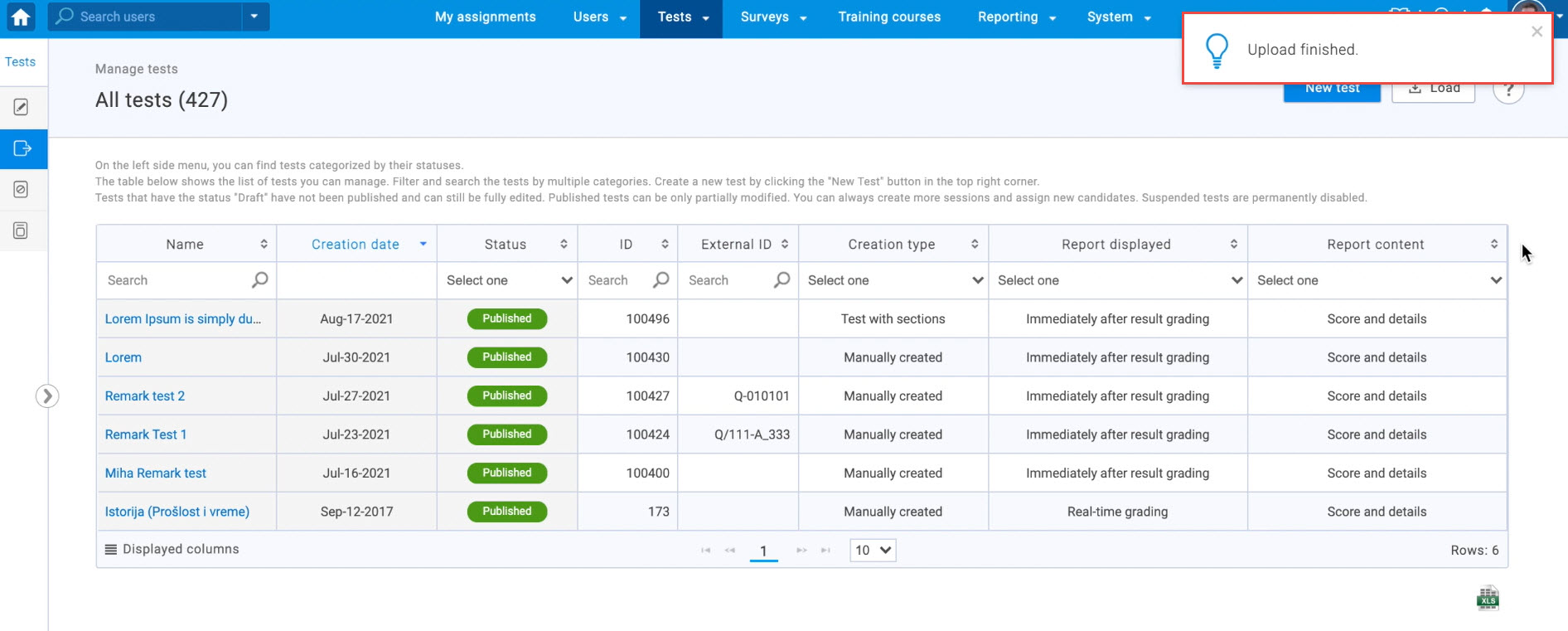
Scheduling a Job
Scheduling a Job is another way to import results. To import results by scheduling a job, do the following:
- Hover to the “Tests” tab in the main menu.
- Select the “Test result verification” tab.
- Navigate to the paper-based tests.
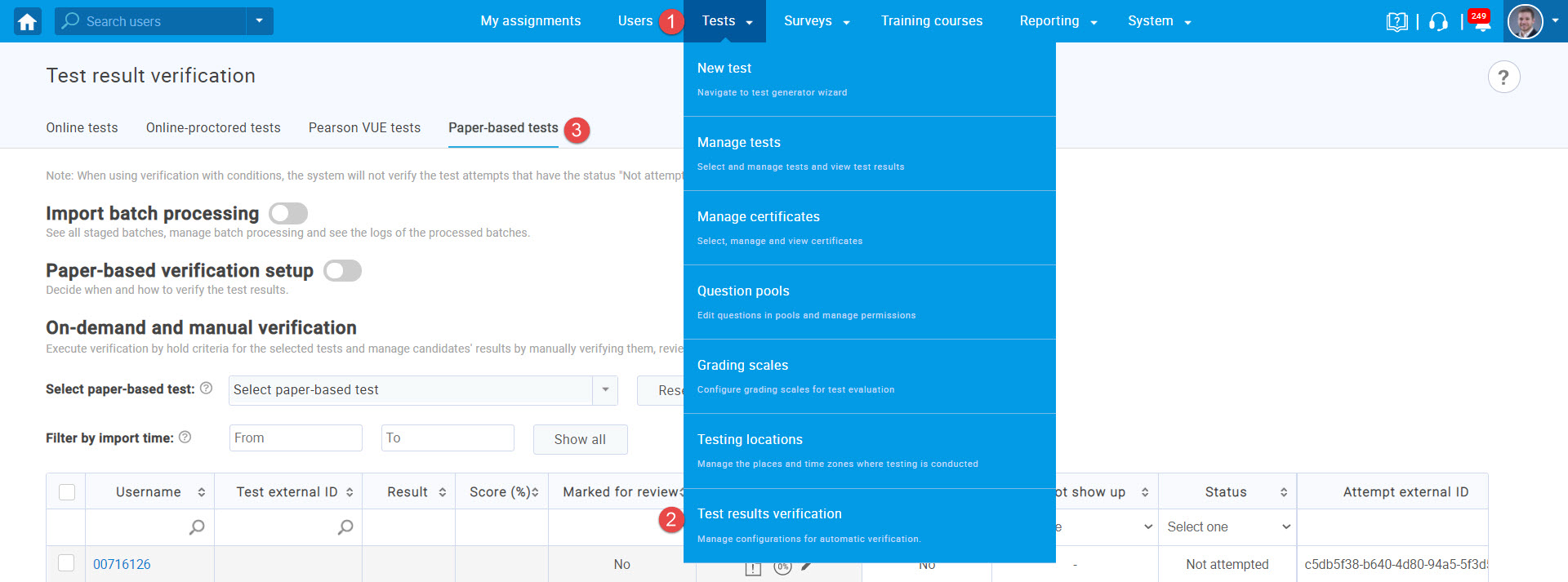
To set up the configuration for the automated verification of the results, do the following:
- Enable paper-based verification setup.
- Thick the box next to the label “Immediately after completing test verify by hold criteria“.
- Thick the box next to the “Percent scored below” and set the value. (The tests that score below 50% won’t be verified).
- Optionally set “Time used below“.
- Click the “Save” button to confirm the changes.
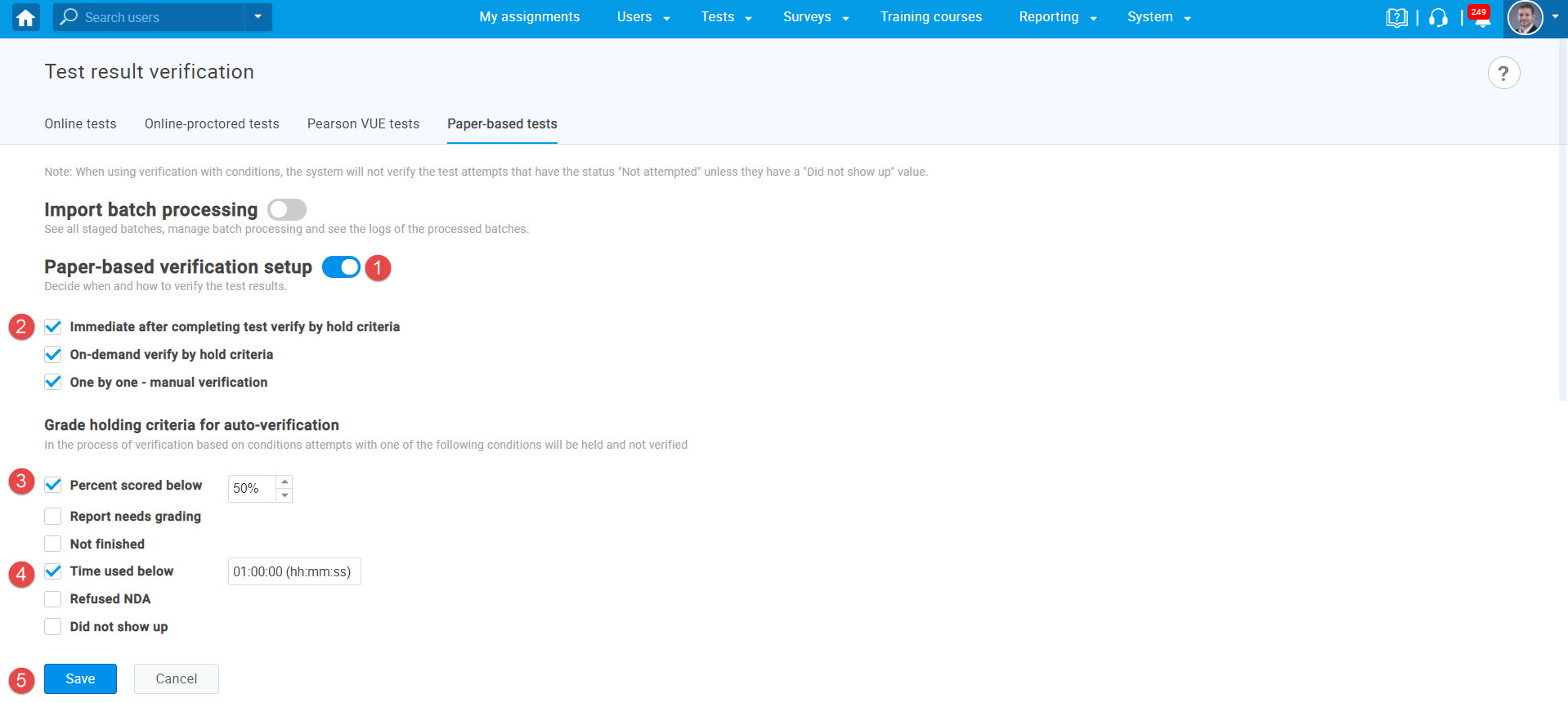
Enable the “Import batch processing” option and click on the “Processing” button to validate the results, store and save in the YouTestMe GetCerfitied.
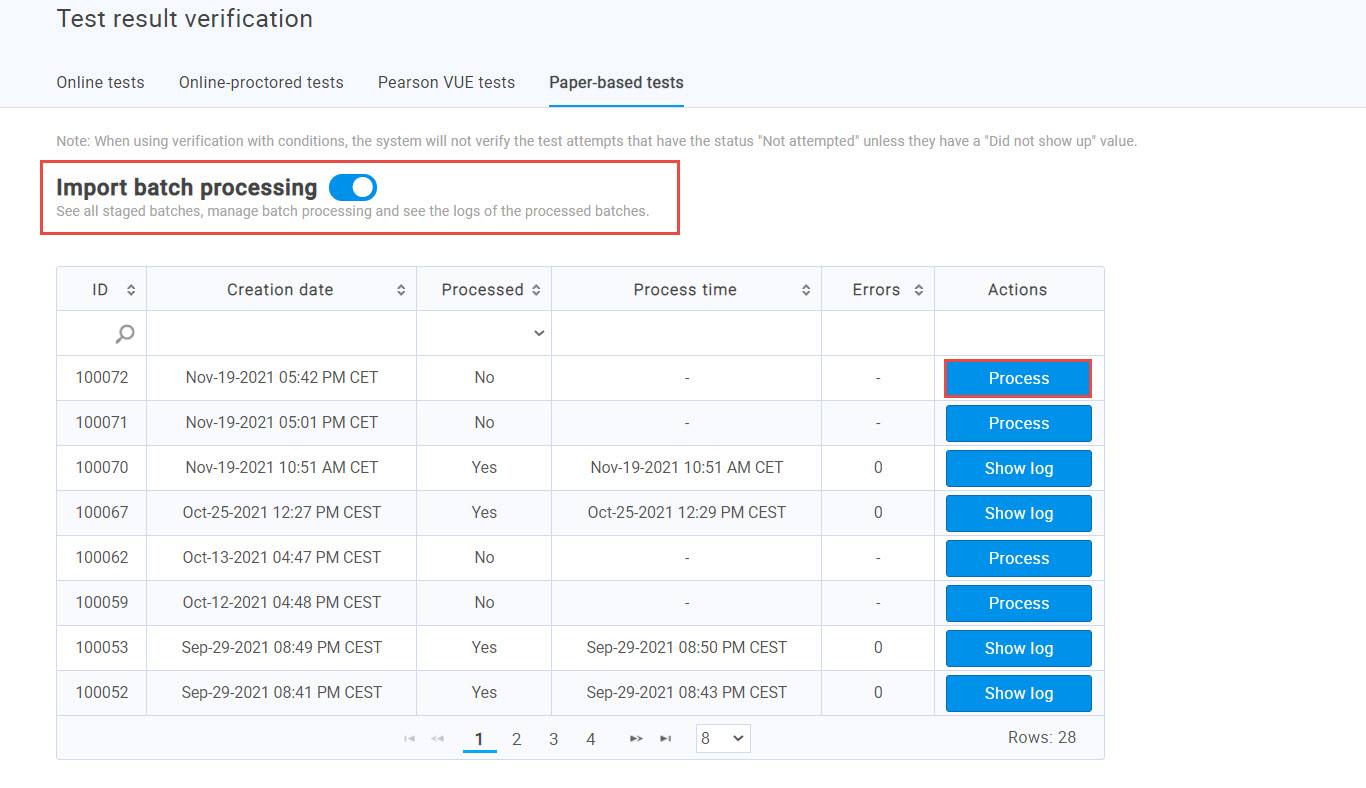
The data of the imported results can be previewed by clicking on the “Show log” button.
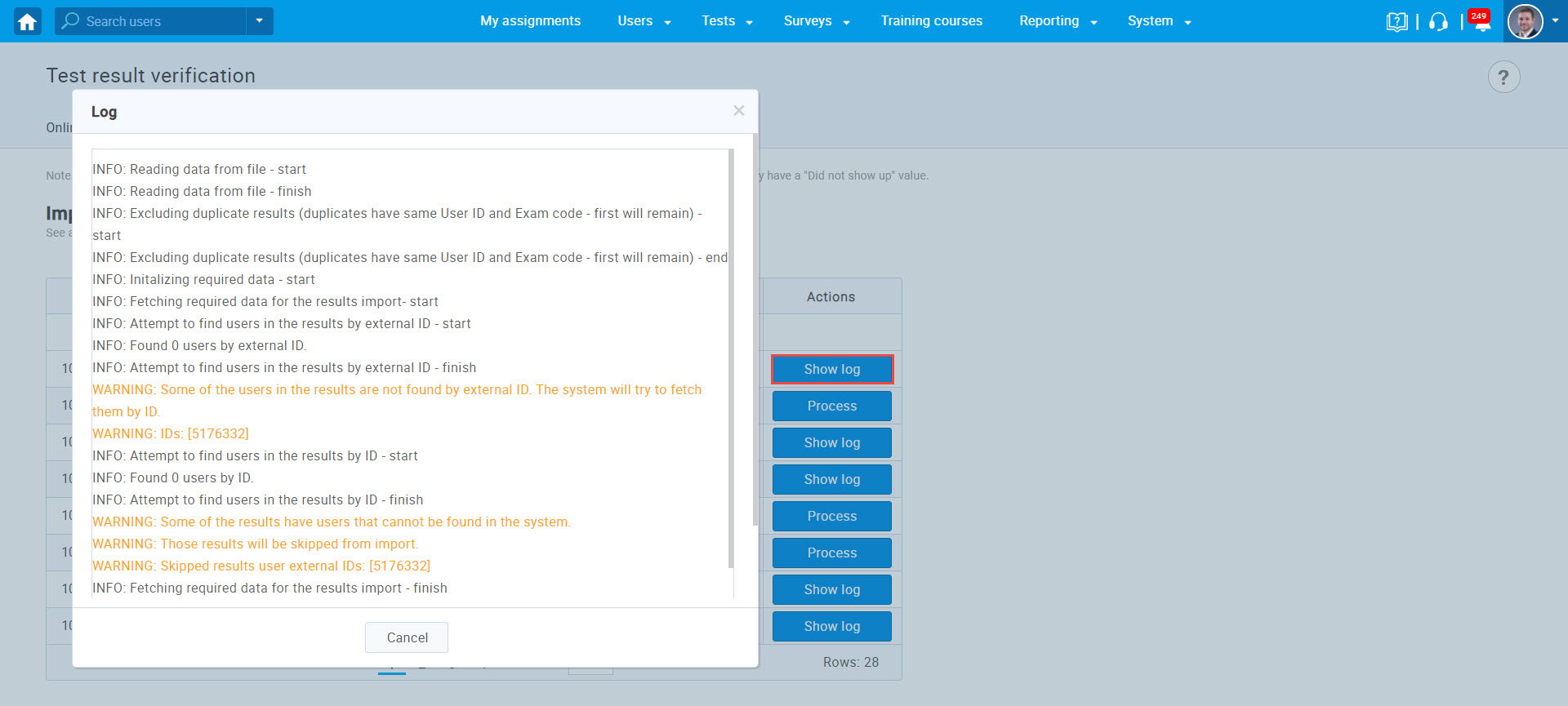
To the bottom of the page, they are scrolling down from the drop-down menu for the “Select paper-based test” the specific test can be chosen. For example, the test has a “Percent score below” set on the 70%. Candidates that unachieved under 70% are on hold. When clicking on the “Show verified test attempts” button, the test attempts can be seen of candidates that scored above 70% are verified.
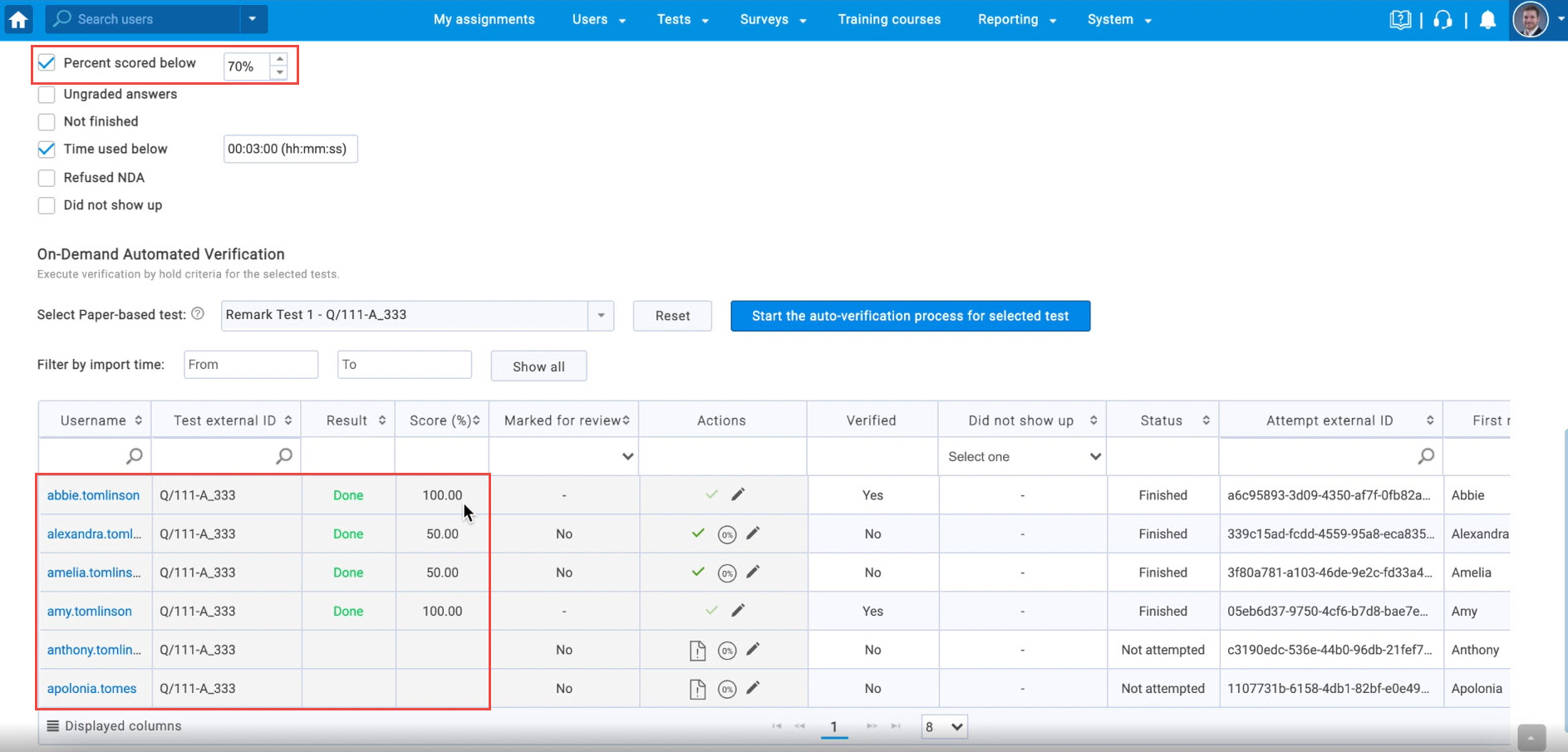
For a specific test, if the option “On-demand verify by hold criteria” is enabled auto-verification can be initiated with a click. For example, if the “Percent score below” is changed to 40% and clicking on the button “Start the auto-verification process for the selected test“, other attempts will be verified.
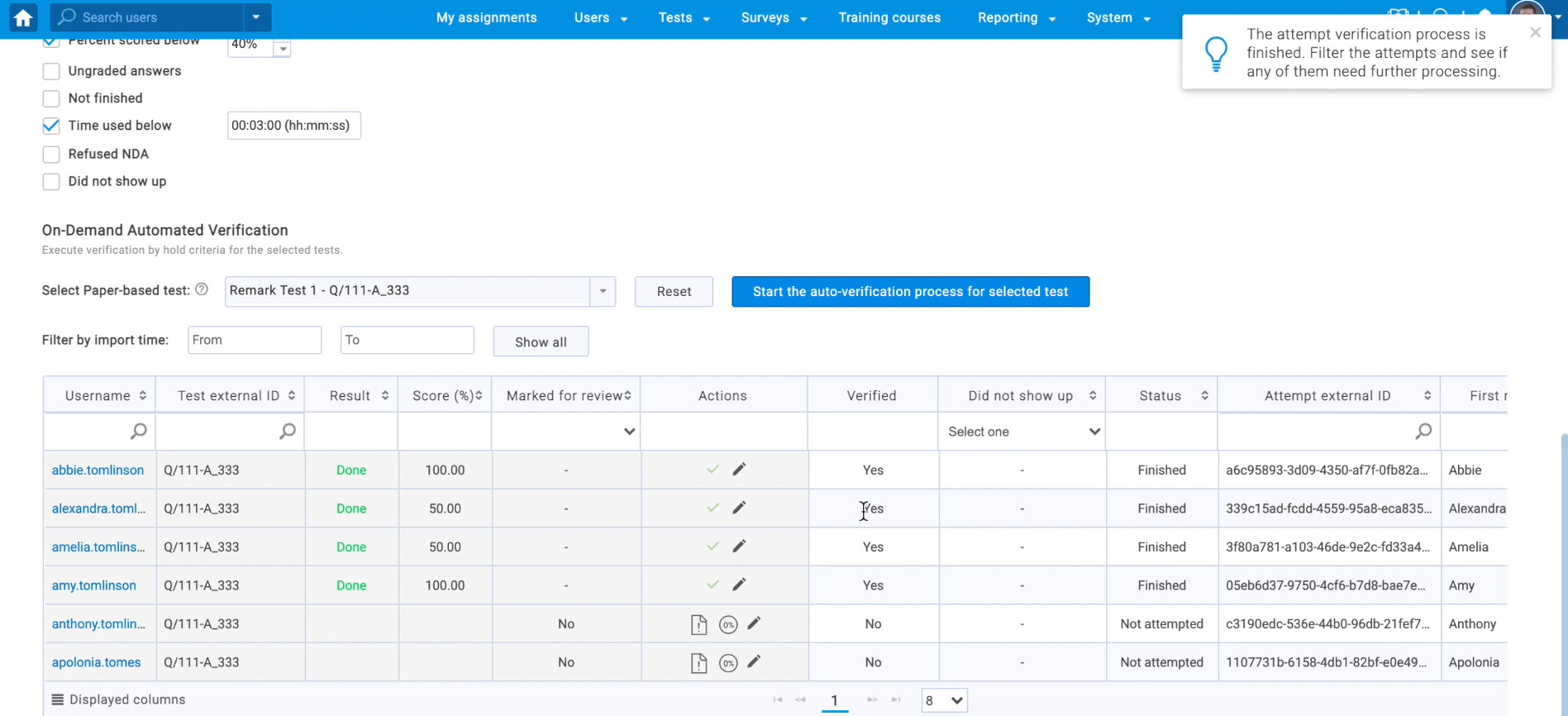
For candidates with “Not attempted” status, the status can be changed to “Did not show up” clicking on the paper icon. After changing the status, the attempt is verified.
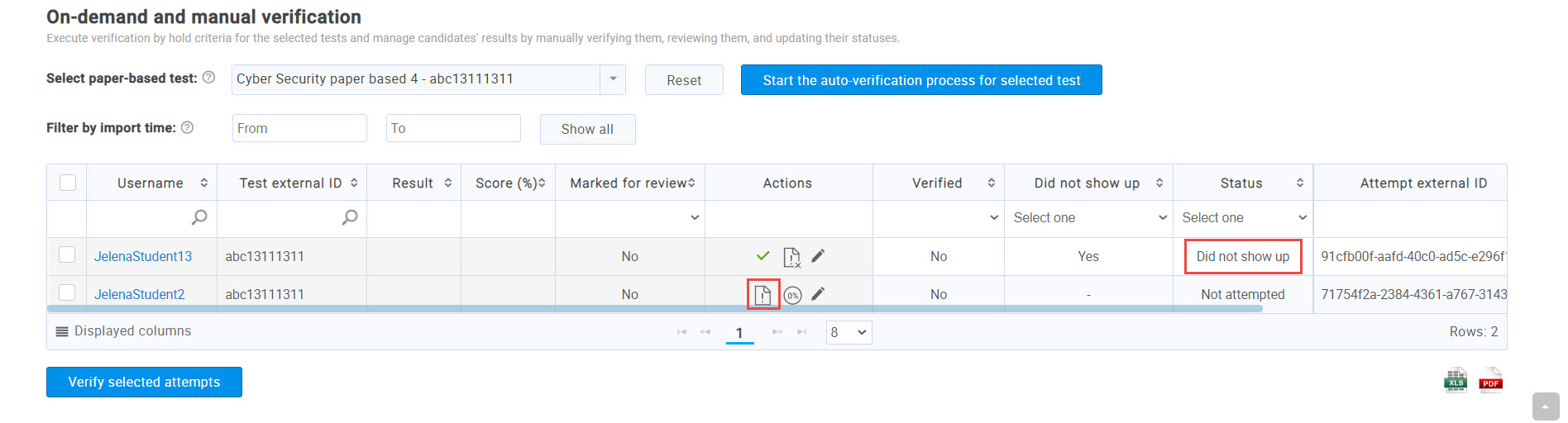
For the candidates with “Not attempted” status and those that finished the test, the zero grade can be set for them and test attempts will be displayed as “Finished“. “Failed” and updated with a score of zero percent.
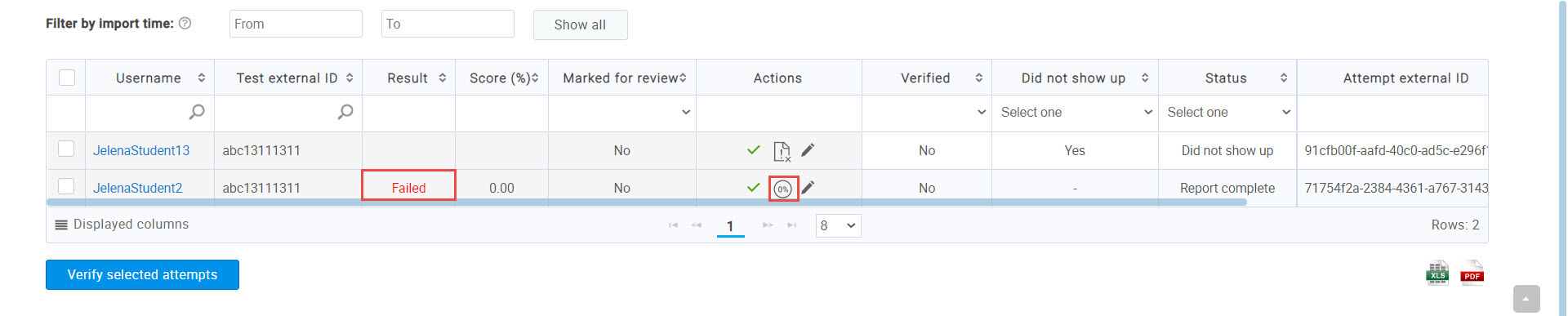
If the option “One by one-Manually verification” is enabled, individual test attempts can be verified.
Note: Clicking on this option the whole criteria won’t be affected.
Verifying individual test attempts can be performed by clicking on the thick.
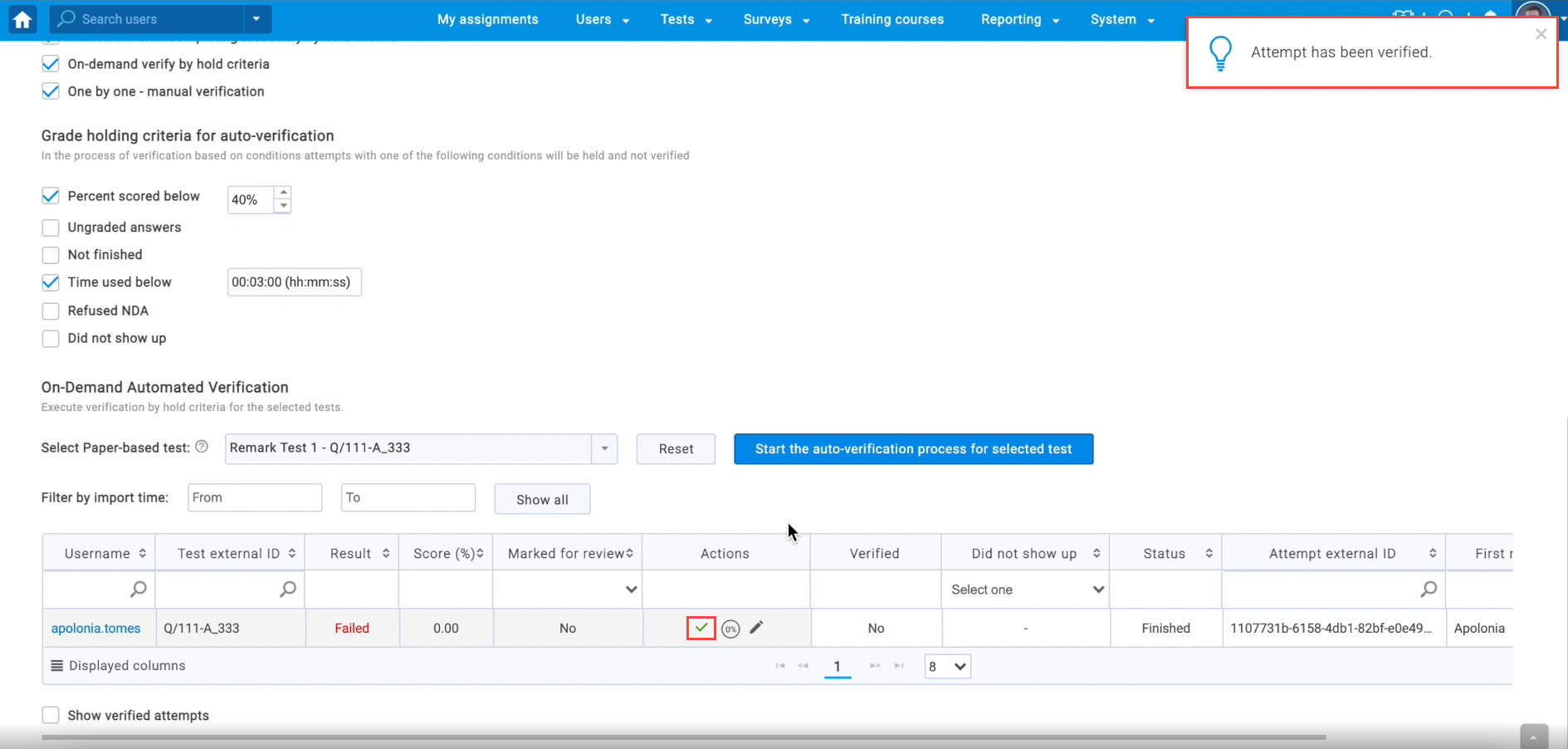
For more useful information, please check the links below:




