Adding questions into a Question Pool
- To add questions into a question pool, navigate to “Tests/Question pools.”
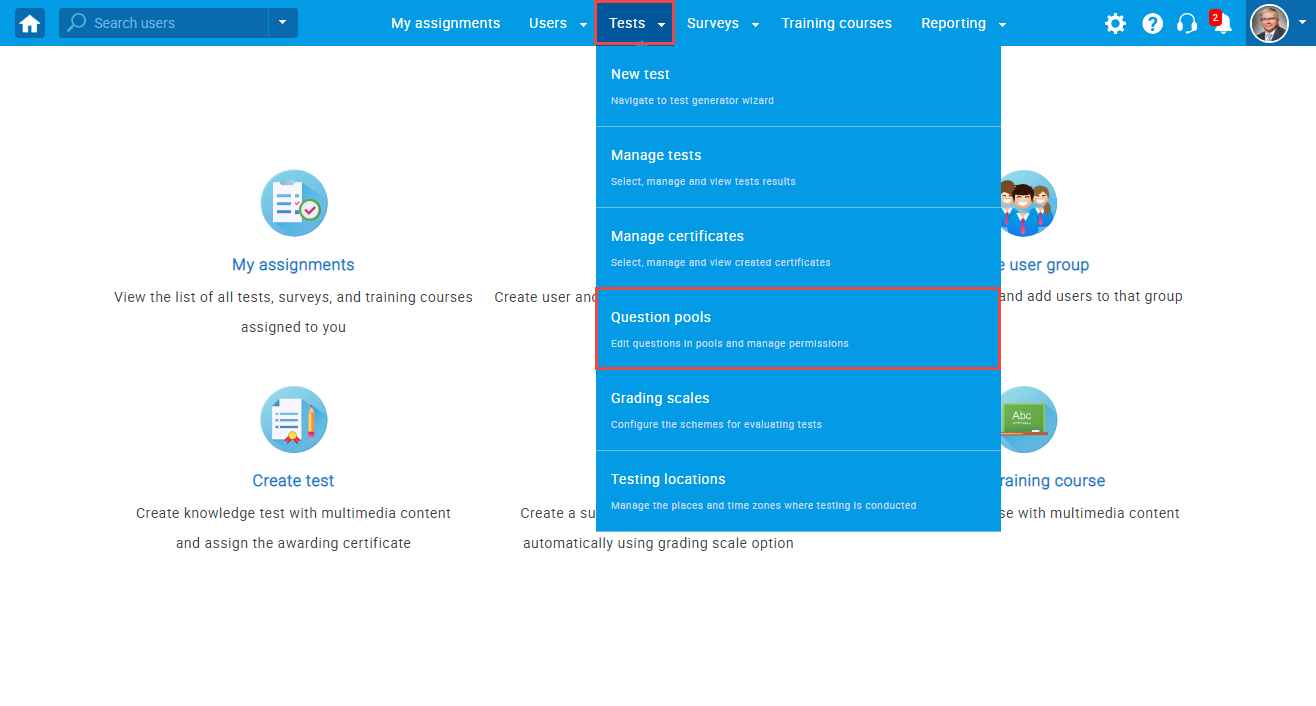
- To add questions to a new question pool, click the “New” button.
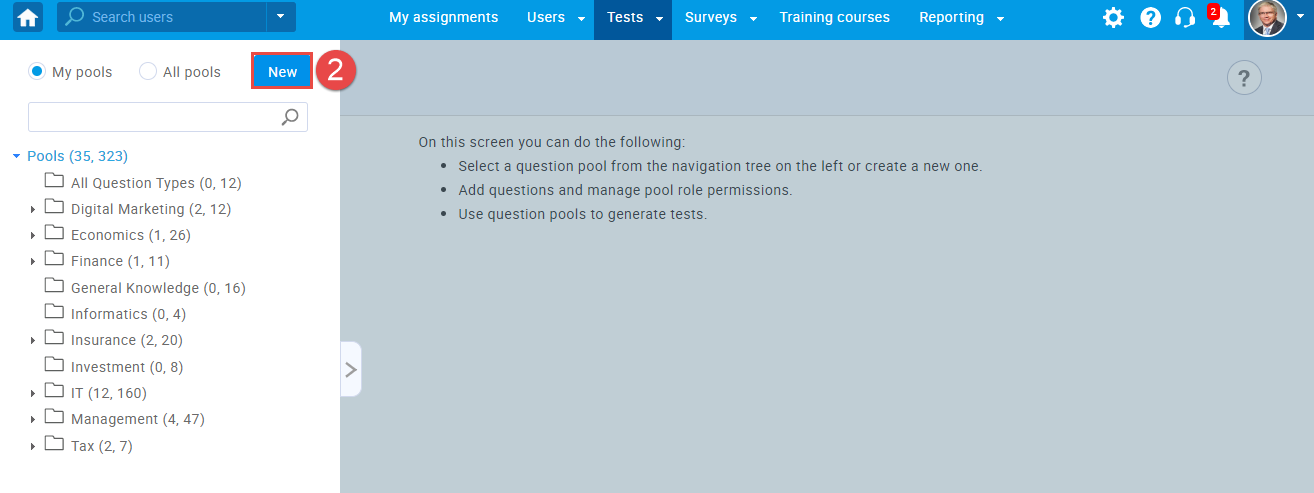
- In the popup window, add a pool name and save it.
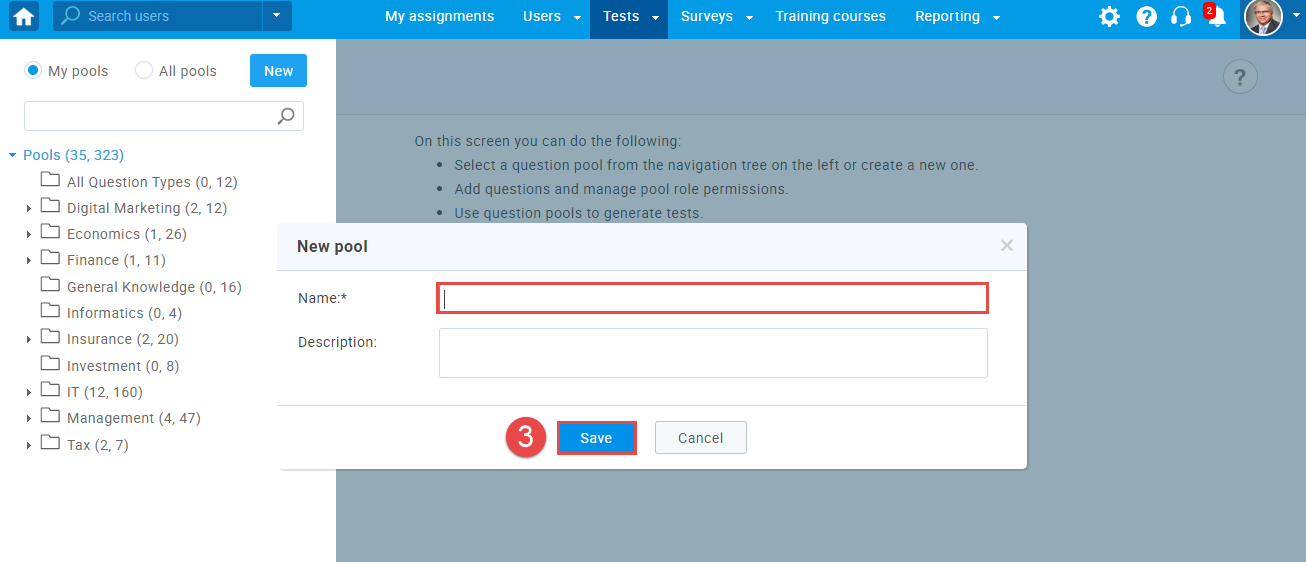
- To add questions to an existing question pool, select the pool name from the list of pools.
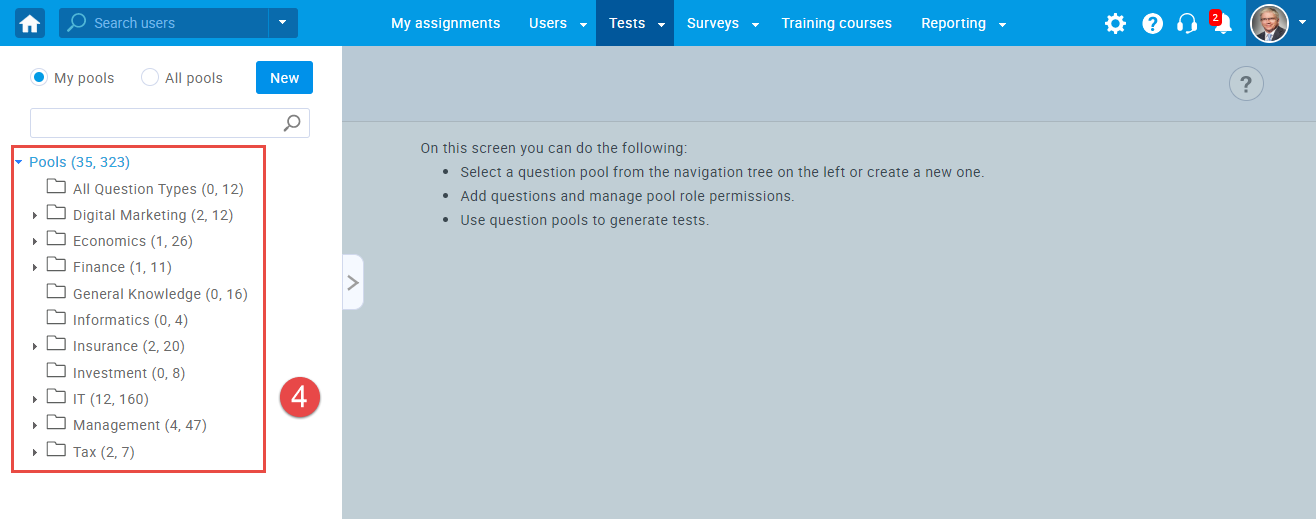
Matching questions
- To add a matching question to a newly created or an existing question pool, select the “Questions” tab.
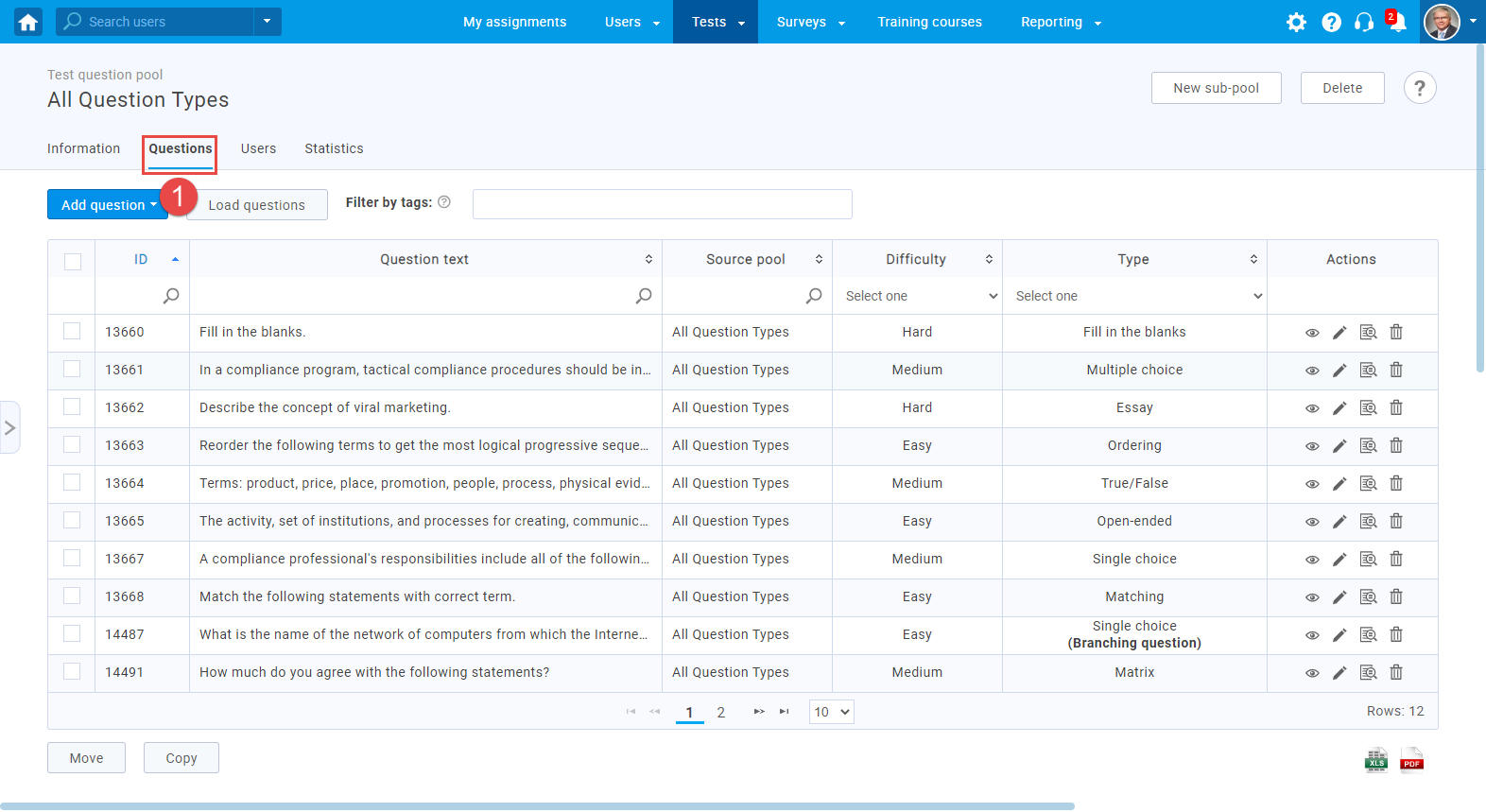
- Click on the “Add question” button and select the “Matching” option.
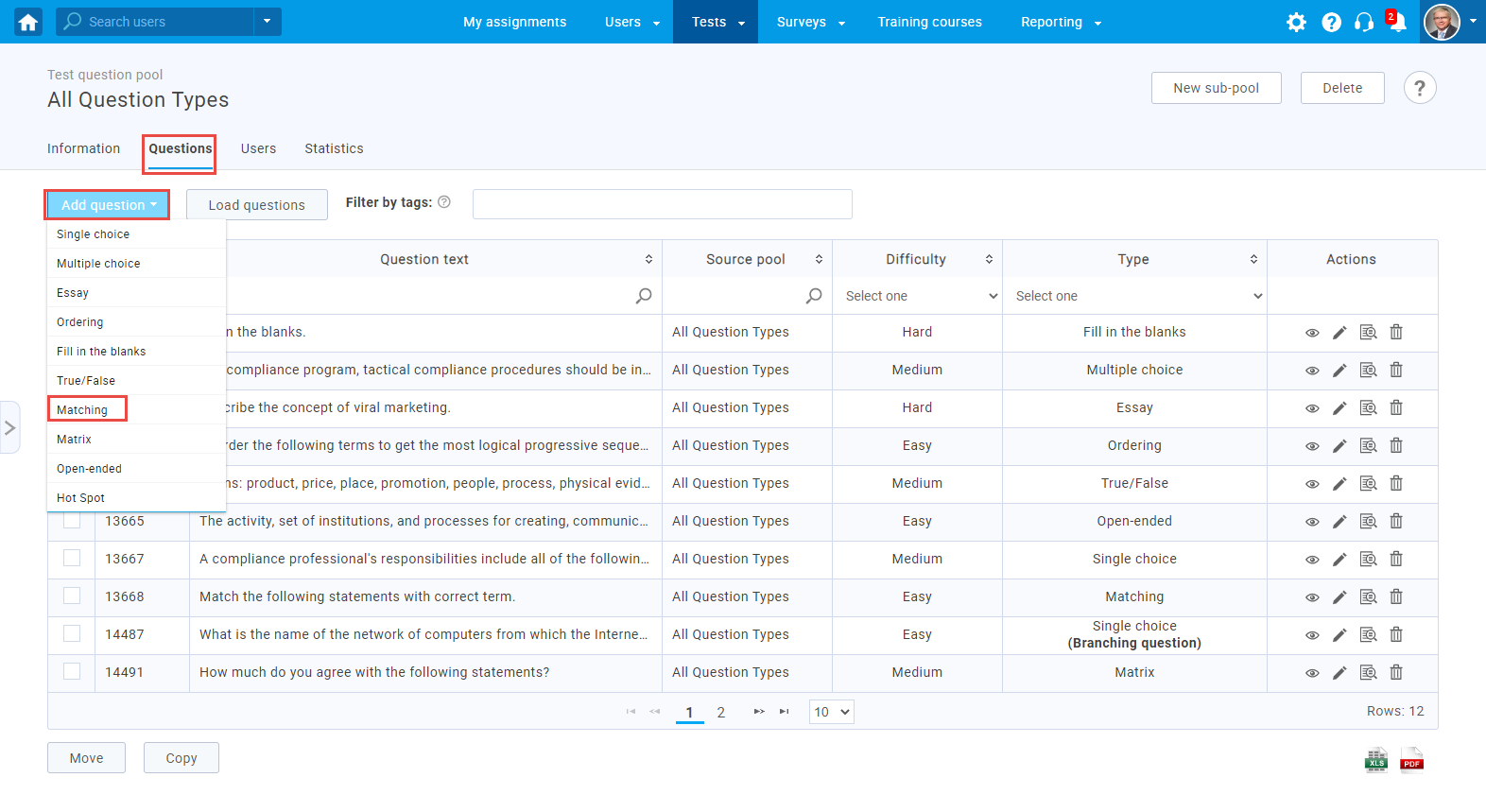
- Configure the question settings (difficulty, duration, scoring method, points, penalty, frequency). User can choose between two scoring methods:
- Defining correct/incorrect answers – Candidate has to select all the correct answers to achieve points
- Manual grading – Candidate earns points after the test manager grades the question
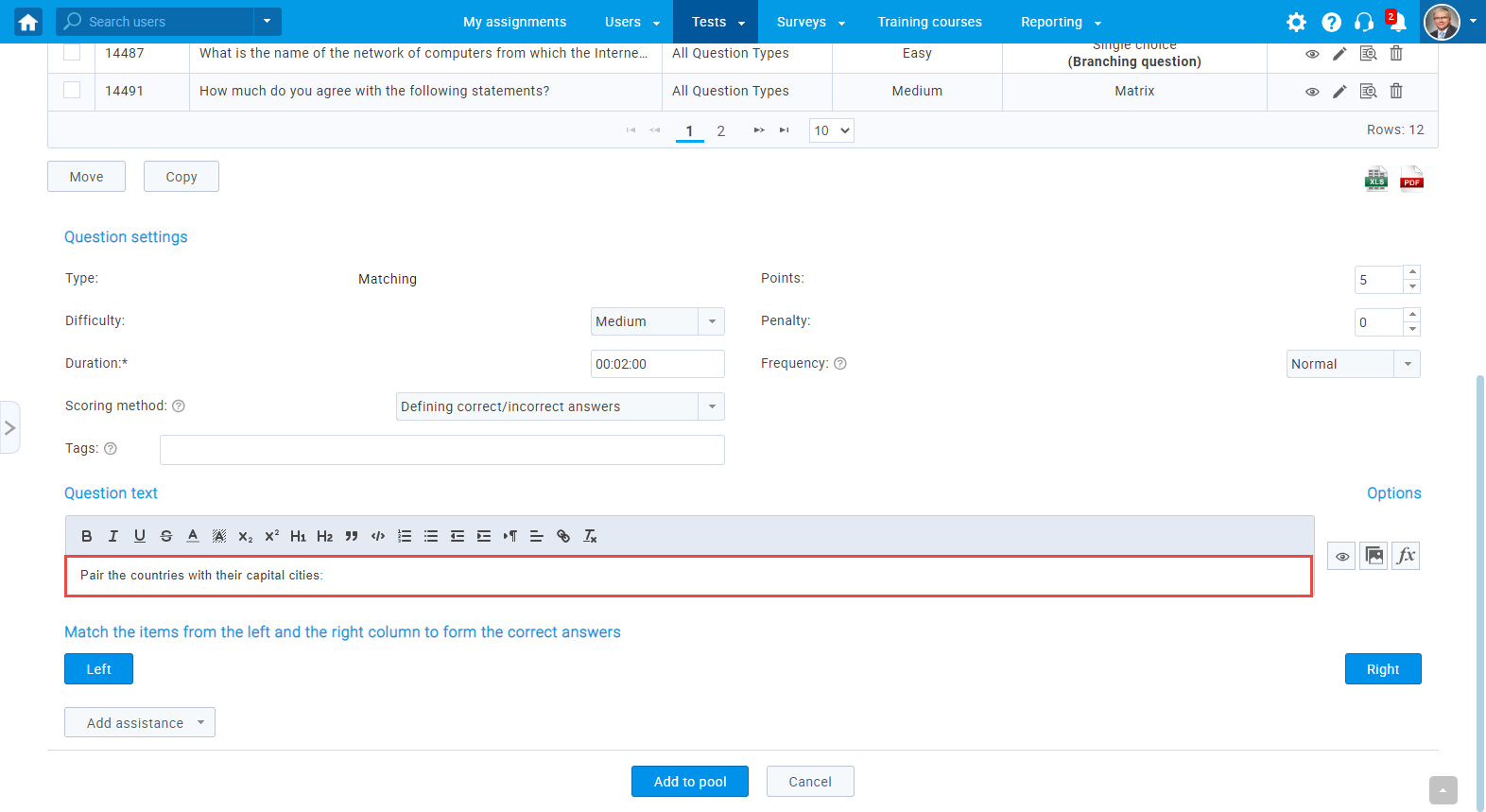
- Adding question text
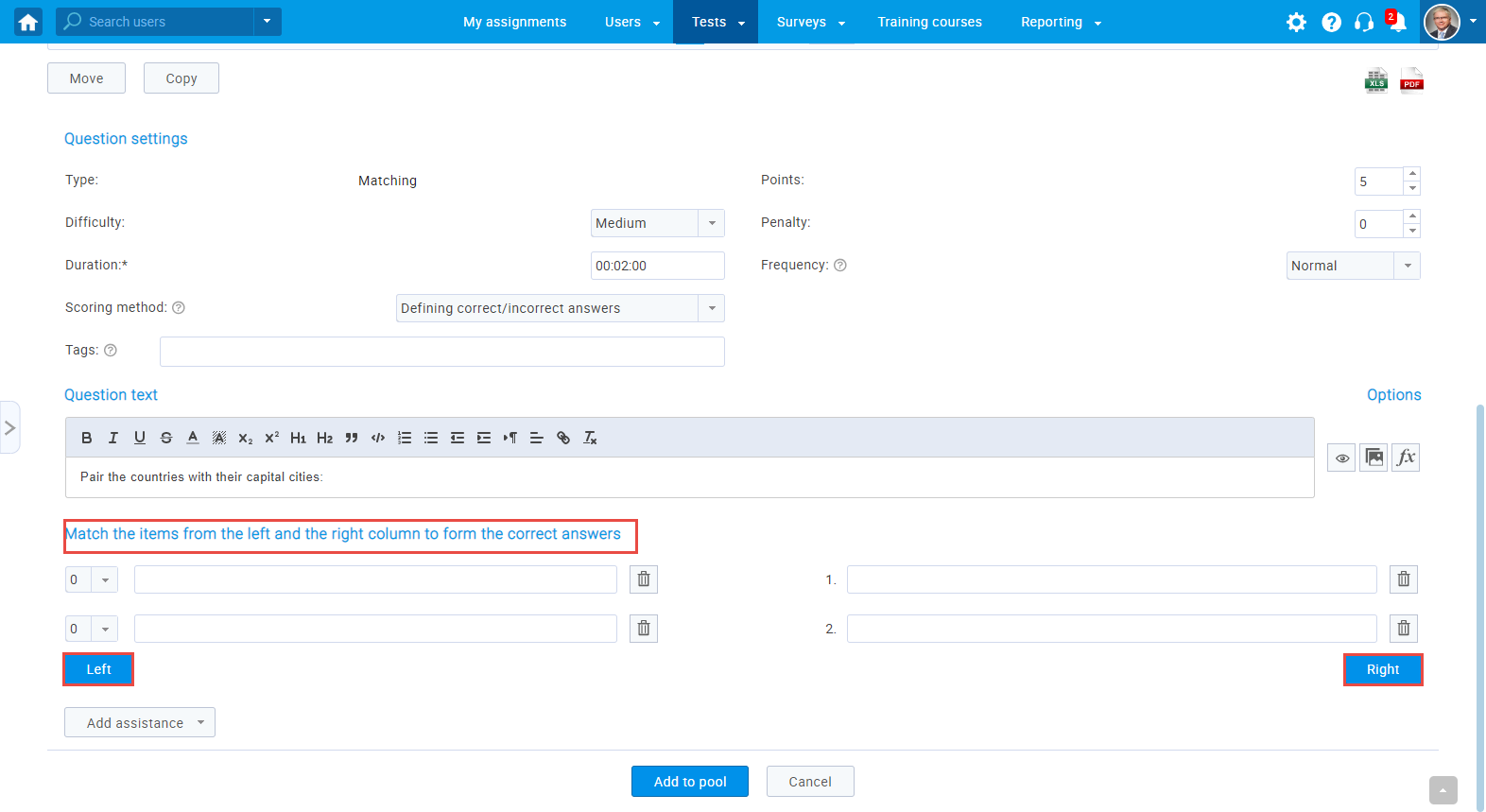
- Adding answers
- Click on the “Left” and “Right” buttons to add matching items.
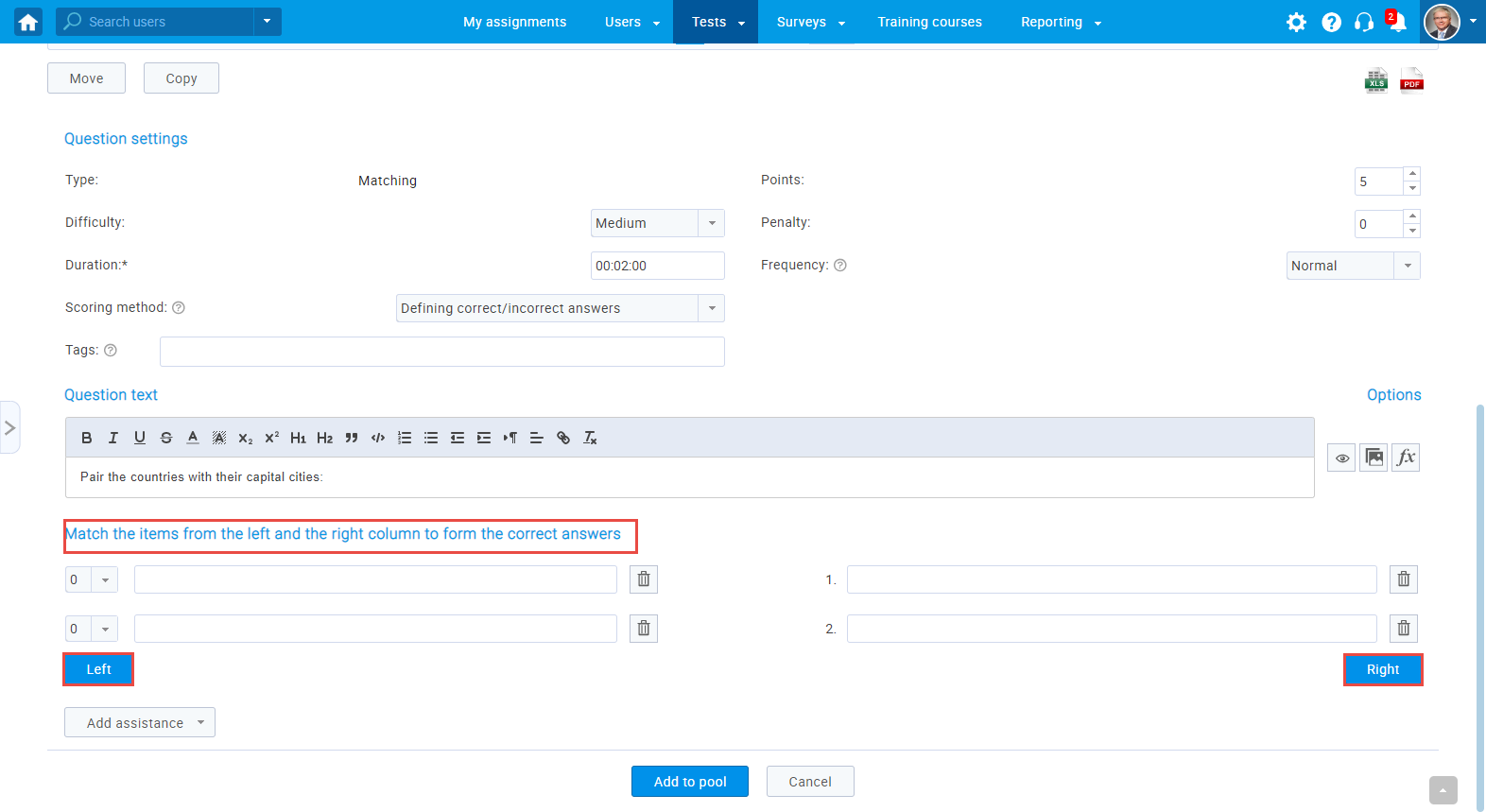
- Enter the answer on the left – enter the answer (text) that will be on the left-hand side.
- Enter the answer on the right – enter the answer (text) that will be on the right-hand side.
- Using the small dropdown, link the two items (that form the correct answer) by choosing a number on the left that corresponds to the correct option on the right.
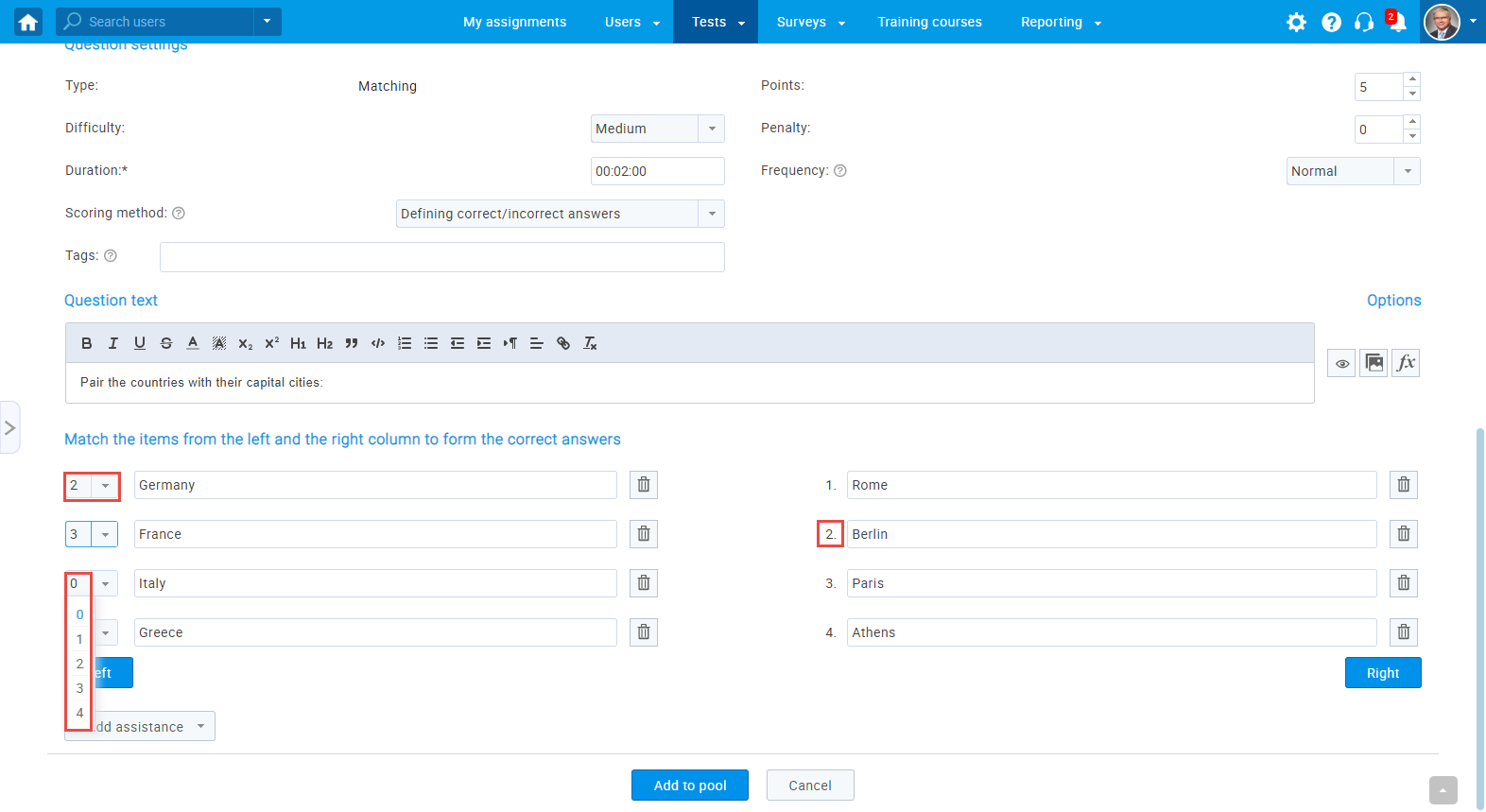
- Click on the “Left” and “Right” buttons to add matching items.
Matching question from a students perspective
The test taker will need to match the answers on the left with the ones on the right by using the dropdown and picking the right ordinal number. They can:
- Drag and drop the answers
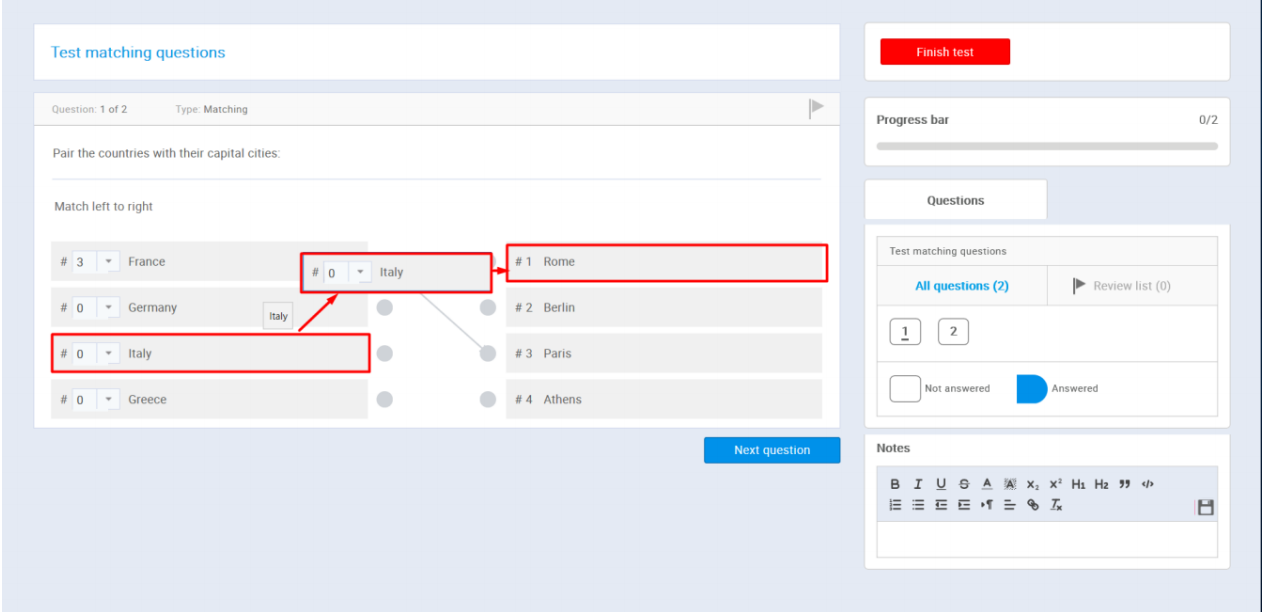
- Choose the appropriate number or matching letter using the dropdown menu
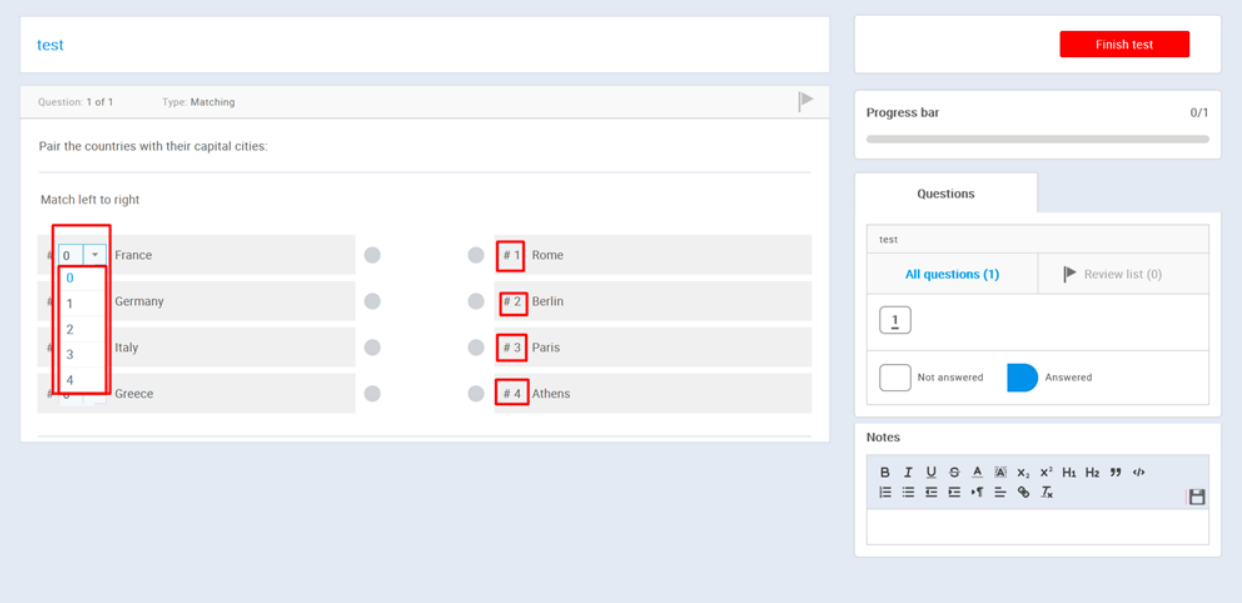
- Type in the corresponding matching letter or number
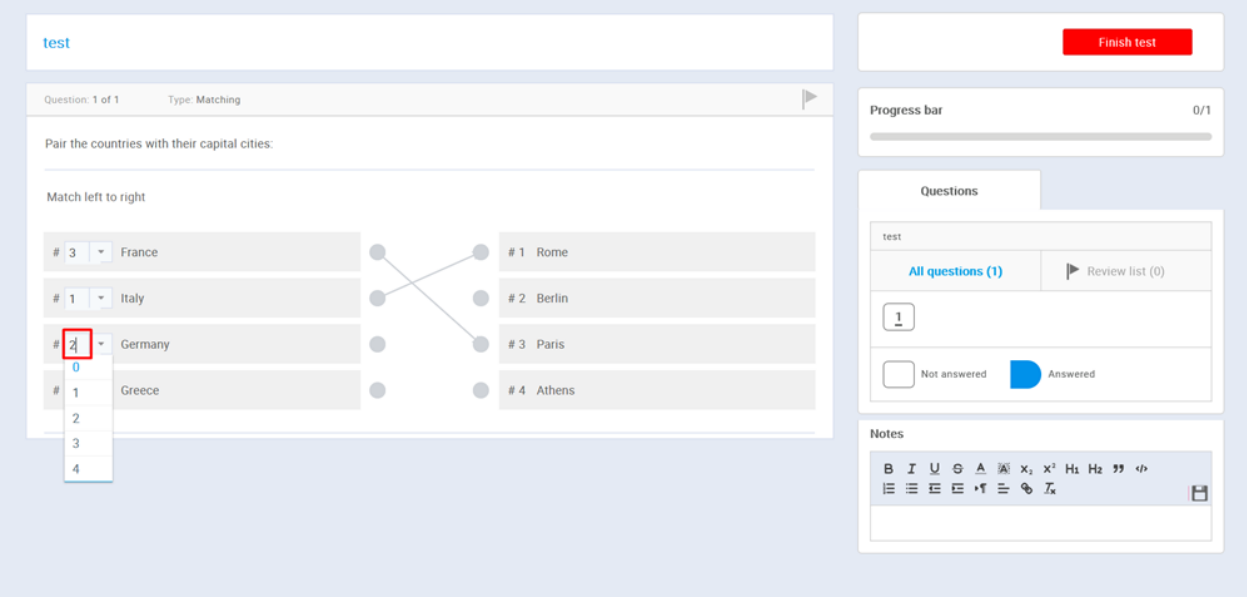
- Drag a line to connect the answers
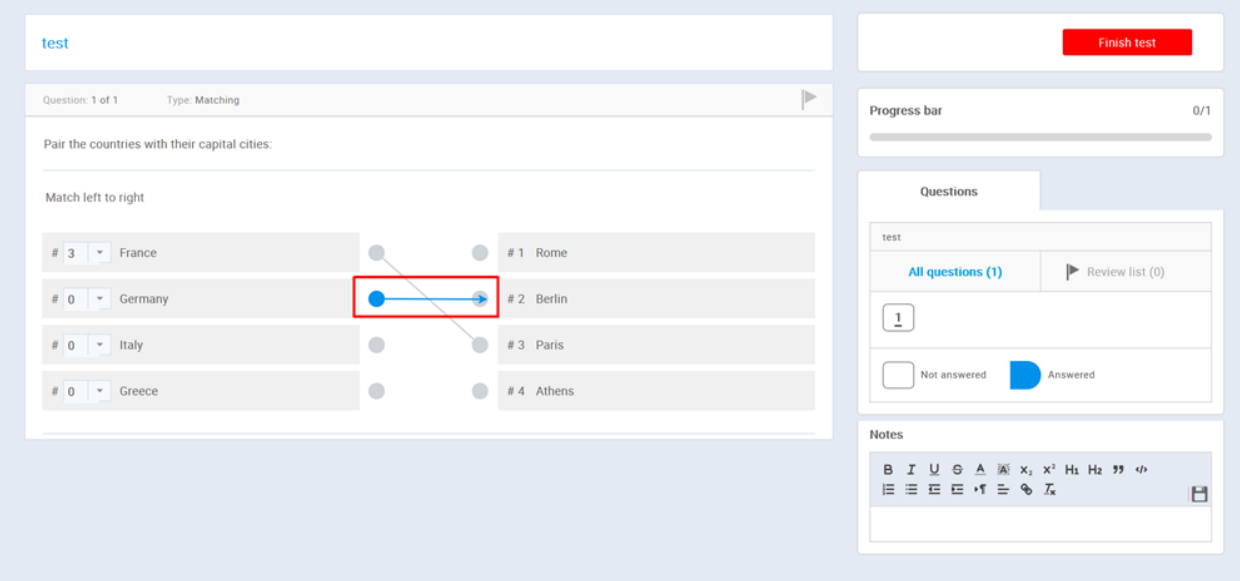
For video explanation on creating this question type, please watch the video below:




