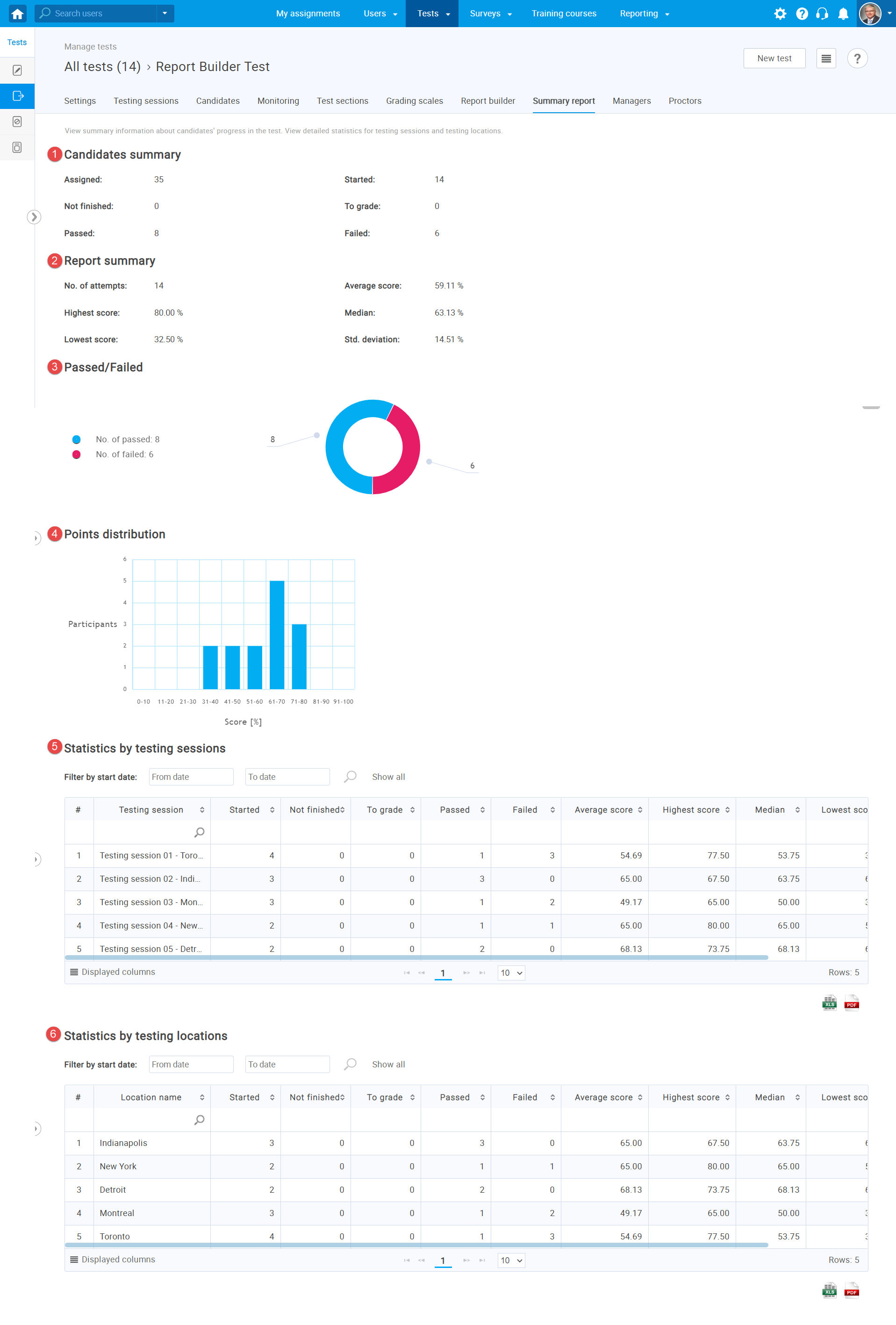This article explains how you can generate a report on the test result for each candidate but broken by locations.
Required knowledge for understanding this article:
How to create a testing location.
Accessing the summary report
Navigate to the “Tests” and select the “Manage tests” option.
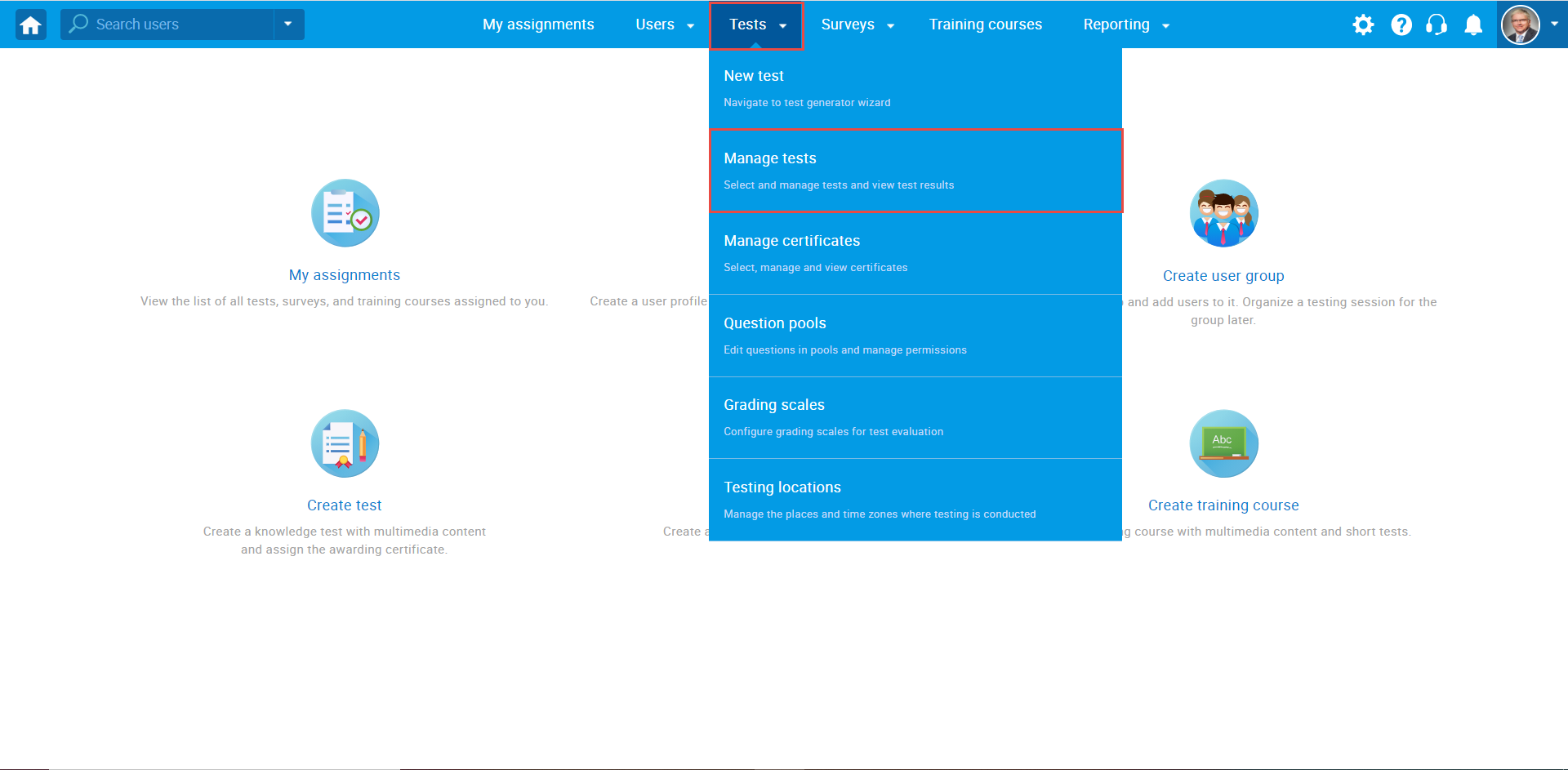
- Use the search bar to find the test.
- Click on its name to open it.
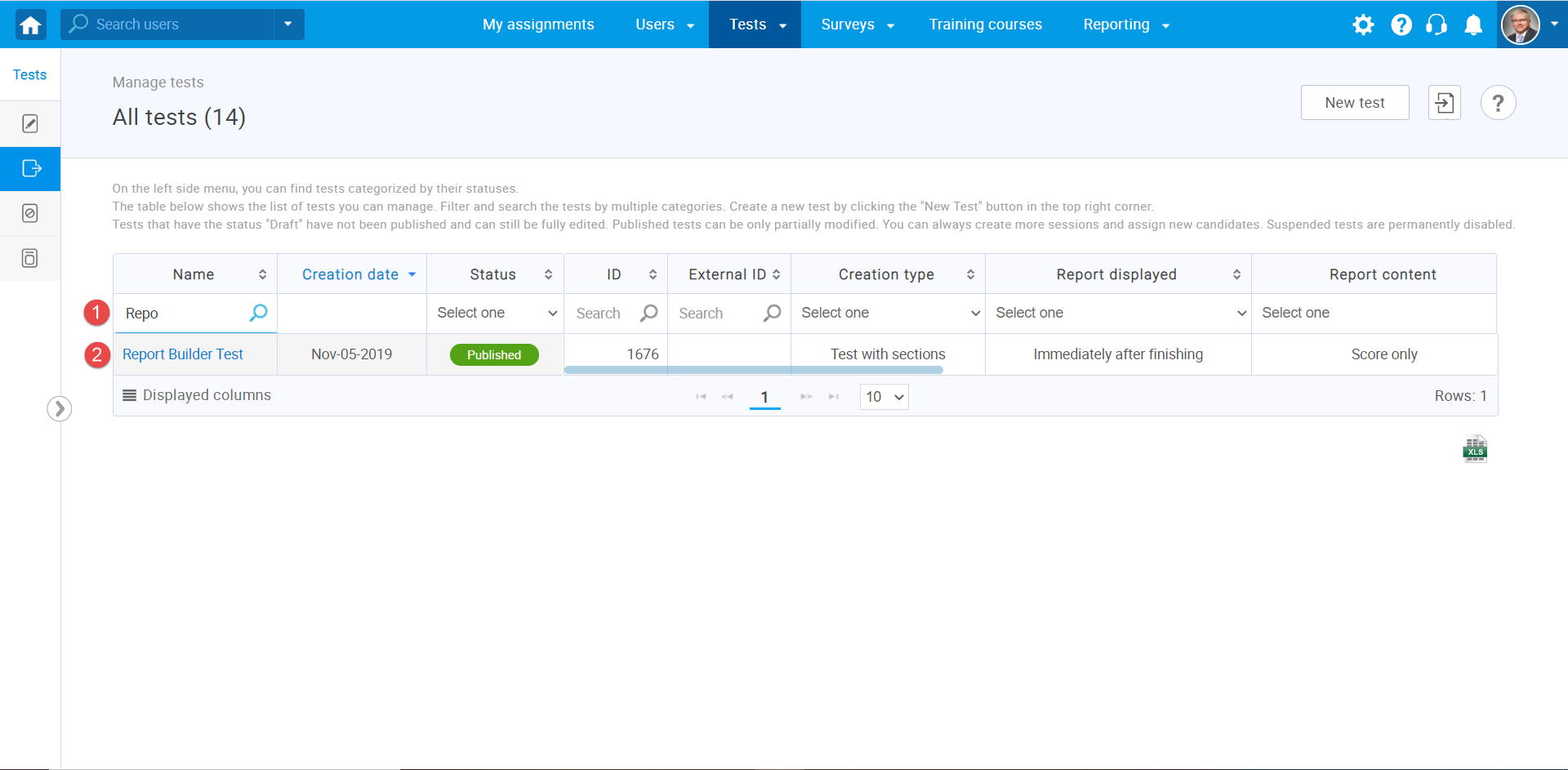
Previewing testing sessions and location of each
- Clicking on the “Test sessions” tab.
- You can see all testing sessions and the location of each.
- Click on the “Summary report” tab to display basic information related to test attempts.
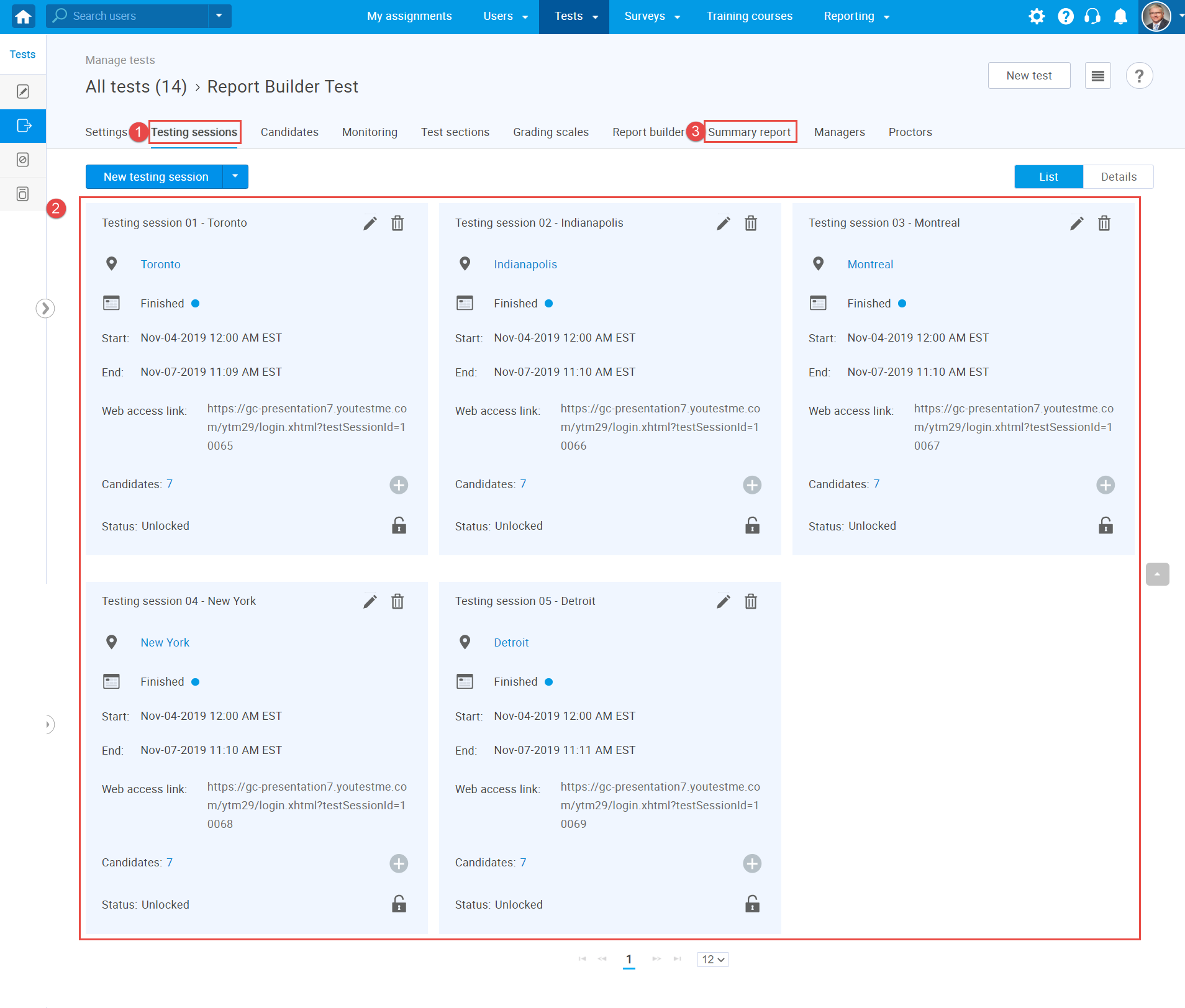
Summary report – page layout
The summary report is divided into six sub-sections:
- Candidates summary – shows the total number of candidates, numbers of candidates that started the test, candidates that didn’t finish the test, candidates need to be graded, and candidates who pass/fail the test.
- Report summary – displays the number of attempts, average, highest and lowest score, median and standard deviation.
- Passed/Failed – graphical representation of the ratio between the number of test-takers that passed the tests and that failed the test.
- Points distribution- a graphical representation of the number of candidates whose score was in each of the ranges.
- Statistics by testing sessions.
- Statistics by testing locations – if one location is in multiple sessions, the total score for that location will be displayed.