This article explains how to create a custom question property (dropdown type) that can be used when creating questions.
Accessing the page
To create “Custom question properties”, hover over the “System” section in the main menu and select “Settings and customization” from the dropdown menu.
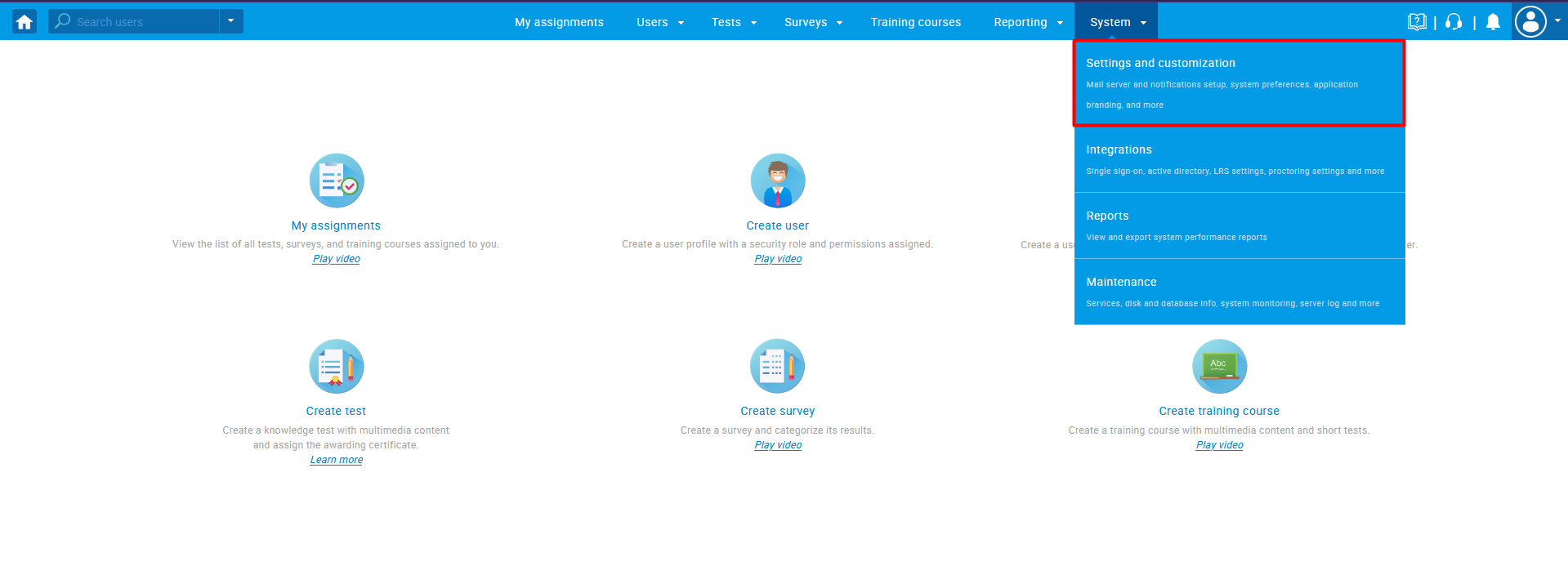
Then follow the steps below.
Creating a custom type
To create a custom type for a dropdown menu:
- Navigate to the “Custom data type” tab.
- Click the “New custom type” button to create the dropdown type of custom property.

The new pop-up window will show up, where you should:
- Enter the name of the custom type. The name must be unique.
- Insert description (optional).
- Click “Save” to create a custom type.
- At any moment, you can cancel the creation of a new custom type by clicking the “Cancel” button.
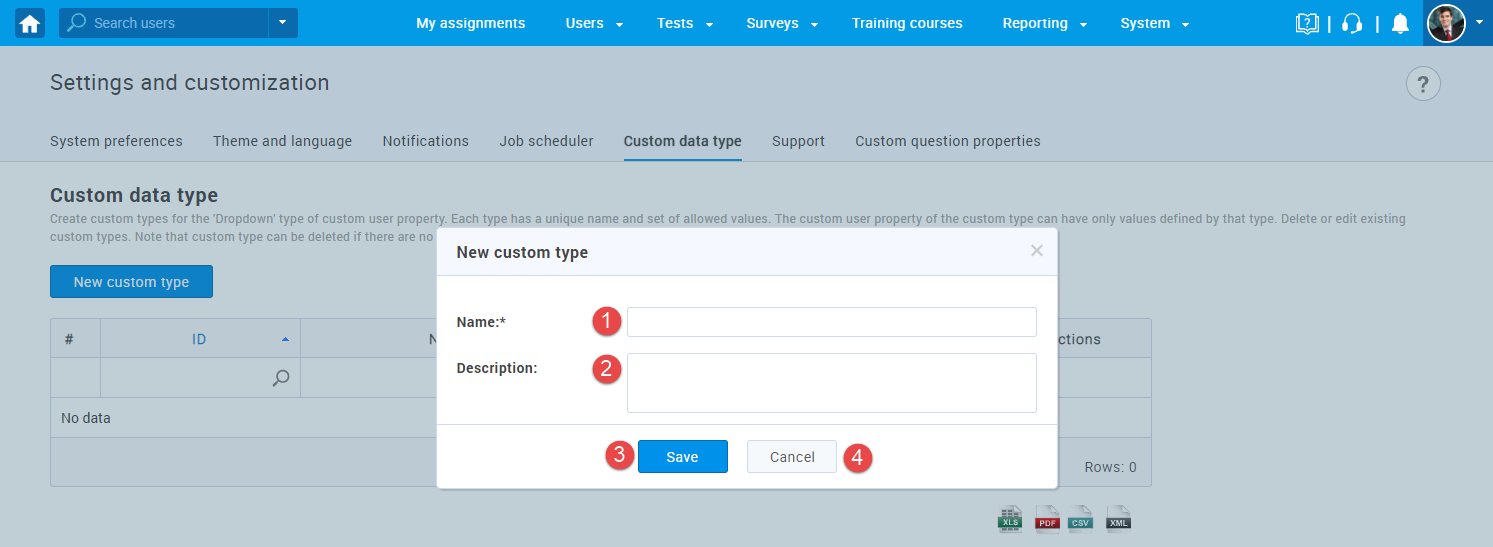
Once you create a custom type, you should add new values. To do so:
- Click the show values icon (eye) to display a table of values for the desired custom type.
- Click the “Add new value” button.
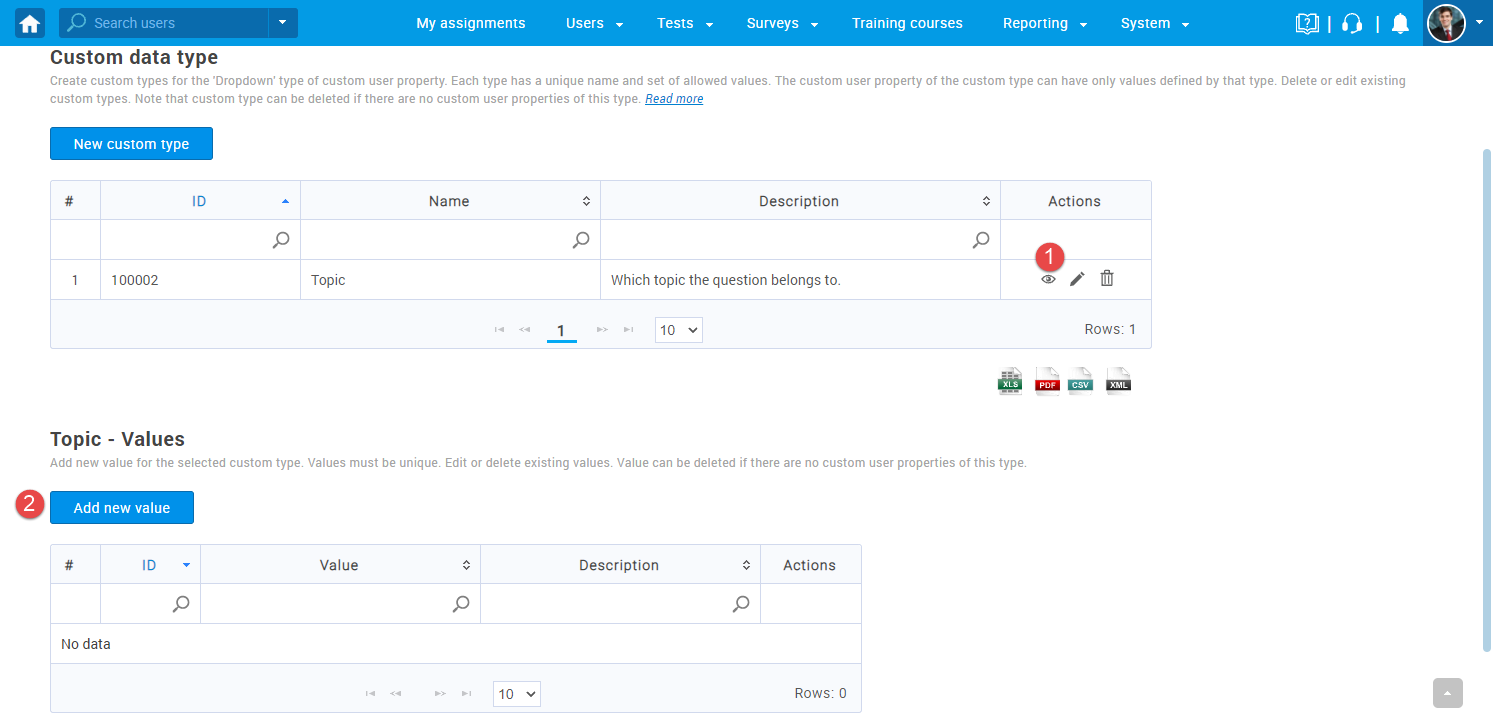
- Enter a value name.
- Enter a description.
- Click the “Save” button.
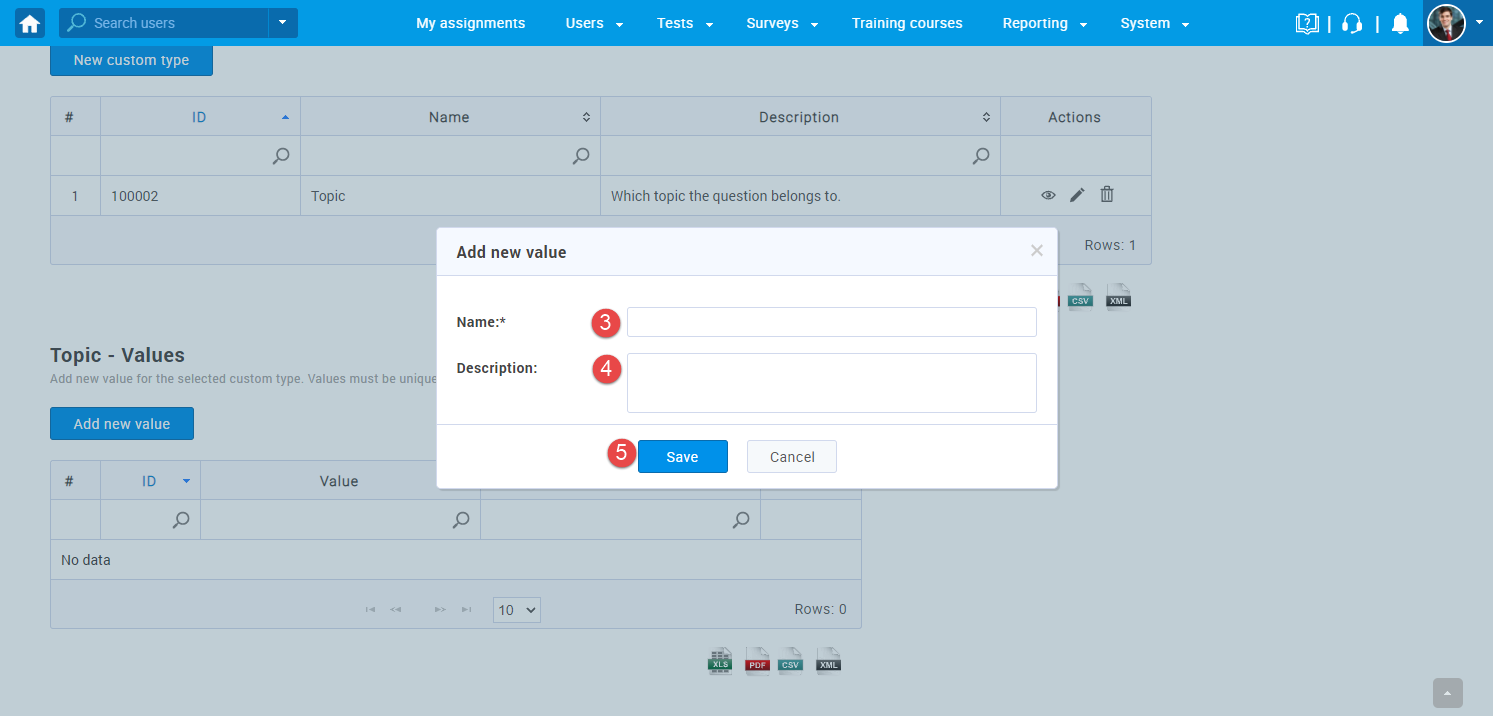
You can add as many values as you want.
Creating a question property
To create a custom question property:
- Navigate to the “Custom question properties” tab and click the “Create new” button.
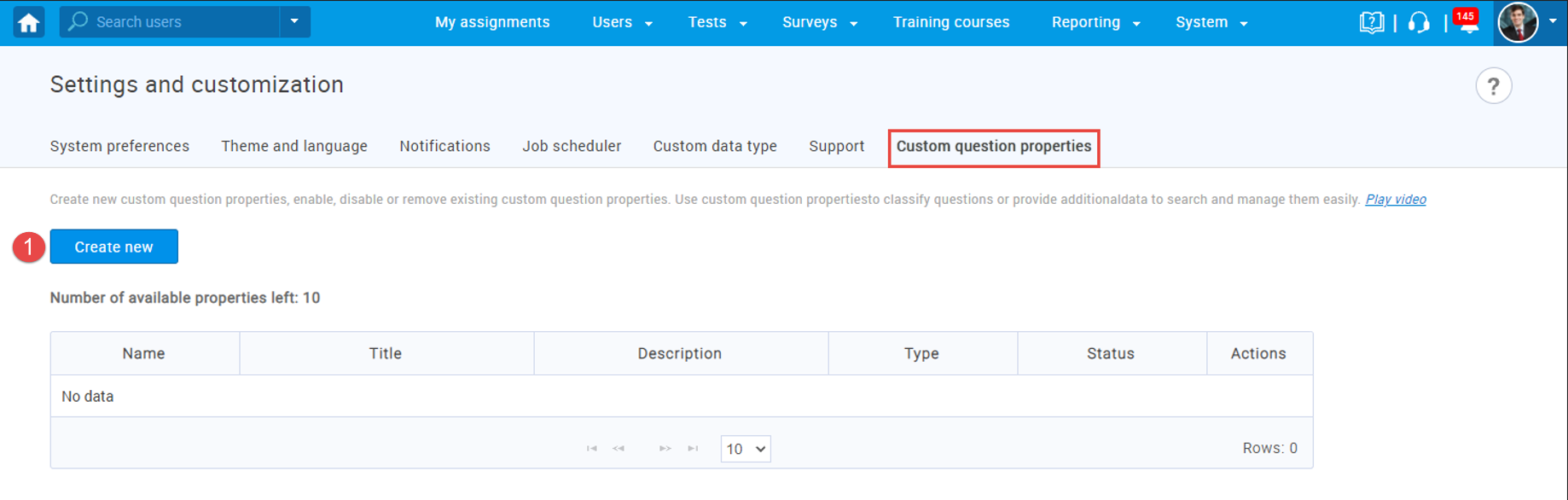
- Enter a property title.
- Enter a description. This text will be displayed as a tooltip for the property when creating a question.
- Choose the “Dropdown” option for the property type.
- Select the previously created custom type from the dropdown menu.
- Click the Save button to create a custom property.
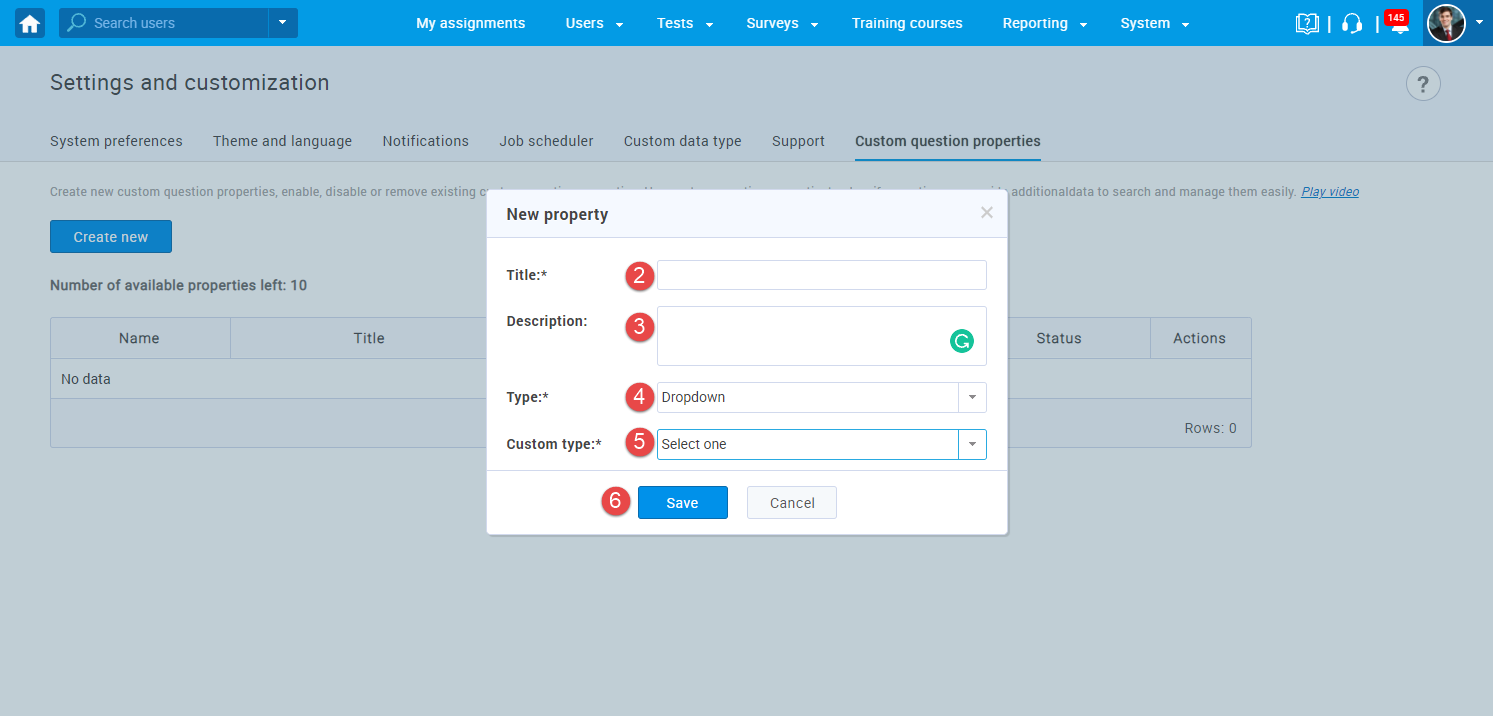
At any moment, you can:
- Enable/Disable the property showing by choosing the Enabled/Disabled option.
- Edit the property by clicking the pencil button.
- Delete it by clicking the trash can button.
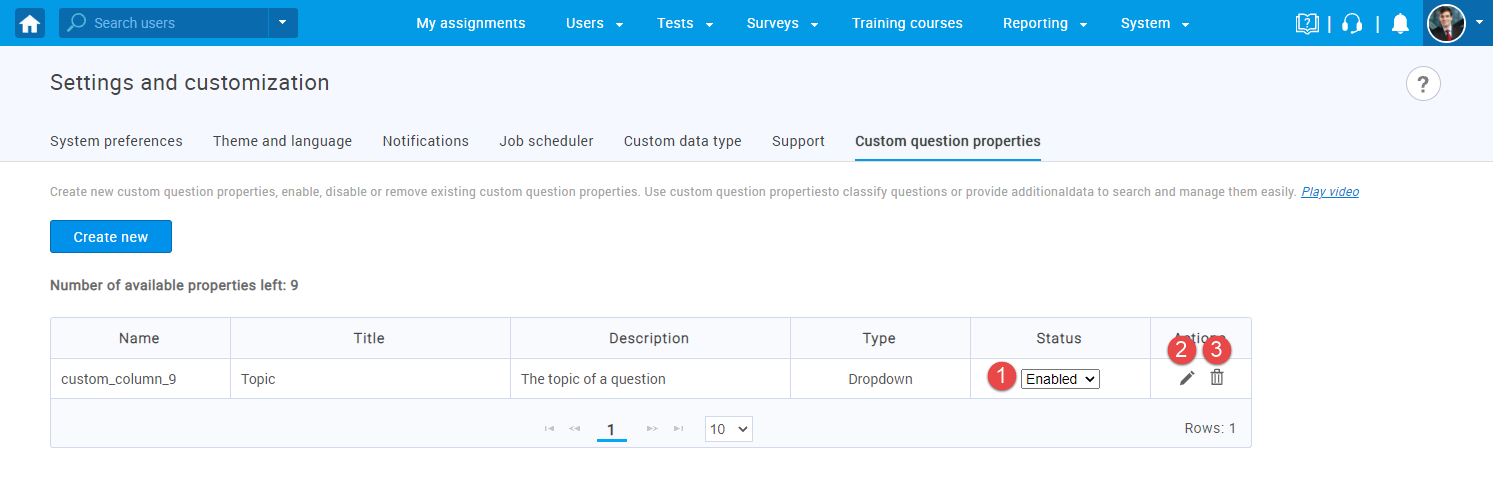
Question creation
While creating a question, you will be able to set the values for the created question property.
The custom property will be displayed, and you should select the desired value from the dropdown menu. 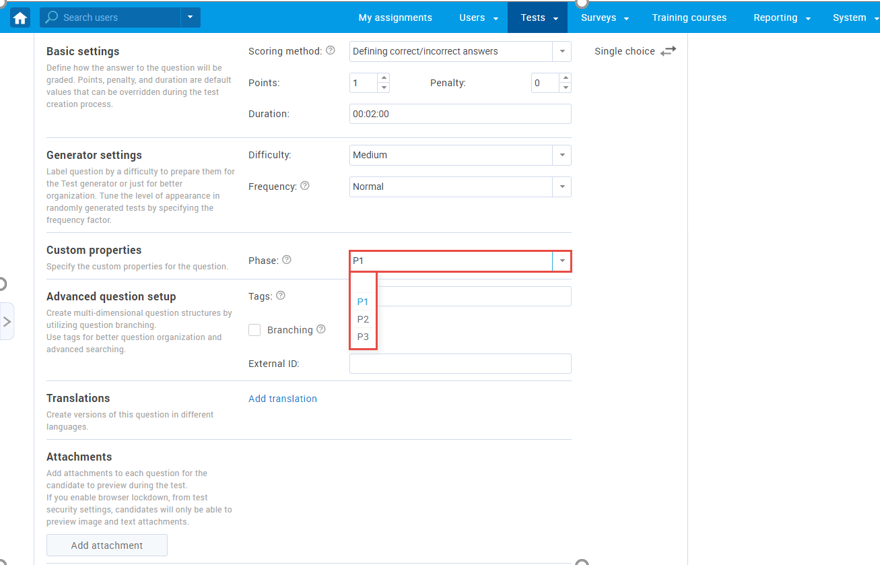
Chosen property values will also be visible in the list of all questions. 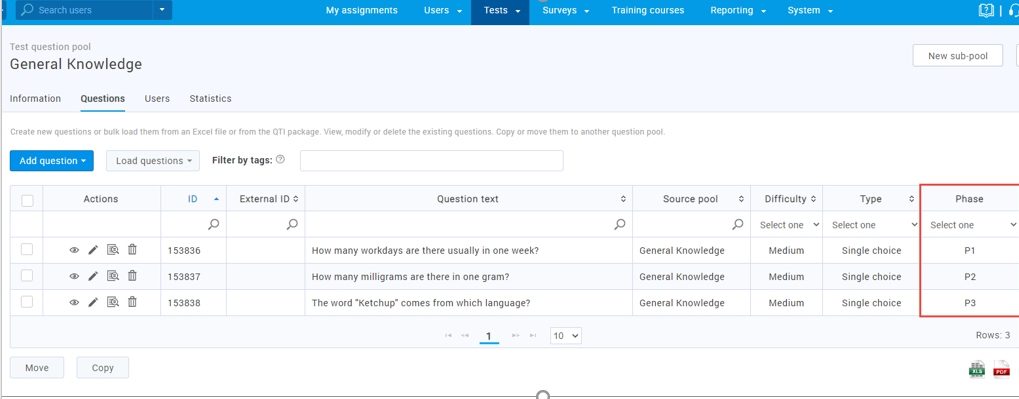
For more useful instructional materials, please visit:




