This article explains how to add a step to a training course, attach multimedia files (learning material) to a step, and configure settings.
To add a step to a training course, you need to create a new training course.
Adding steps
After you have created a training course:
- Navigate to the “Steps” tab.
- Click the “Add step” button.
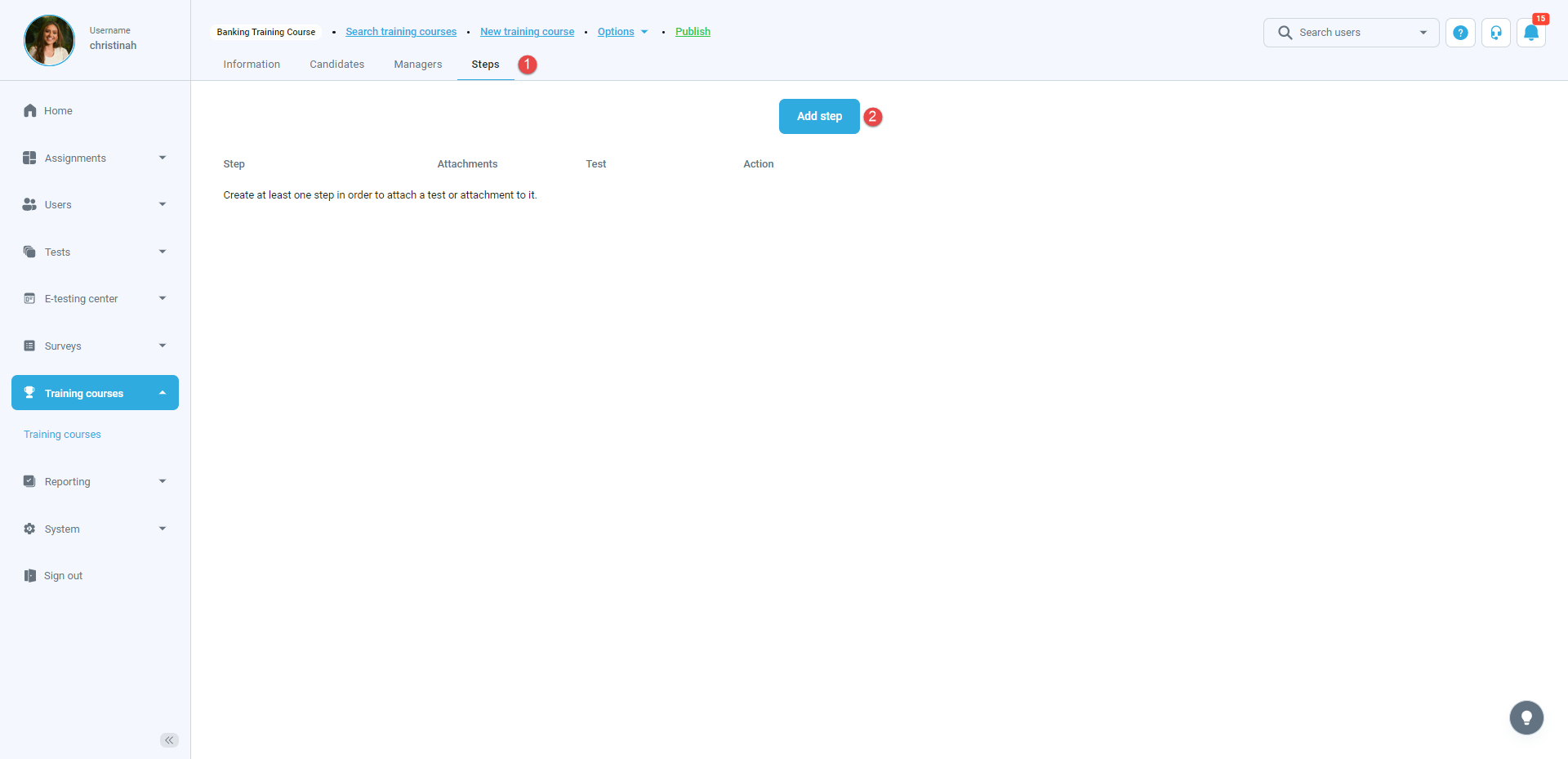
Then, in the pop-up window:
- Enter the name of the training course step (mandatory field).
- Optionally, enter a description – you may describe the learning content of this step.
- Click the “Save” button to add a step.
- Click the “Cancel” button to discard adding a step.
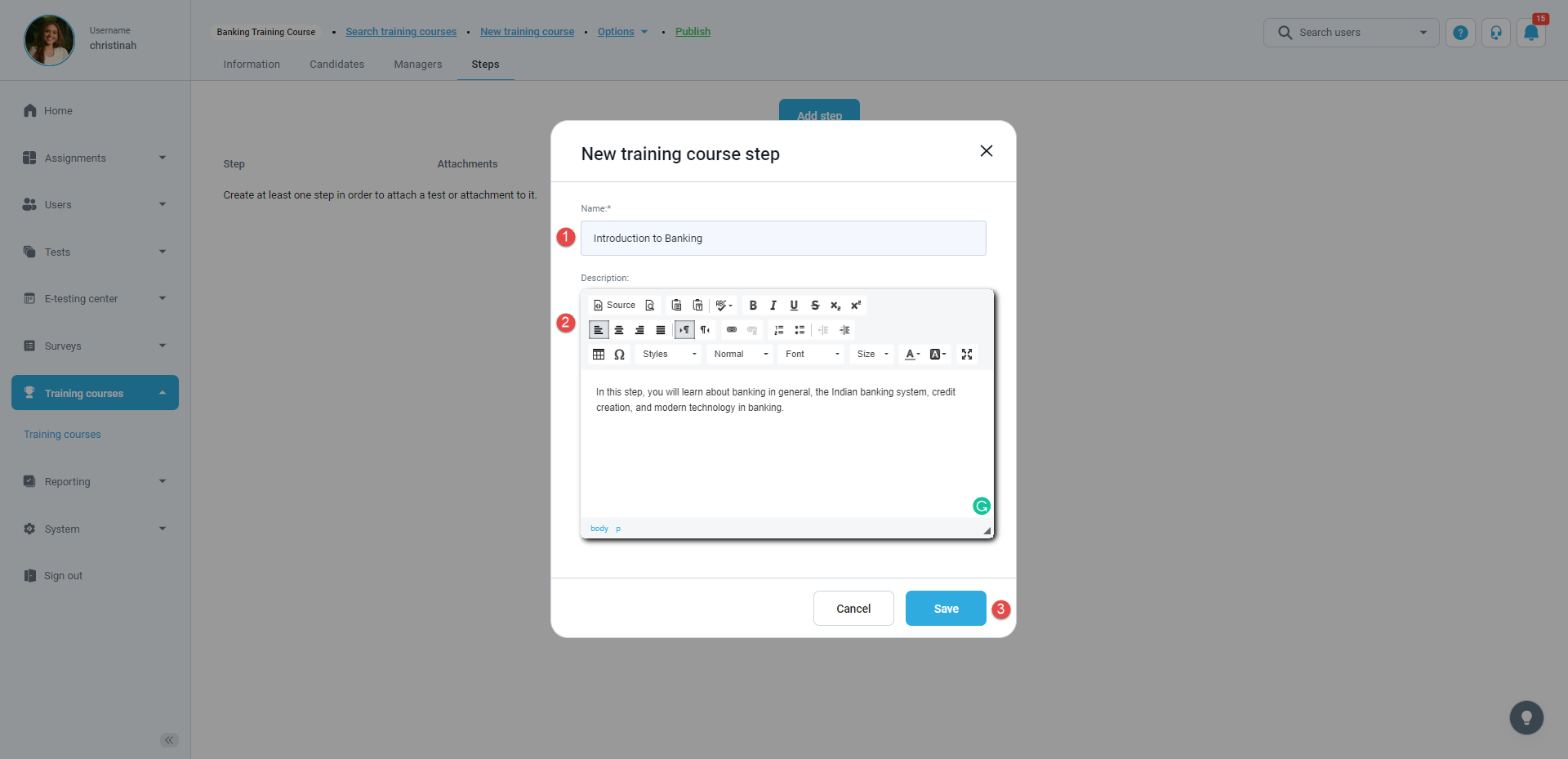
After you create a training course step you can add a test to this step, or configure training course step settings.
Adding tests to a training course step
To add a test to a training course step, click the “Add test” button. You can:
- Assign an existing test, previously created through Test Creation Wizard.
- Create an ad hoc test – a test that is created quickly in the training course module.
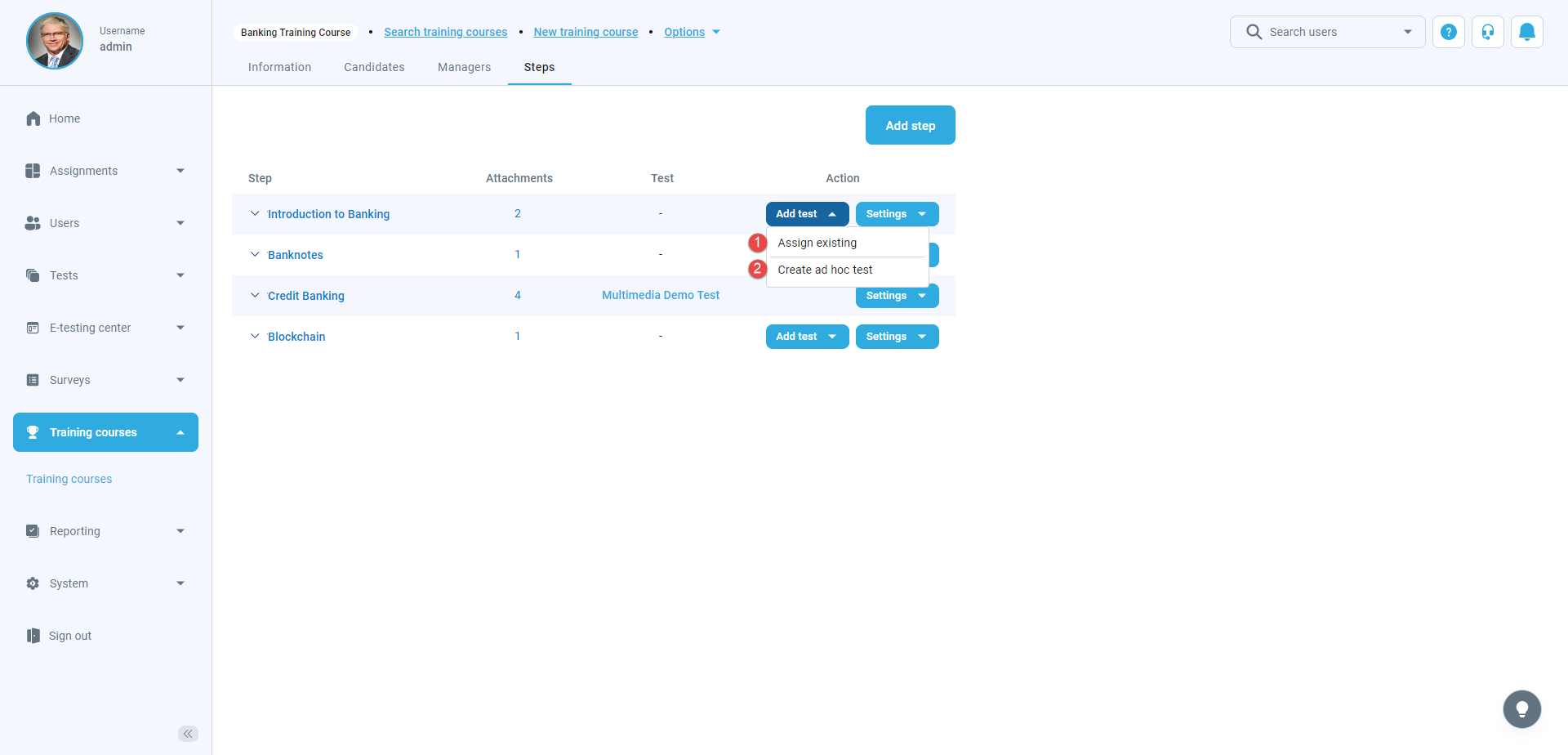
Settings of the training course step
Click on the “Settings” and from the dropdown menu choose one of the following actions:
- Edit the training course step – change the name and description.
- Add an attachment to the training course step that represents learning material – you can add images, links, documents, video, and audio files. Some of the supported file formats are PNG, JPG, JPEG, MP4, MP3, PDF, Youtube video, Vimeo video, etc.
- Import an existing attachment from the library.
- Delete the training course step.
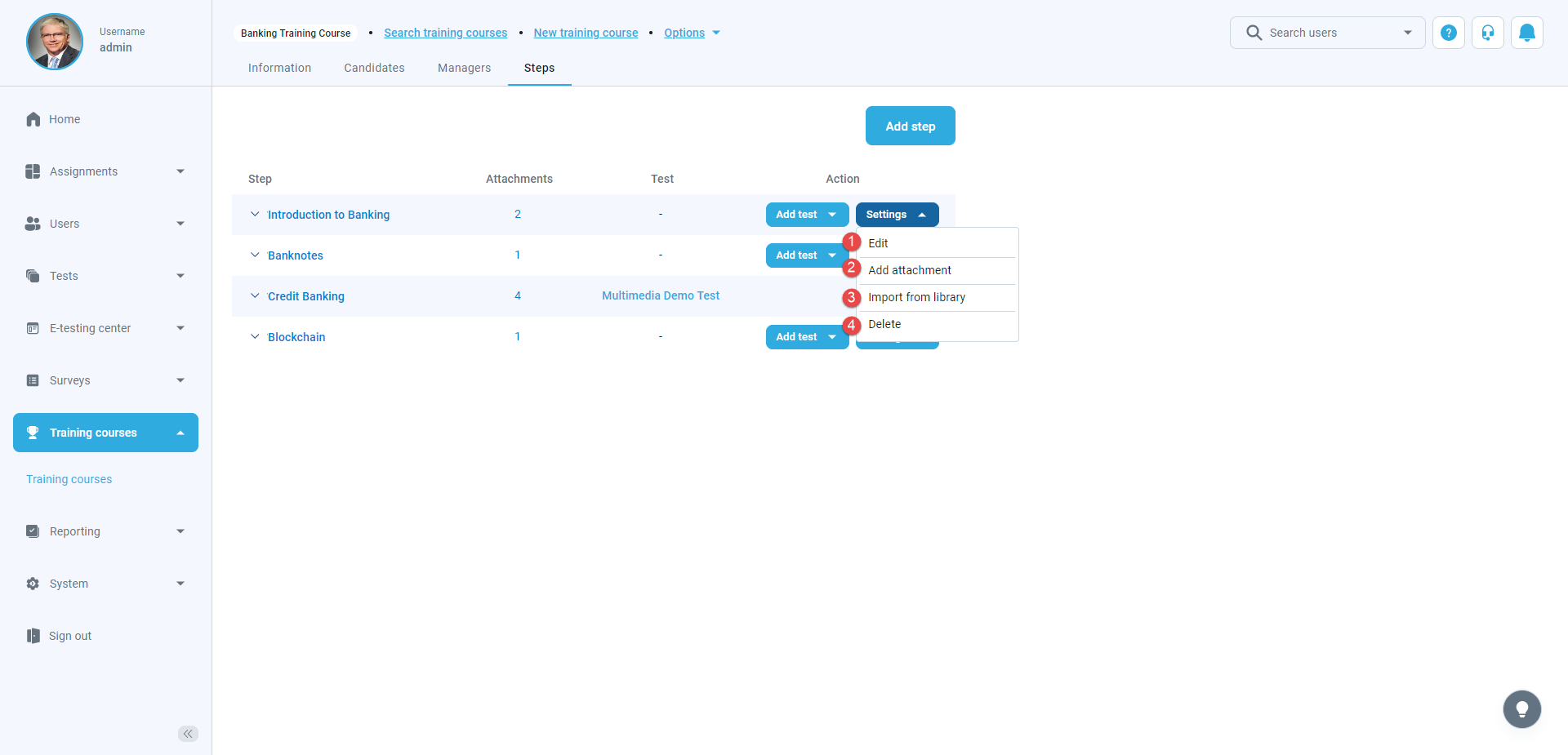
Editing training course step
Within the pop-up window, you can:
- Change the name of the training course step.
- Edit a description – you can use a text editor.
- Click the “Save” button to commit the changes.
- Click the “Cancel” button to discard the changes.
Deleting a training course step
To permanently delete step:
- Click the “Settings” button.
- Select the “Delete “ option from the dropdown menu.
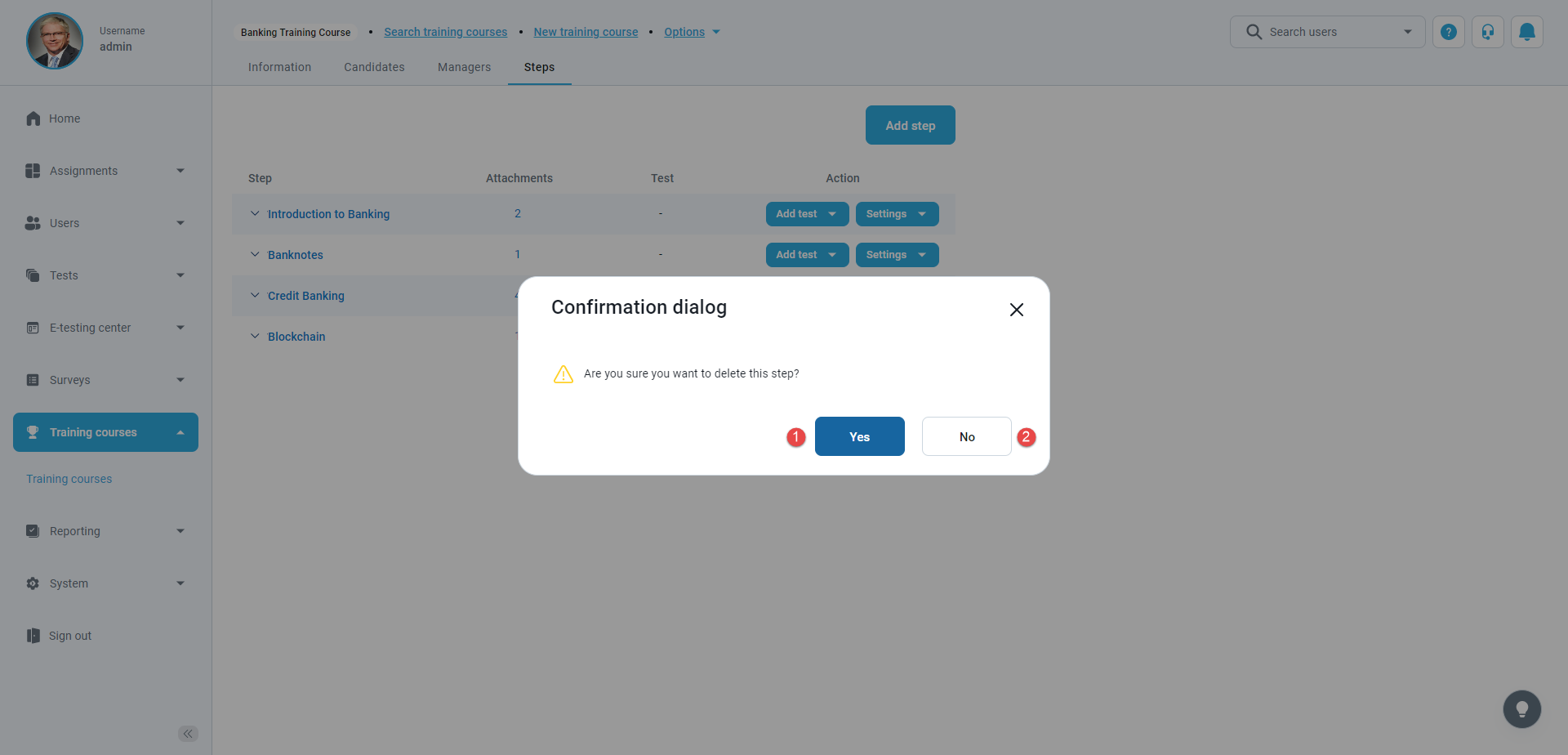
Within the pop-up window :
- Click the “Yes” button to delete the step.
- Click the “No” button to discard step deletion.




