Creating a Training course
To create the “Training courses”:
- Click on “Training courses” in the application’s toolbar.
- Click on “Create training course”.
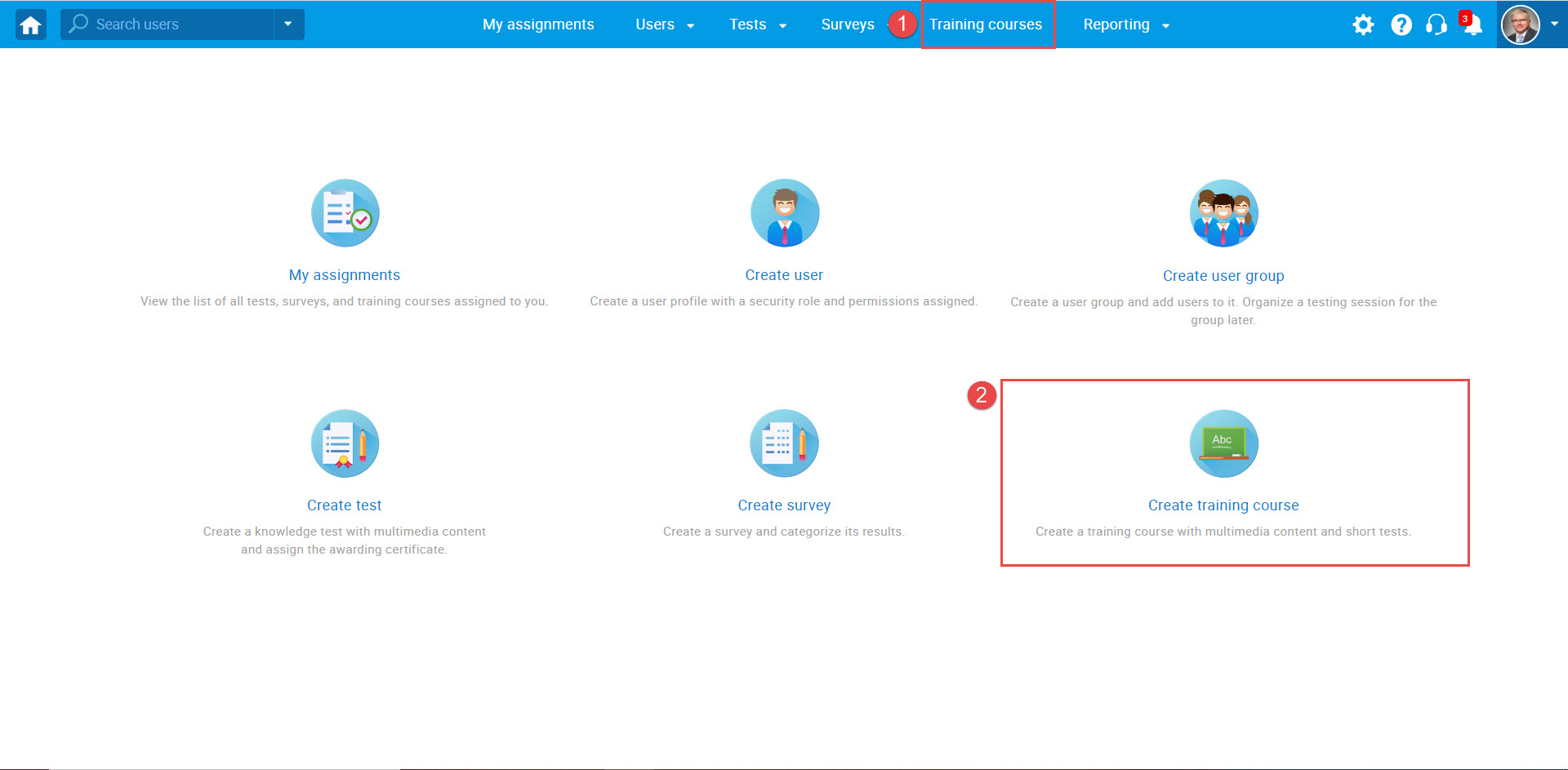 Click on the “Create” button.
Click on the “Create” button.
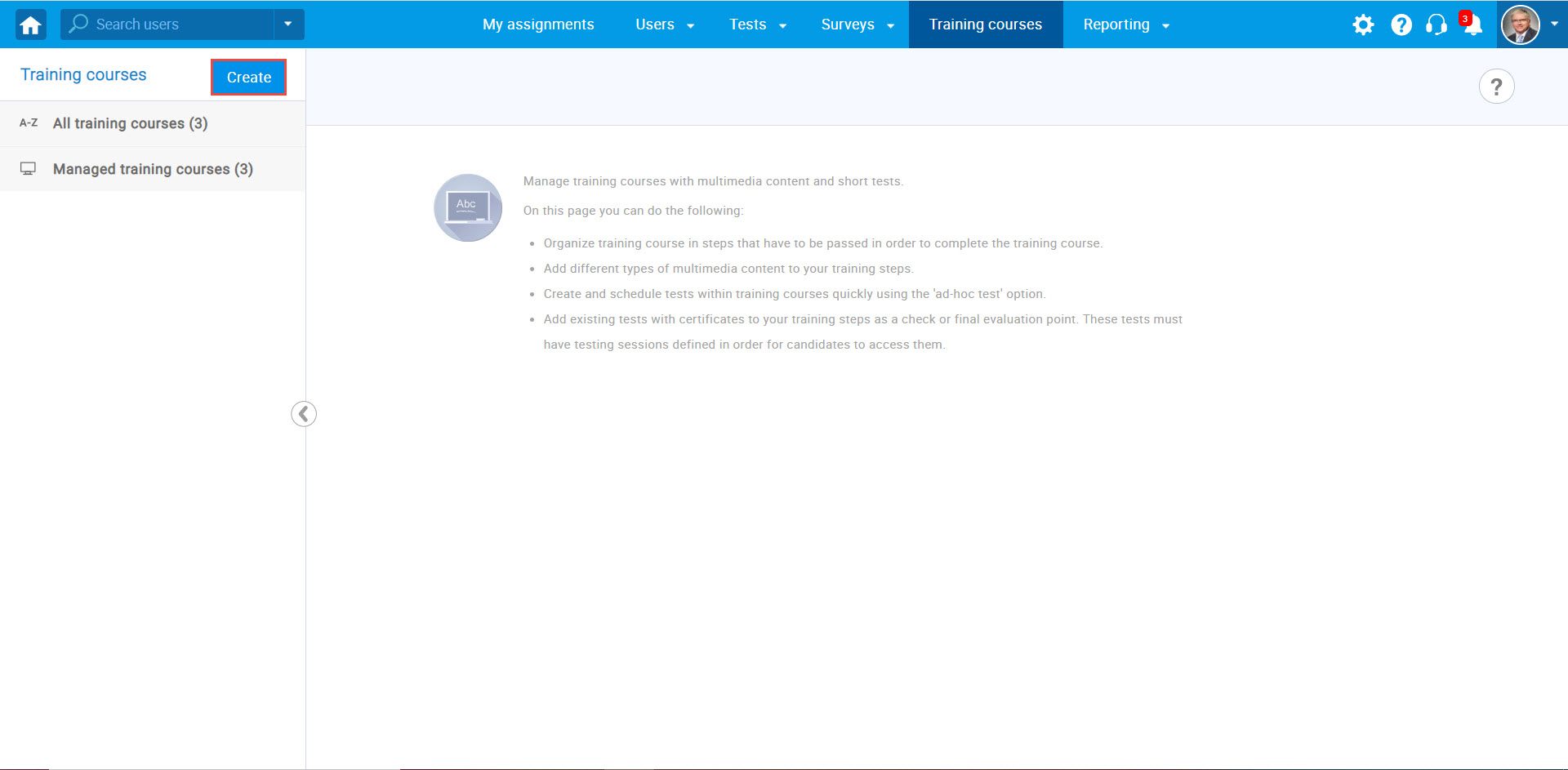
- Enter the training course name.
- Enter the training course description.
- Click the “Save” button.
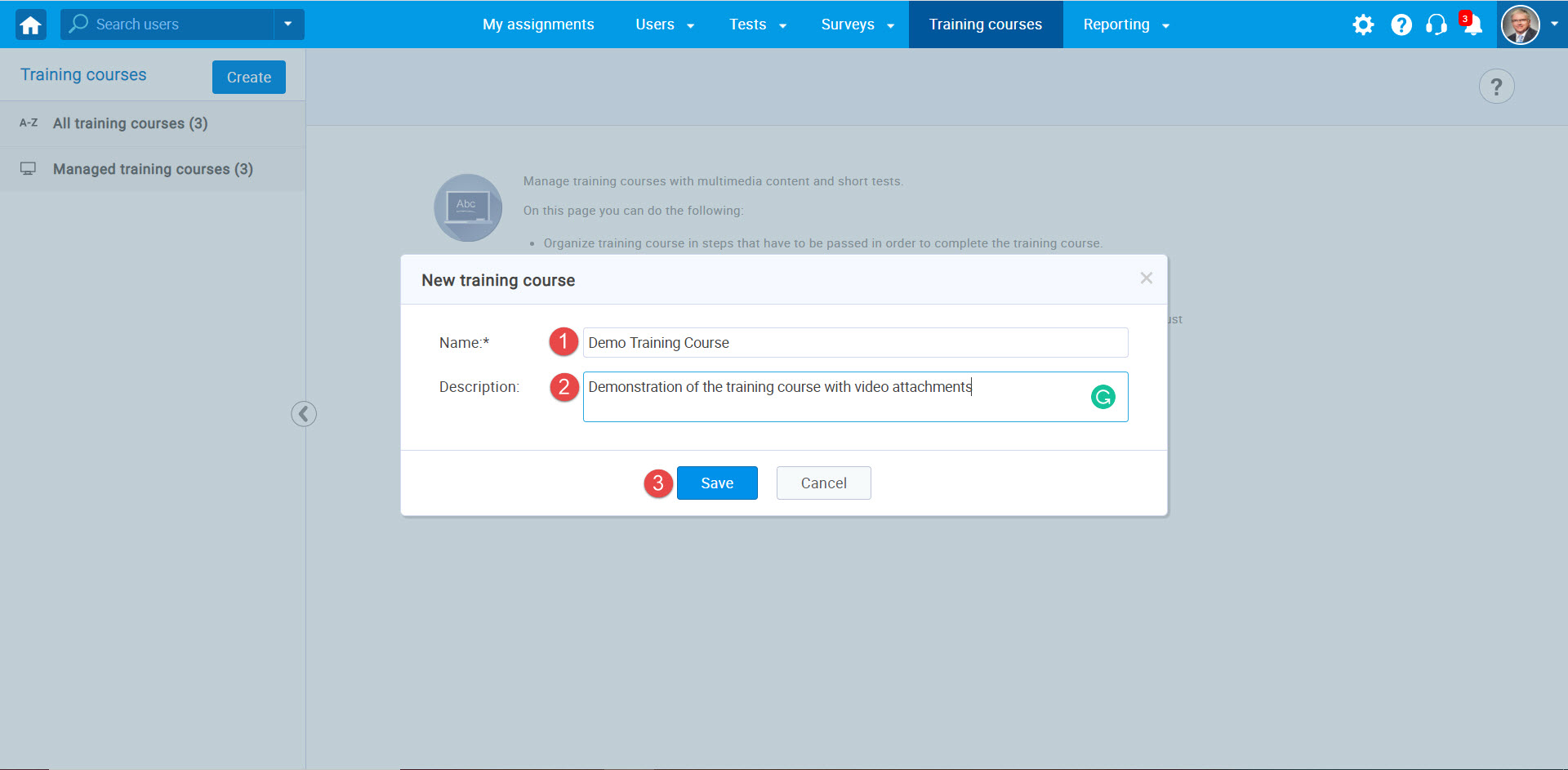
If you decide to pin a training course to the home screen, all users in the system will be able to start it from the “My assignments” page.
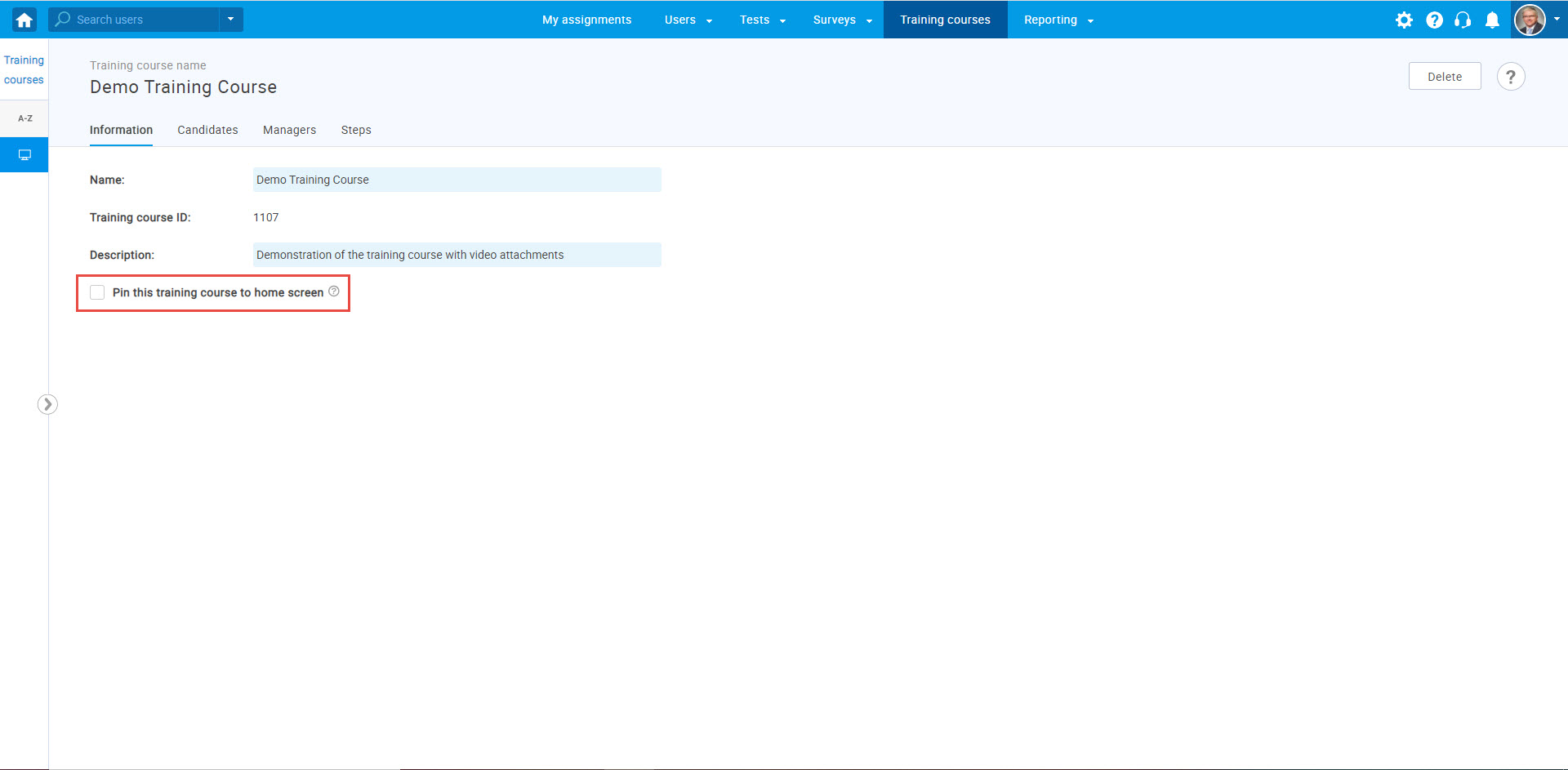
- Click on the “Steps” tab.
- Click on the “Add step” button.
Training steps are the stages that a candidate needs to pass to complete the training course. Each training course step may contain a test or any document (training course materials). When a candidate completes the training course, he will gain the desired skills and knowledge.
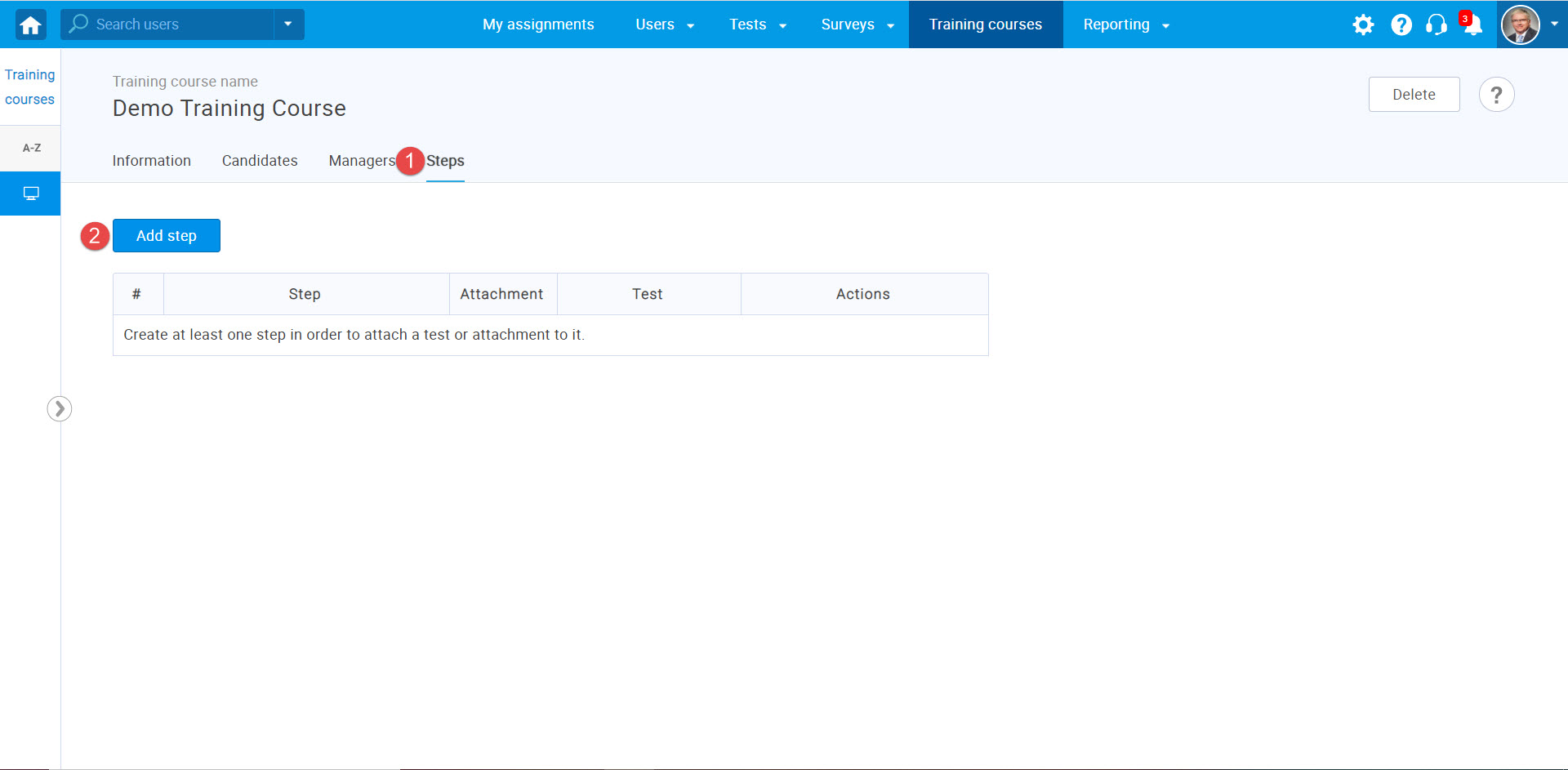
- Enter the step name.
- Enter the step description.
- Click the “Save” button.
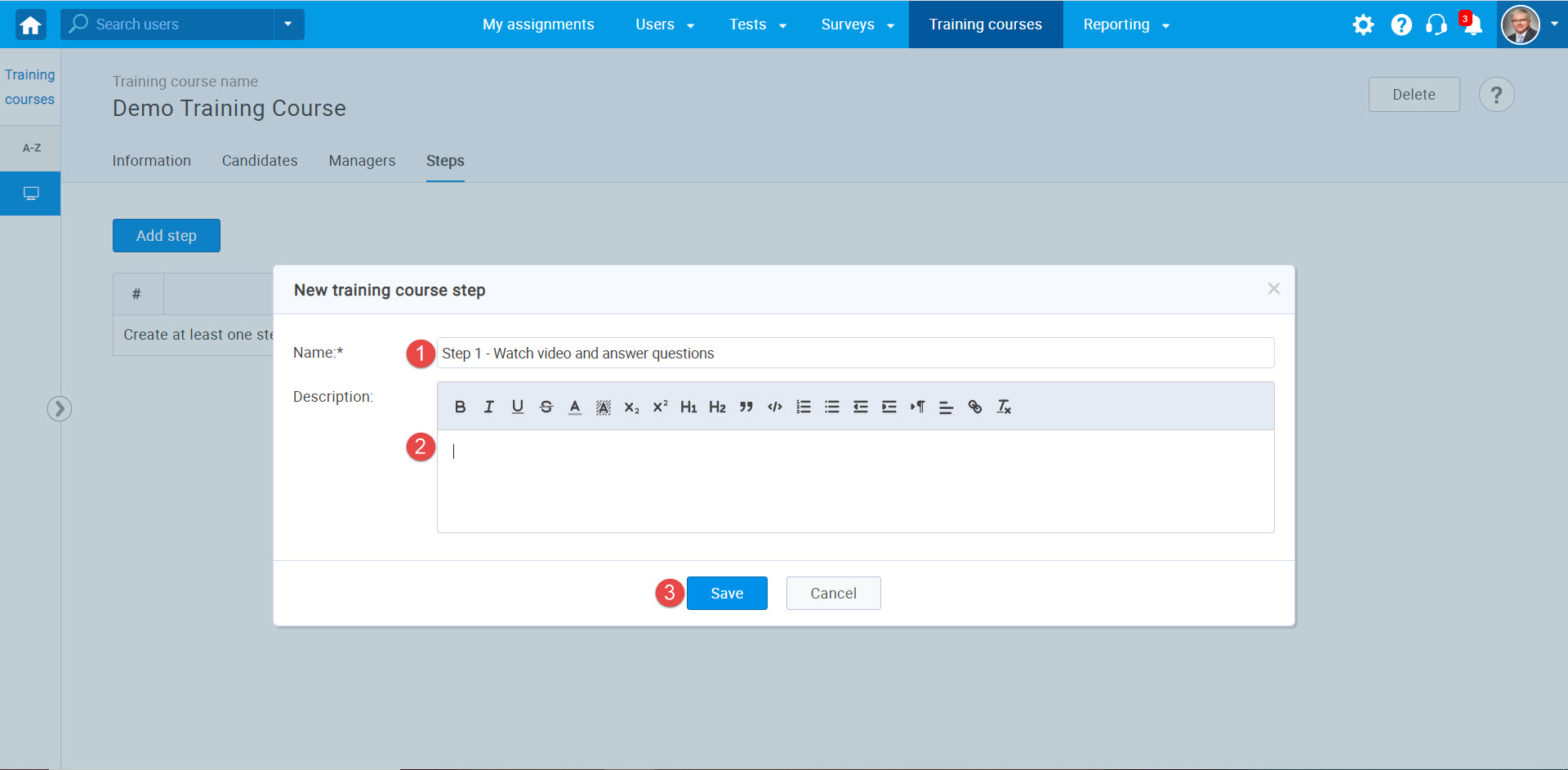
Adding attachments
To see how to add an attachment to a training course step, please click here.
Adding test – Assign existing
Click the “Add test” button in the “Actions” column and choose “Assign existing”
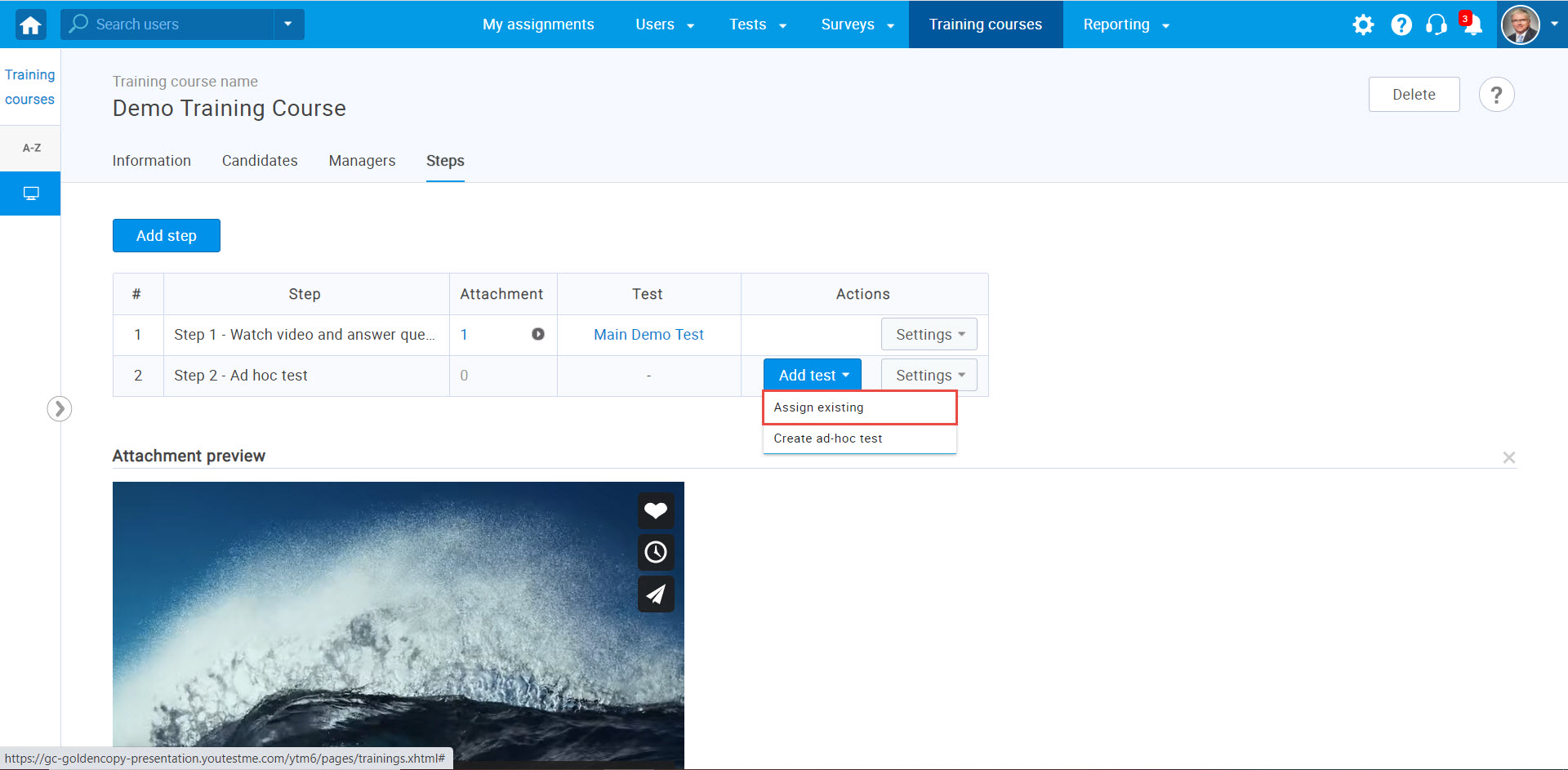
Click the arrow button to add the chosen test.
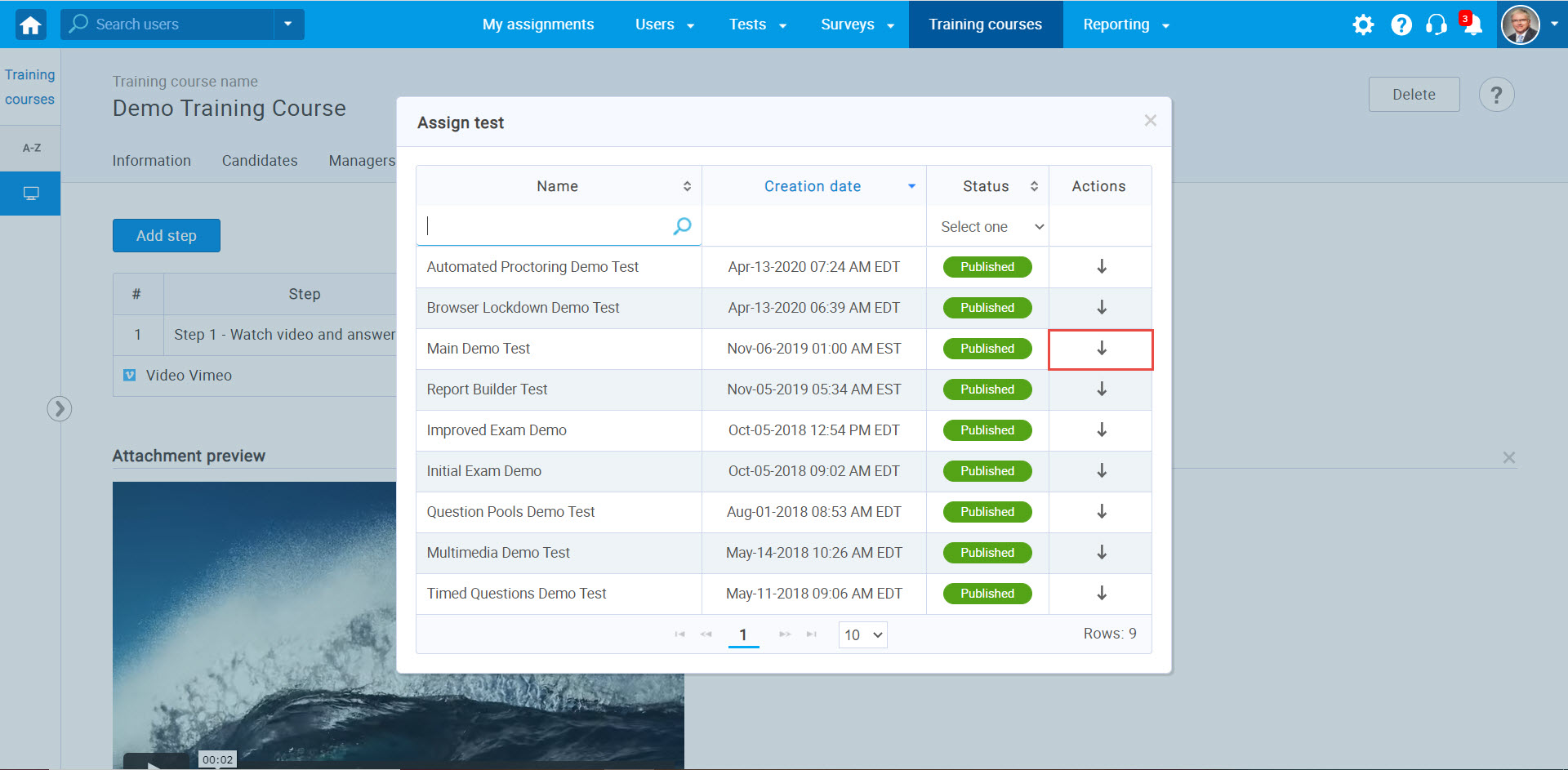
Note: Before the training course manager adds the test into the training course step, the test must be published, and the testing session must be organized as well.
Assigning candidates
Note: For a candidate to start a test in a training course, he must be added as a candidate in a training course as well as in a testing session of an existing test.
To see how to add candidates to a testing session, check this link.
- Click on the “Candidates” tab to assign a training course to users and to view their progress in the selected training course.
- Click on the “Assign Candidates” button.
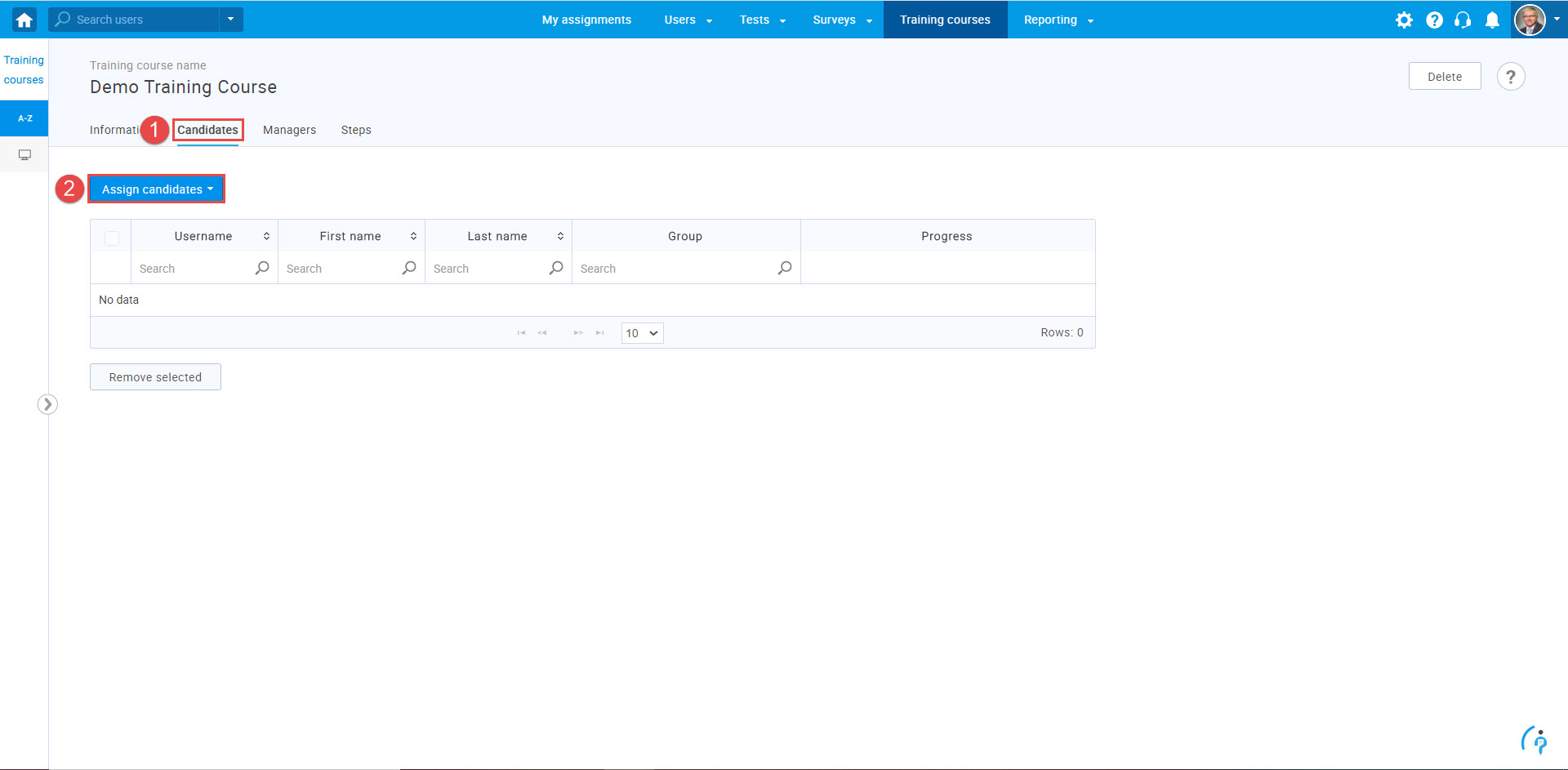
- Select the Candidates
- Click the “Confirm” button
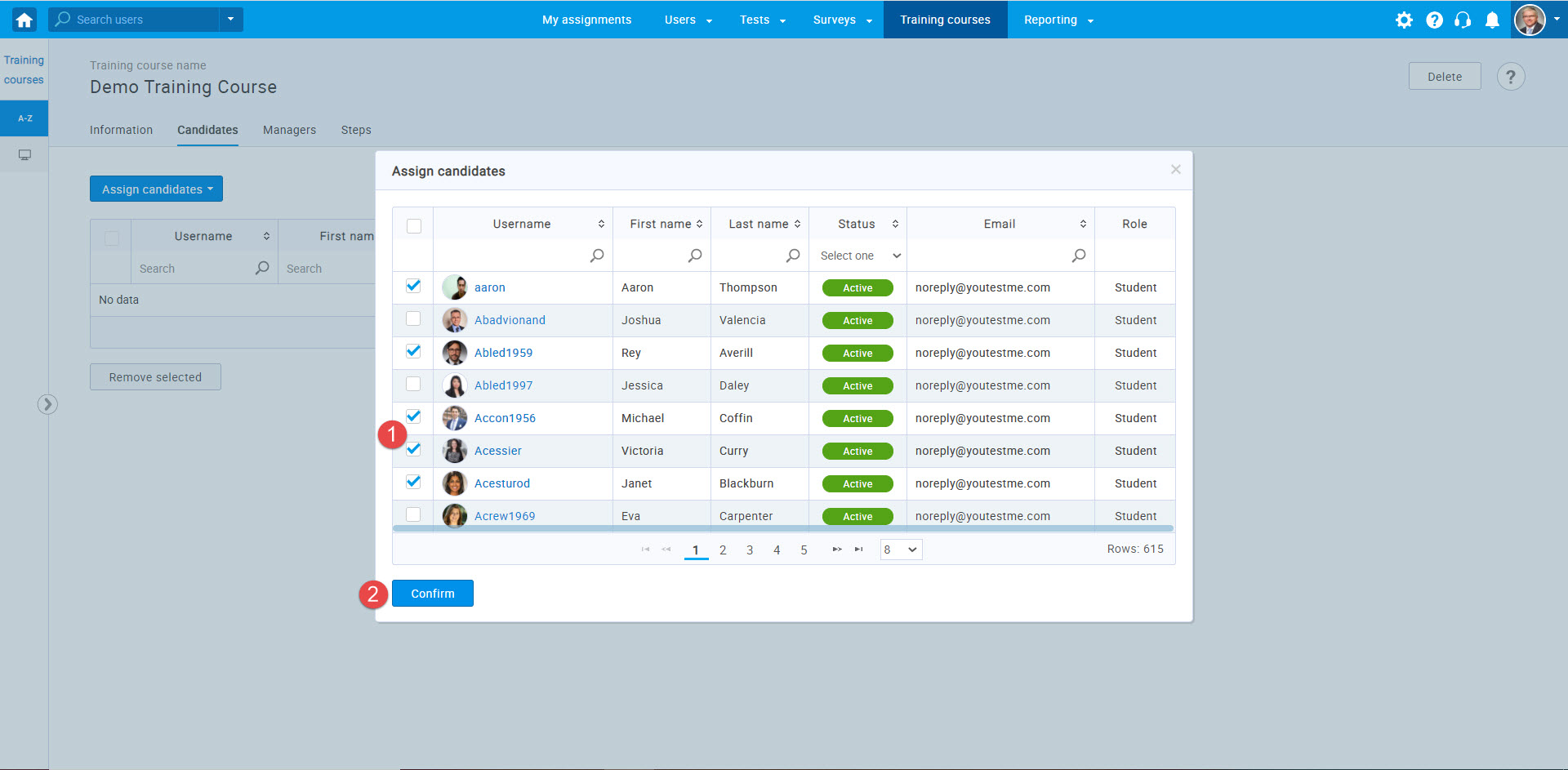
Adding test – Create ad-hoc test
Click the “Add test” button in the “Actions” column and choose “Create ad-hoc test”
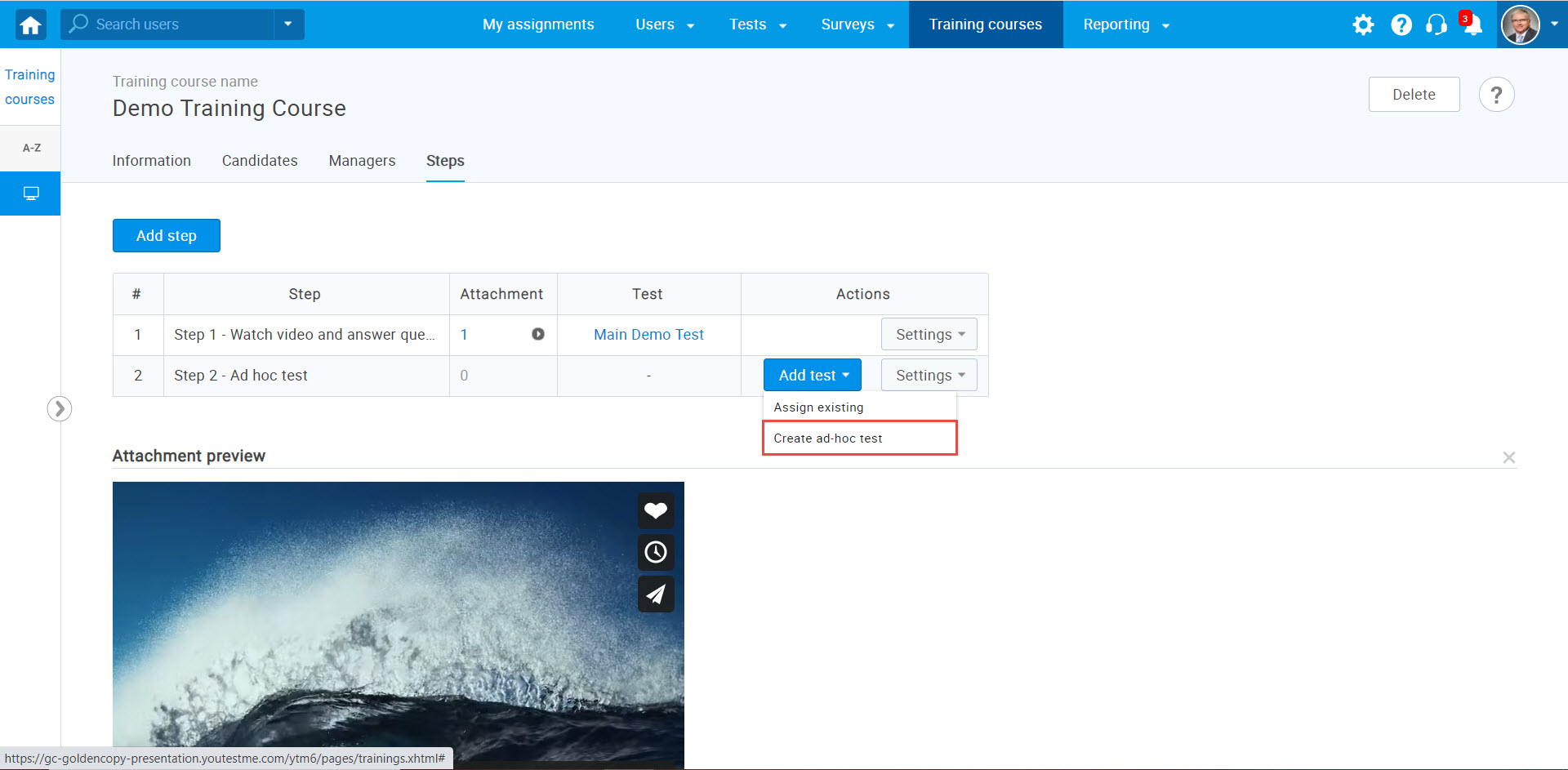
You can set the following parameters:
- Test name.
- Availability period.
- Passing mark
- Duration
- Points and penalty.
- Question pools that will be included in test creation.
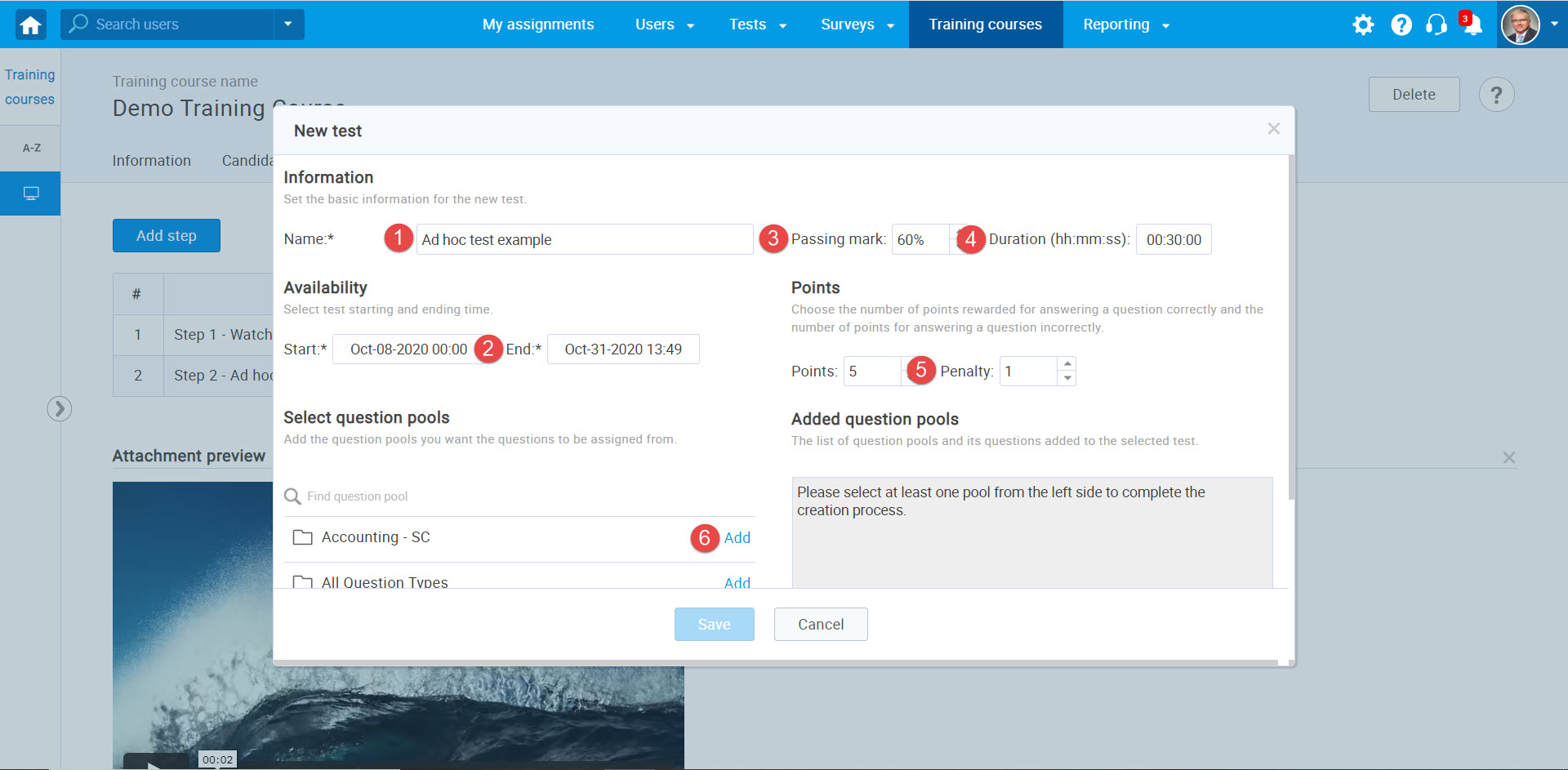
Once you select the question pool, the new popup will show where you should:
- Determine the number of questions from that pool that will be included in the test.
- Click the “Save” button.
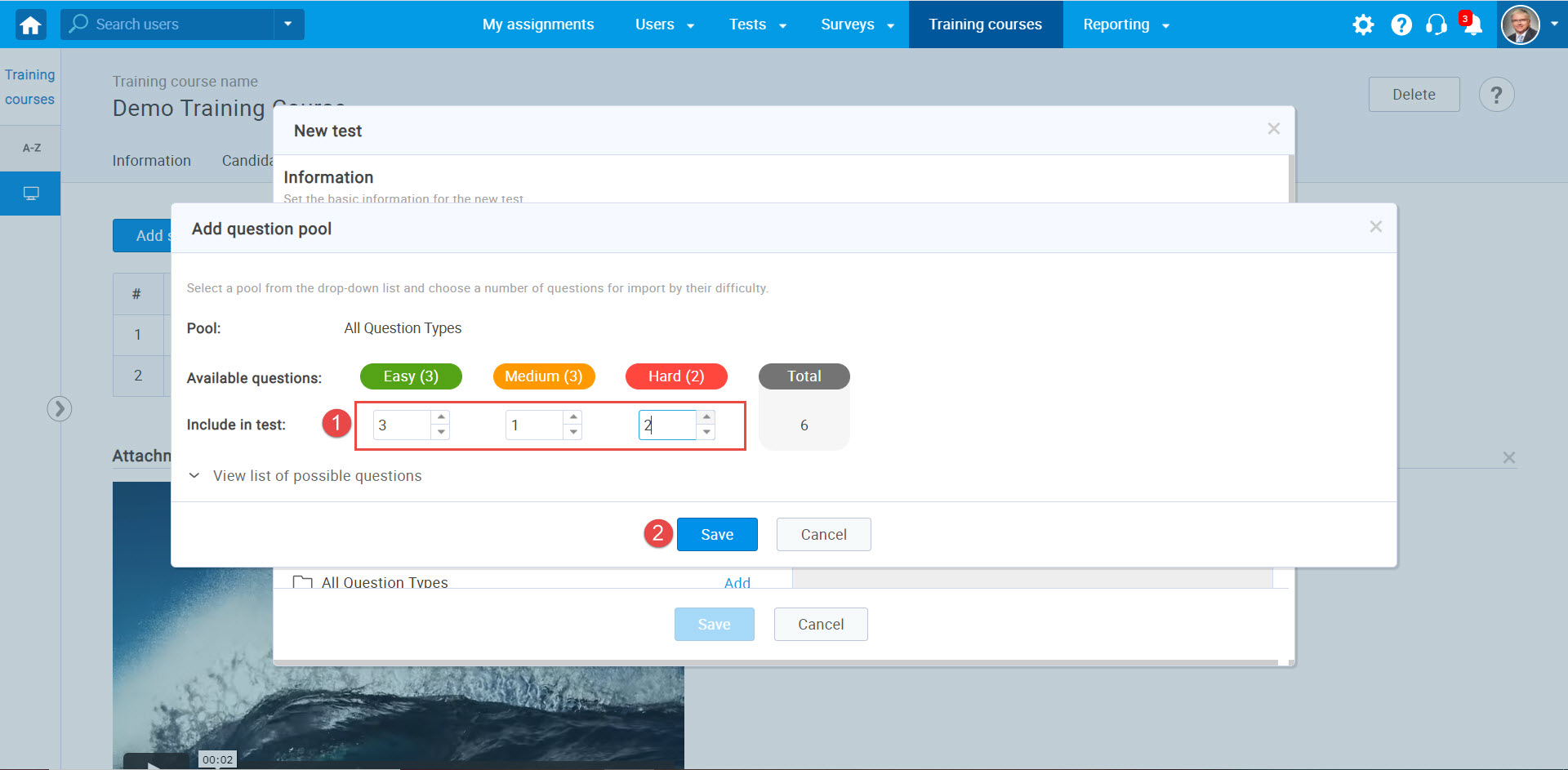
- You can see the list of question pools and their questions which are added to the ad-hoc test.
- Select more question pools and their questions.
- Click the “Save” button to finish the creation of the test.
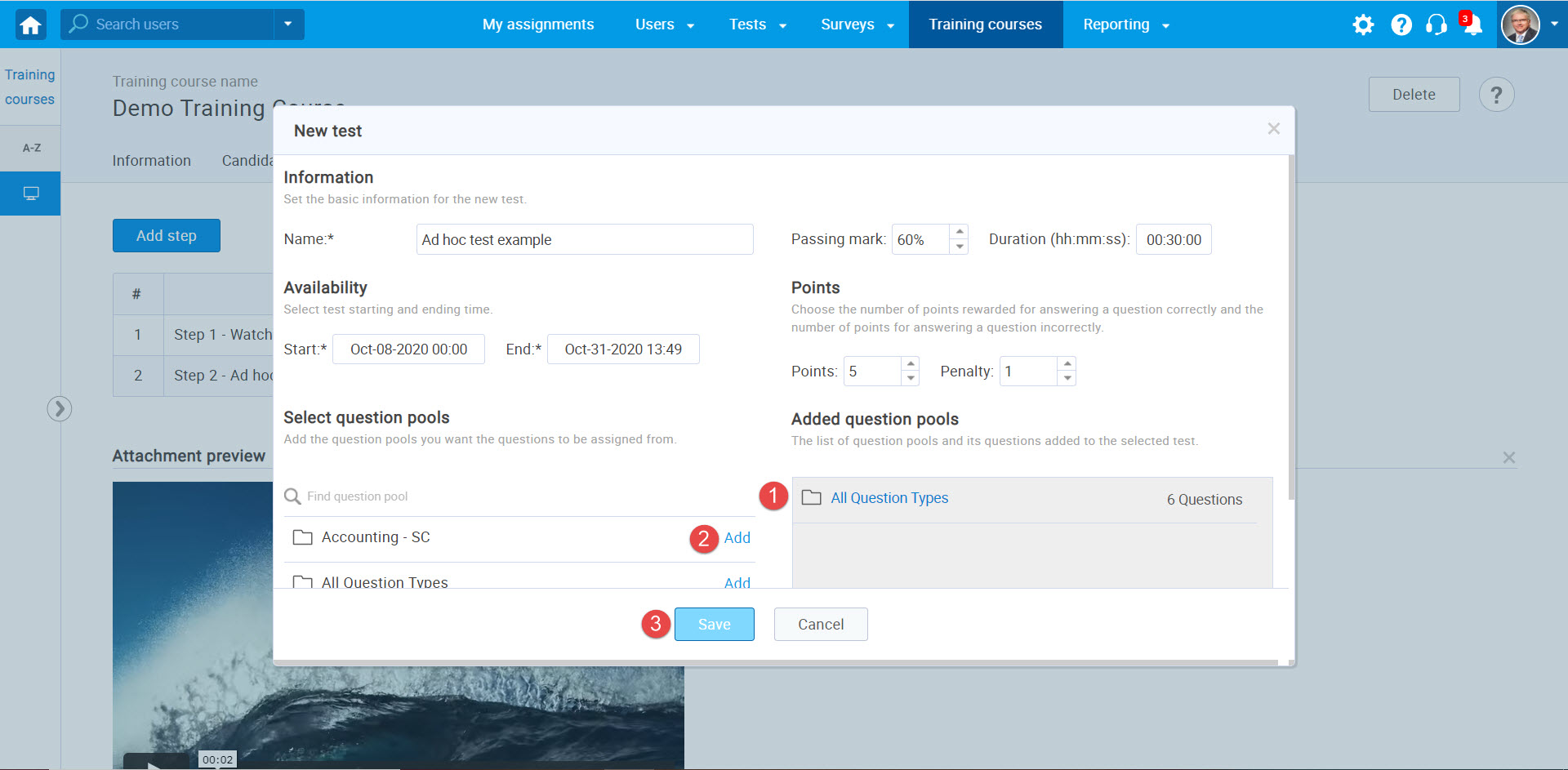
Note: When you create an ad-hoc test, a testing session will automatically create, and this created session is assigned only to this particular ad-hoc test. For a candidate to start this test in a training course, it is enough to add them to that training.




