This article explains how to link reference documents in the notes segment in the test-taking window. If you are creating a test with sections that, for example, may represent subject areas, you can provide candidates with reference links for each section.
Creating a test with sections
Hover over the “Tests” in the main menu and select “New test“. Test Creation Wizard will lead you through the whole test creation process.
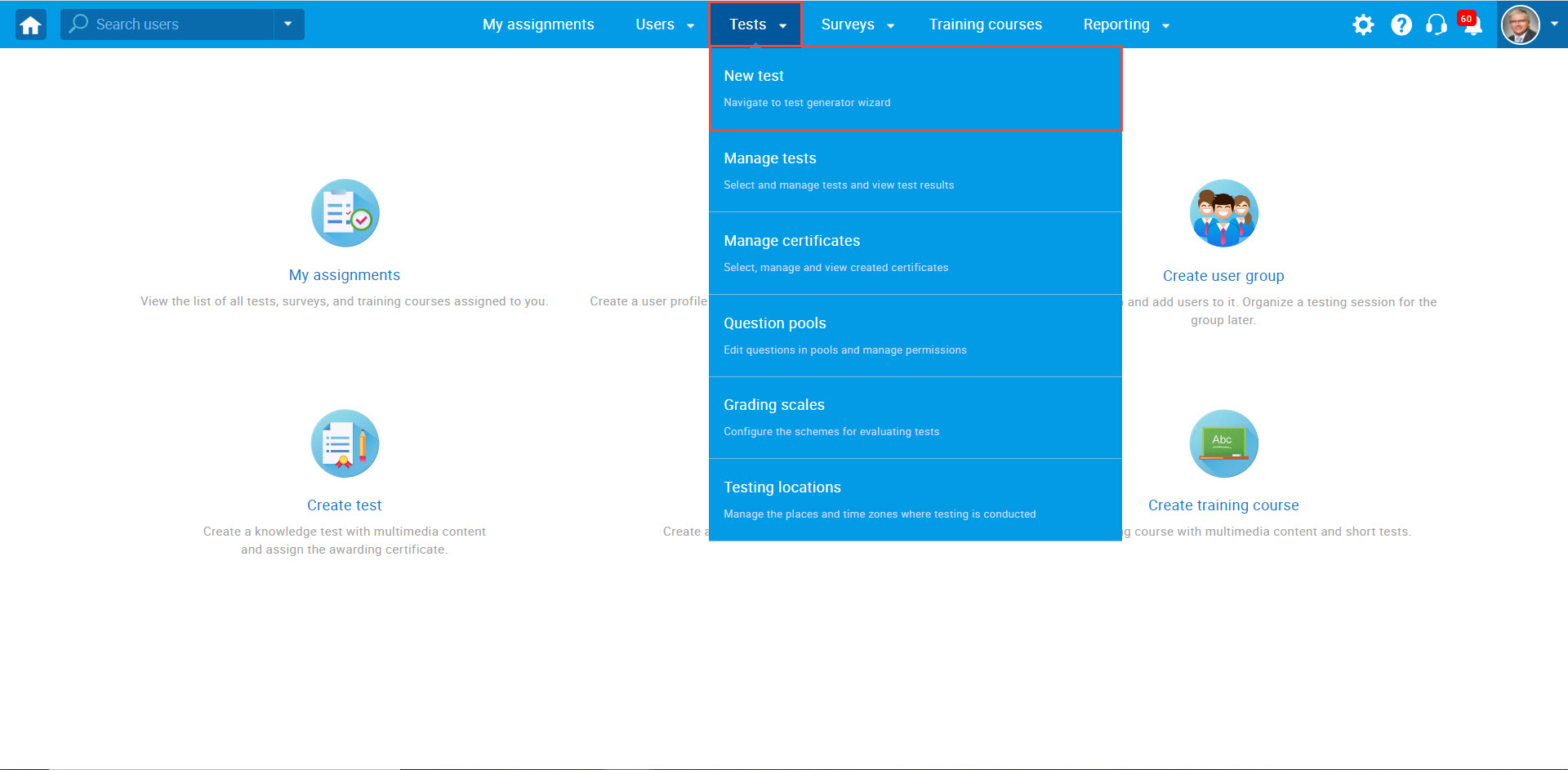
In the first step, check the “Test with sections” option. Sections basically represent tests within tests, whereas each section can have different settings and questions.
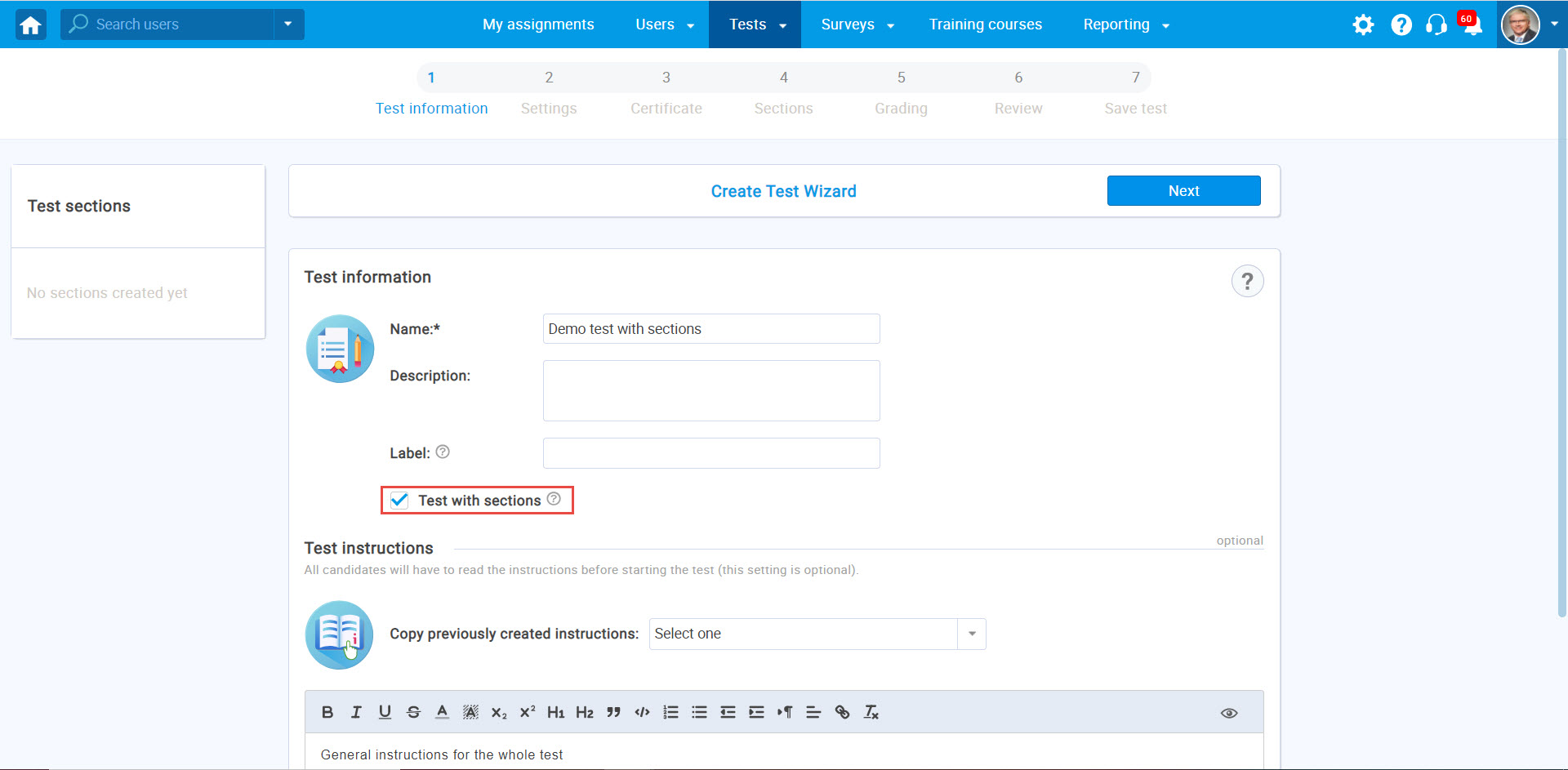
In the fourth step, click on the “Add section” button.
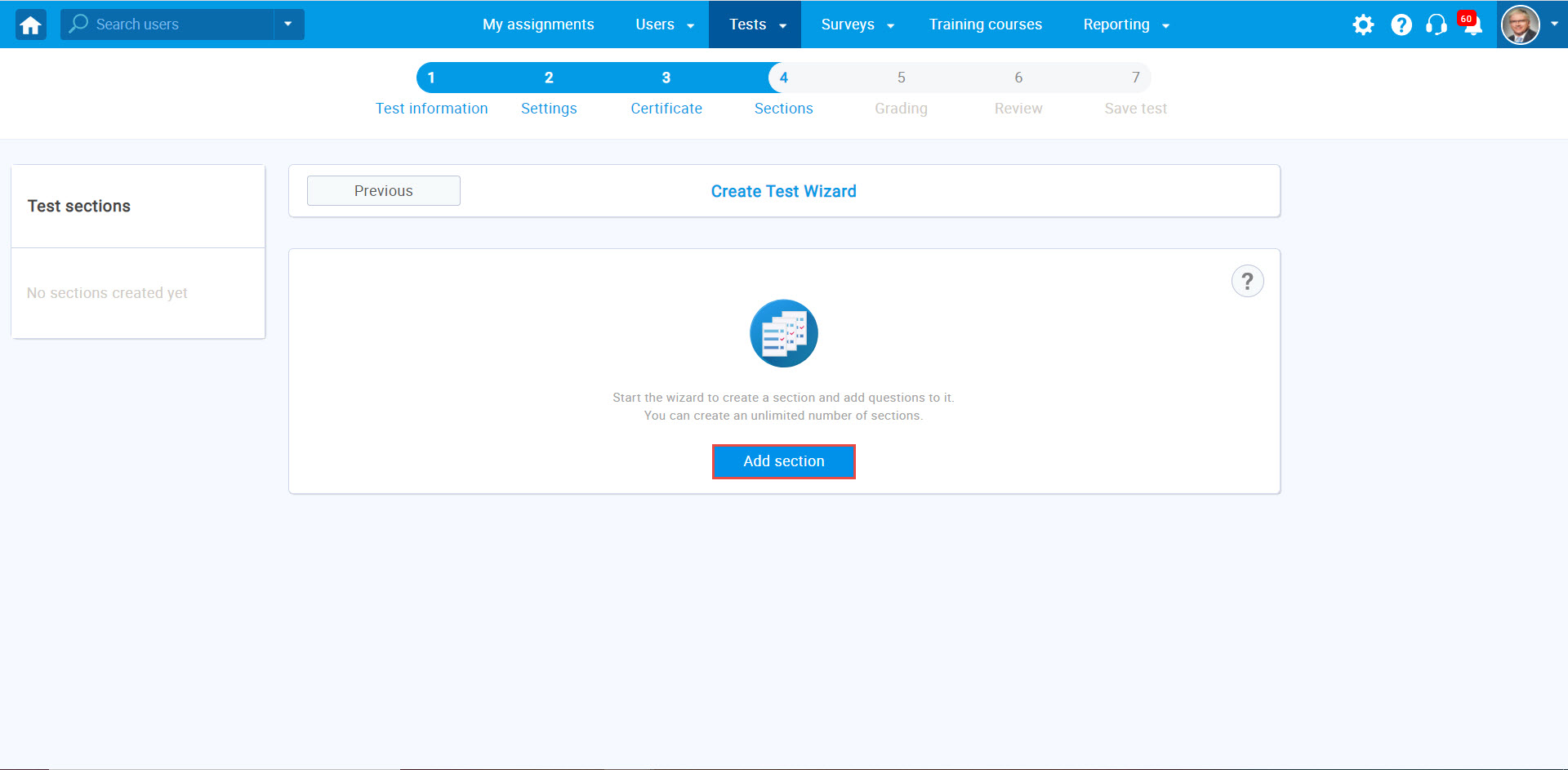
Creating a section and linking the reference documents
- Enter the name of the section.
- In the instruction panel, write the name of the reference documents.
- Click the link icon in the text editor,
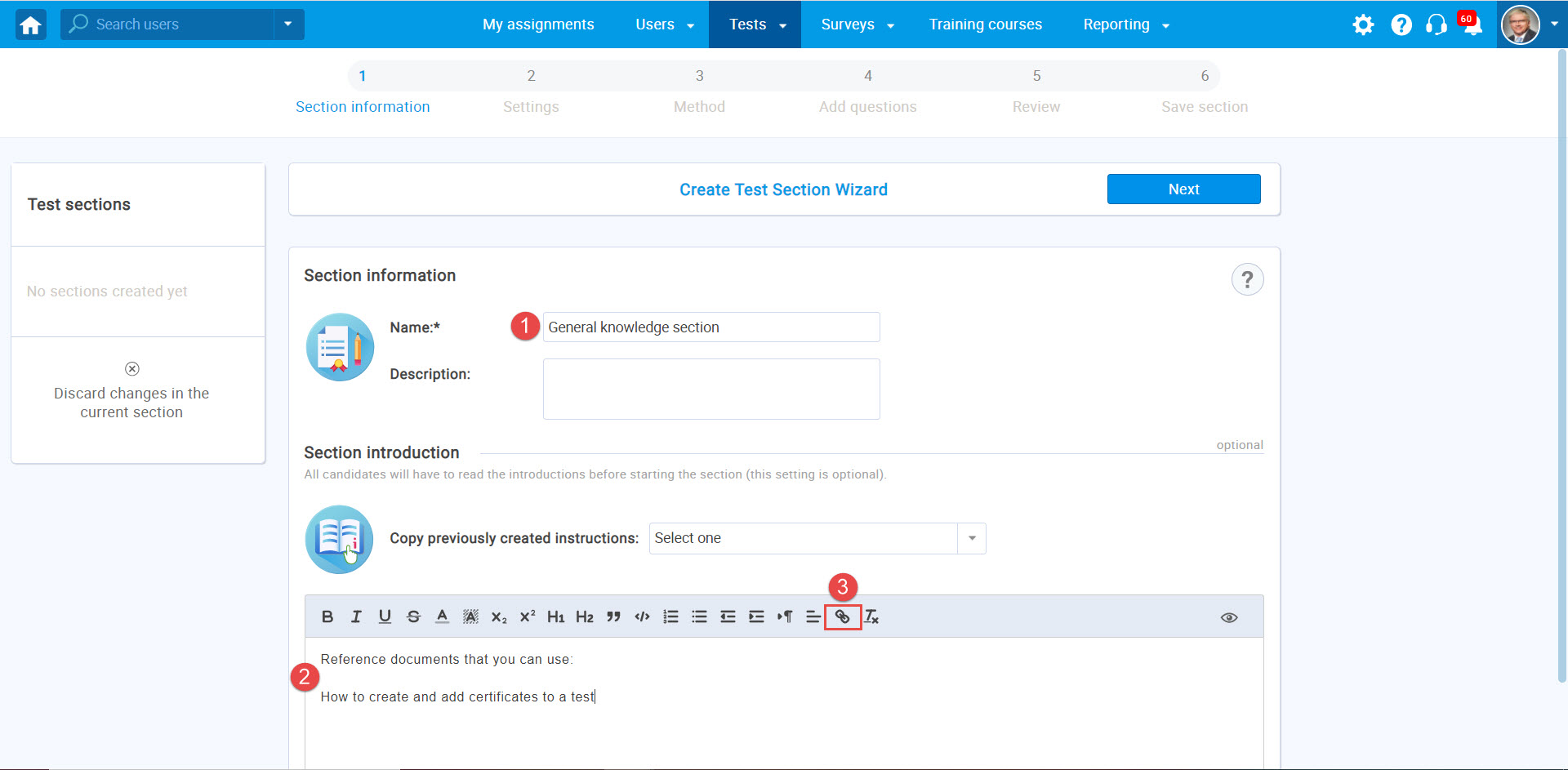
Paste the link to the document and click the “Save”.
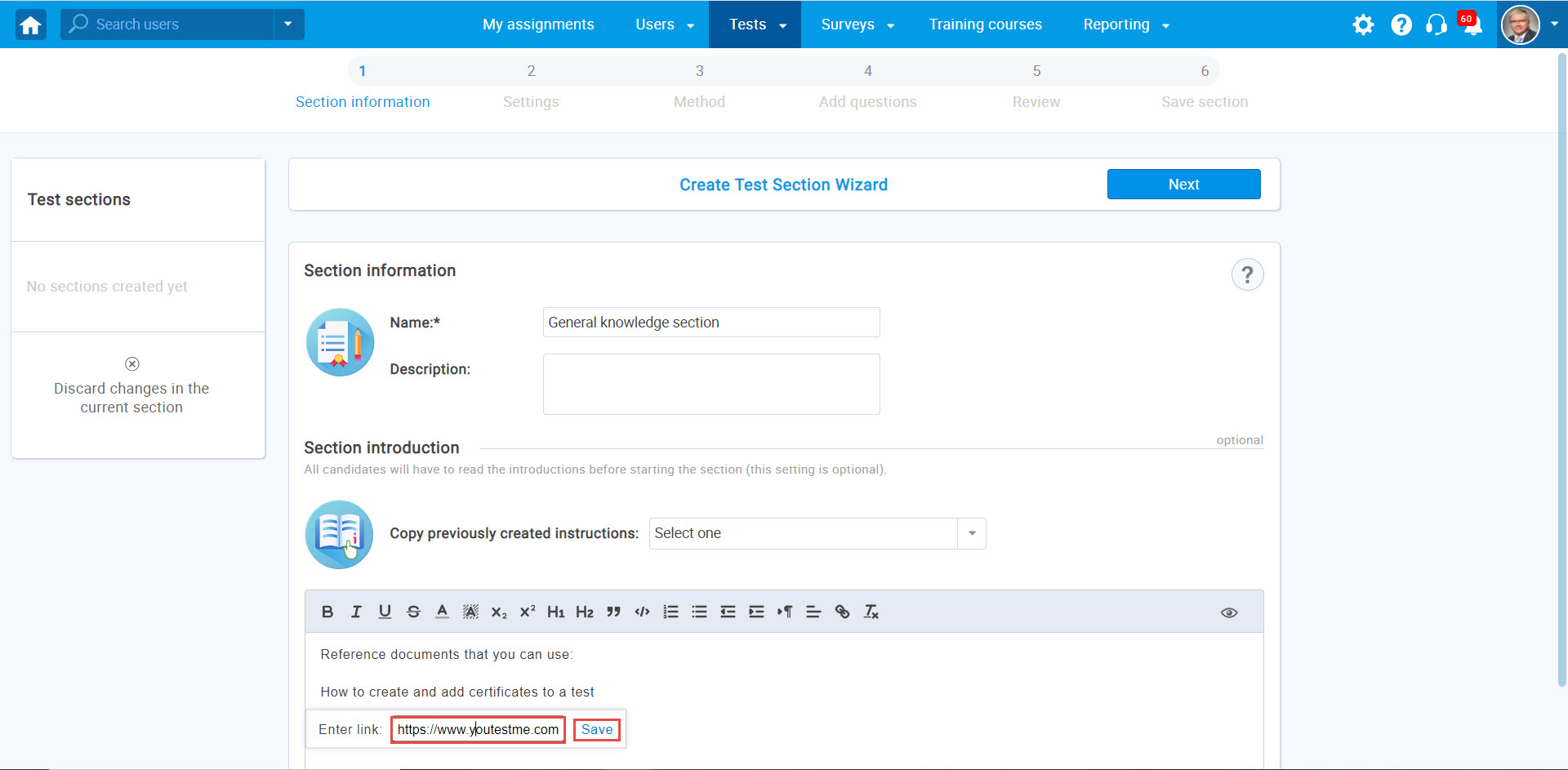
Test-taker’s perspective
Once the candidates start the test, they will be presented with the “Section introduction” window, where they can see the main settings for that section as well as the provided reference document.
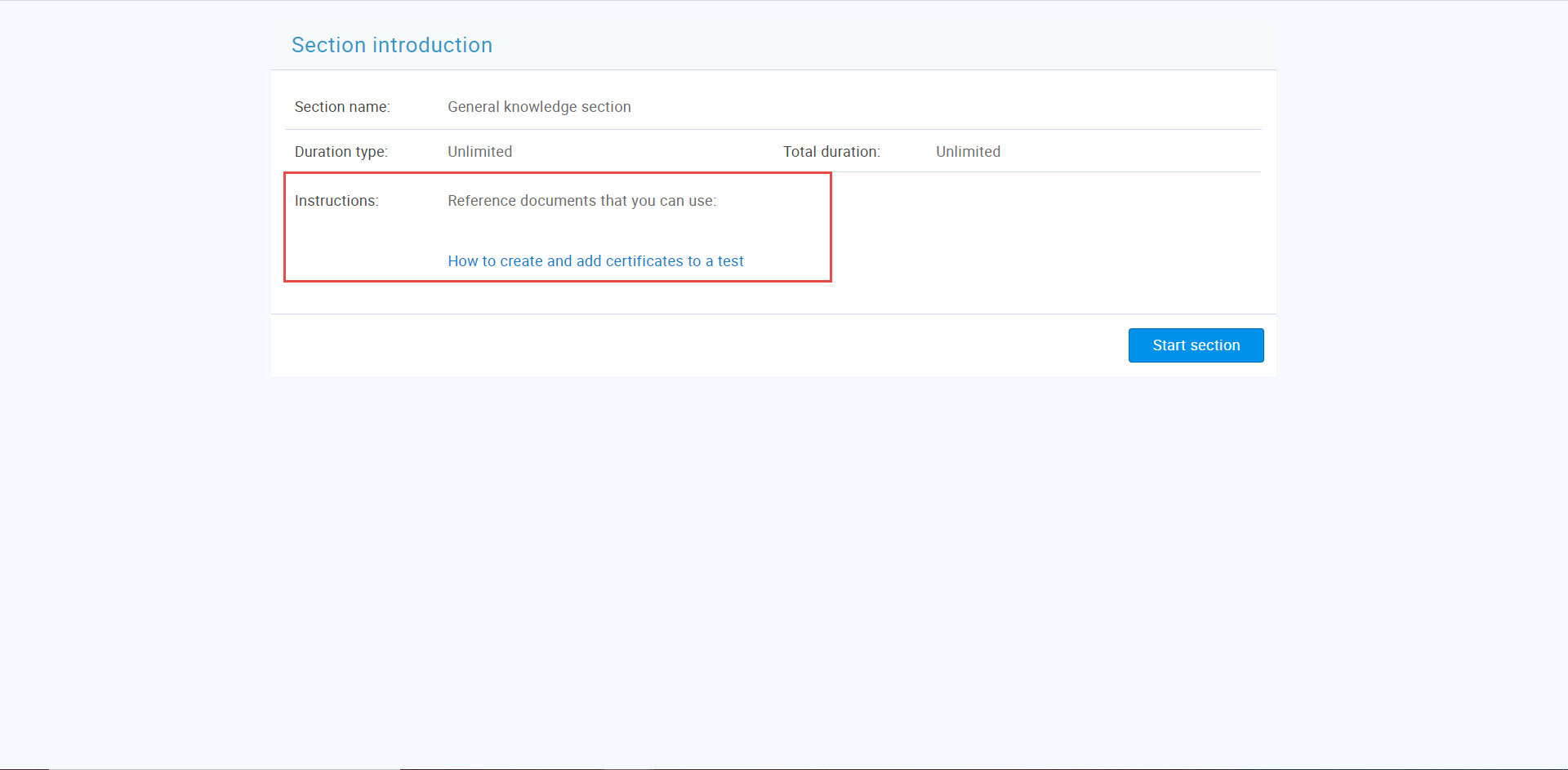
Once a candidate starts the section, they can see the provided document in the “Notes” part, which will be visible in the test-taking window for all the questions in this section.
Note: You can provide a different set of documents for each section, as well as for the simple tests (without sections).
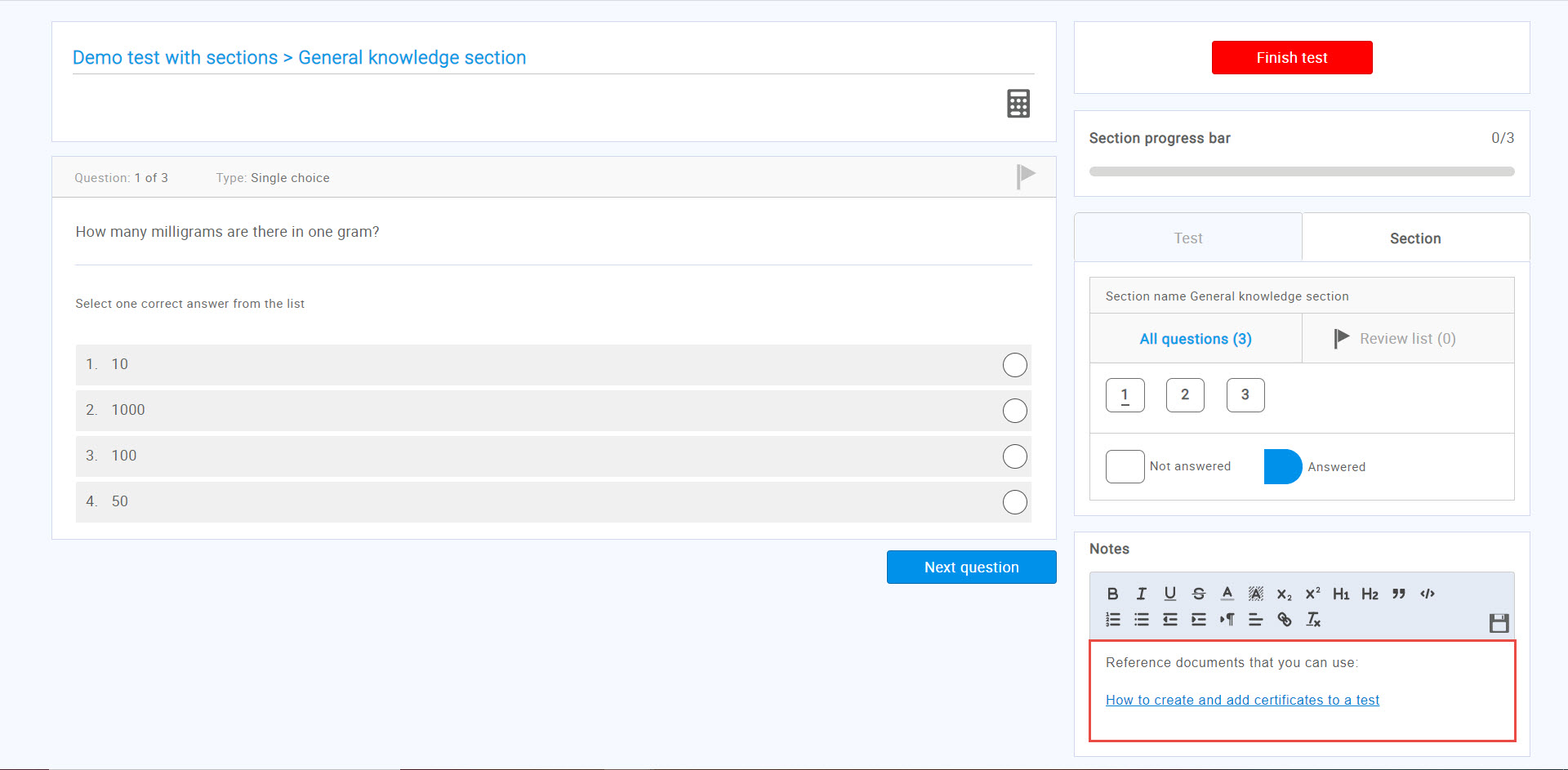
For more related instructional materials, please visit:
For a video tutorial on how to create a test with sections please watch the video.




