This article will explain different ways to edit published test settings, add new questions, delete existing ones, change the passing mark for the test and preview all the changes.
Once you import/create a test, we recommend using the preview option before publishing the test to simulate test-taking and ensure test settings are configured as desired.
Previewing draft version of the test
Once you finish the wizard, at any moment, you can simulate the test-taking process and review the test you made before publishing it.
Editing draft version of the test
If you want to change the test settings or add questions for the draft test, open the “Settings” tab on the left side menu to change the configuration of the test.
On the left side menu, you will be able to change the test configuration.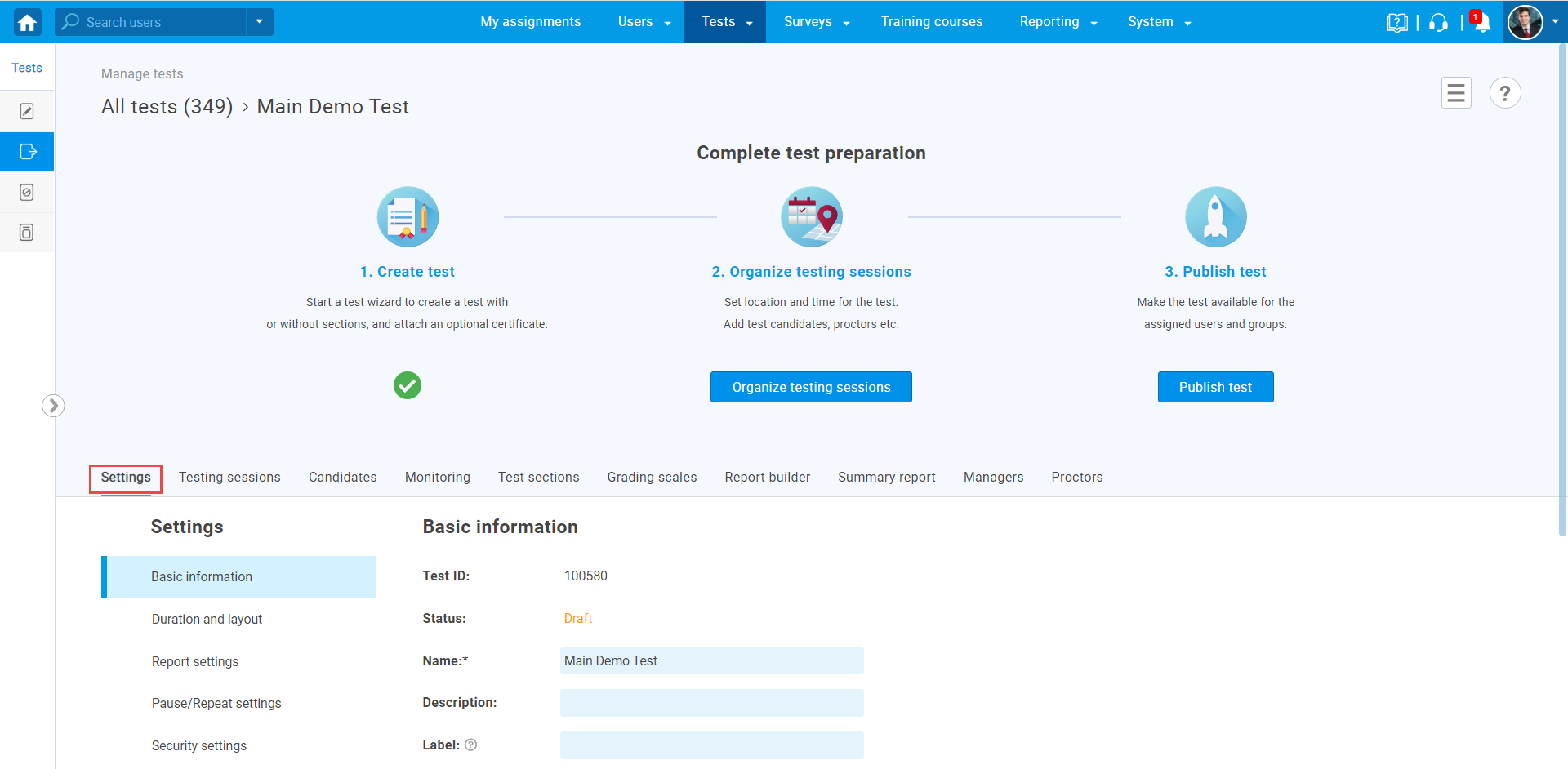
After the changes are made, and you are finished with the Test Creation Wizard, you can create a new testing session, add candidates and publish the test.
Editing configuration of the sections
If the test contains sections, once you created a draft version of the test, you will be able to change the configuration for each section.
To edit the section configuration, follow the next steps:
Once you open the desired test:
- Select the “Test sections“ tab and
- Click on the marked icon in the section column.
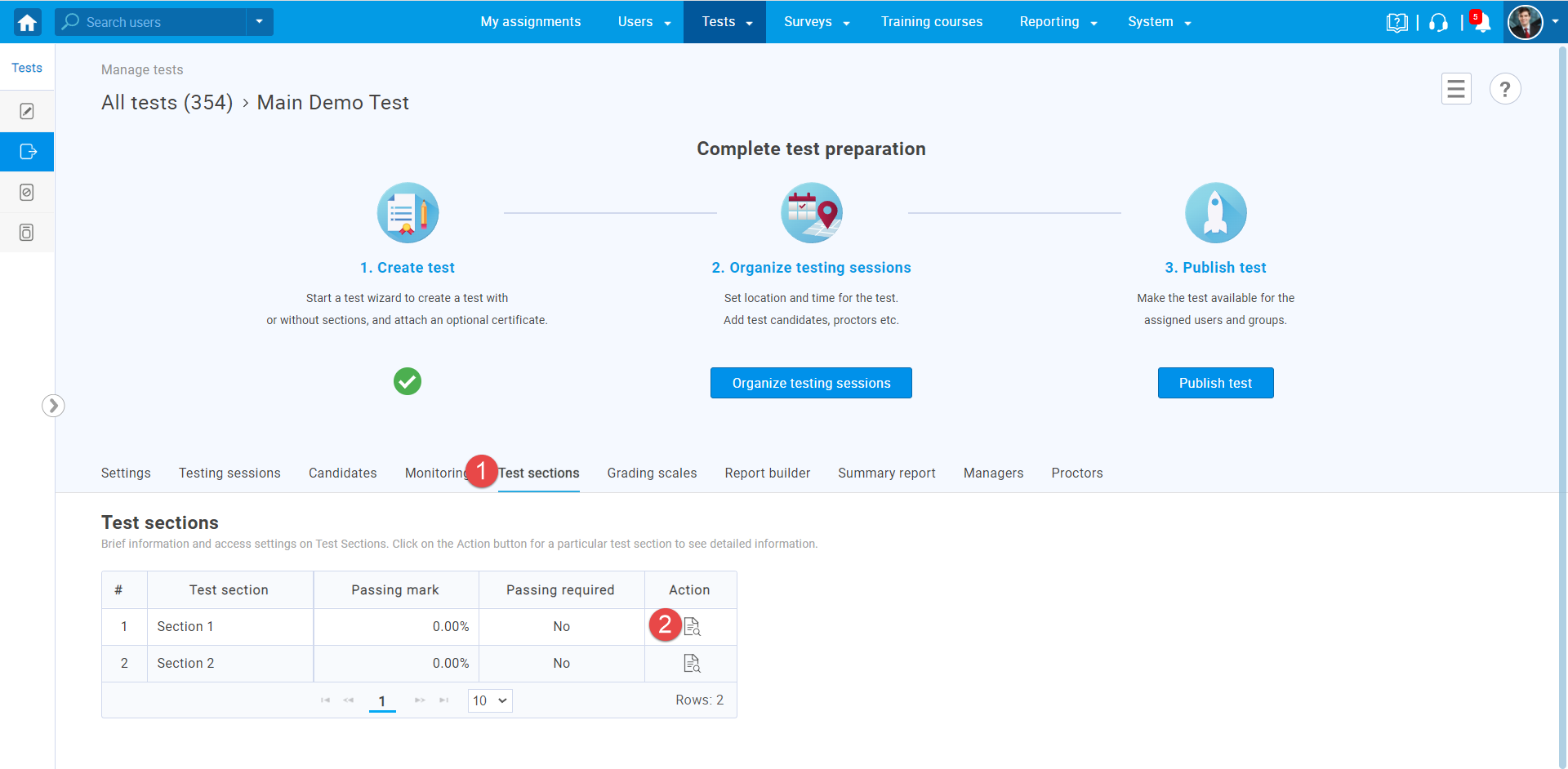
Once you open the “Setting” tab you can edit the configuration regarding the section.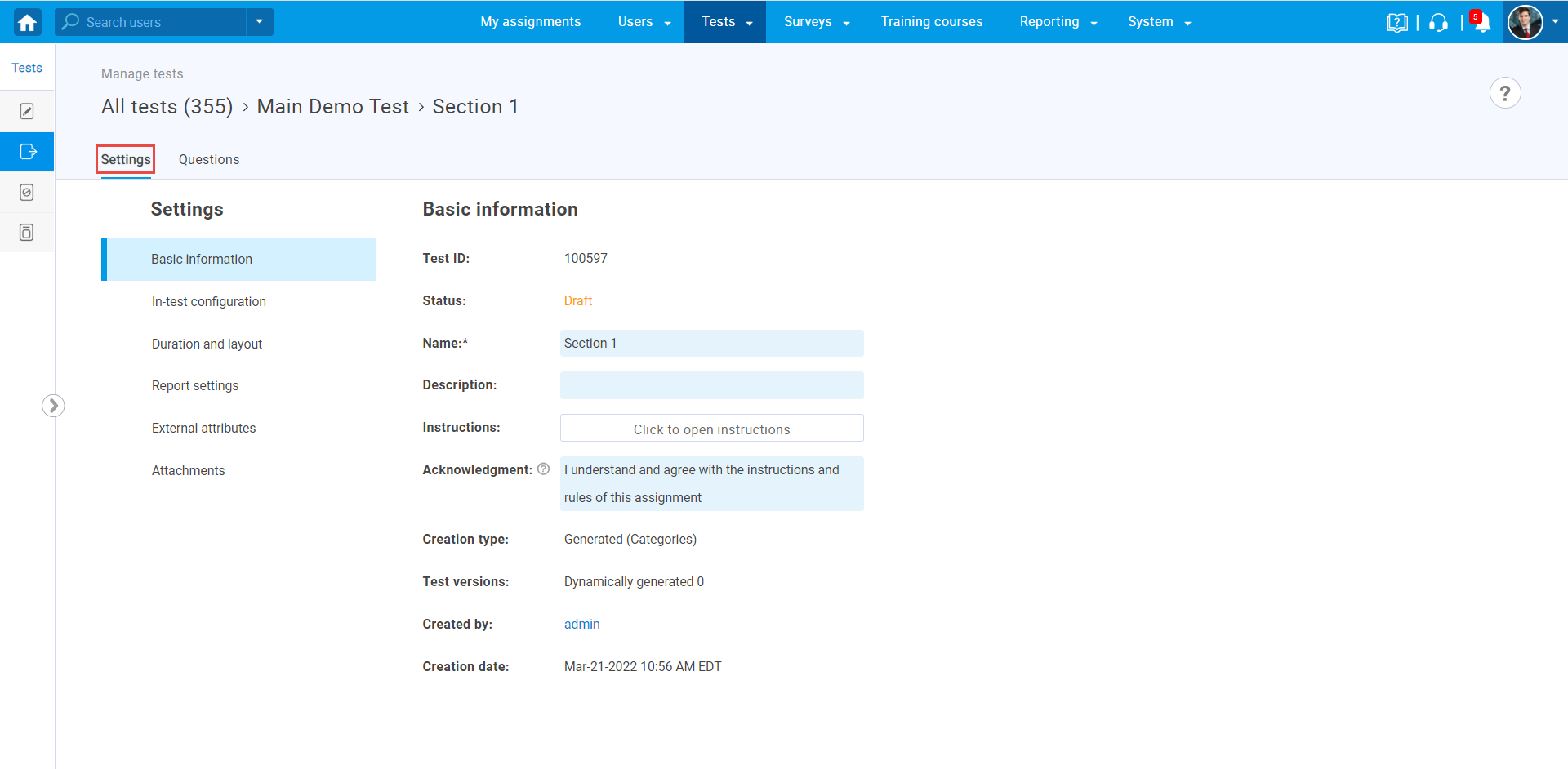
Editing of published test settings
In case you have already published the test, but want to make changes, you can do so as follows:
Questions editing
Once you open the test that you want to edit, you should:
- Click on the “Test sections” tab. In case the test is without sections, click the “Questions” tab.
- Click on the marked icon in the section column.
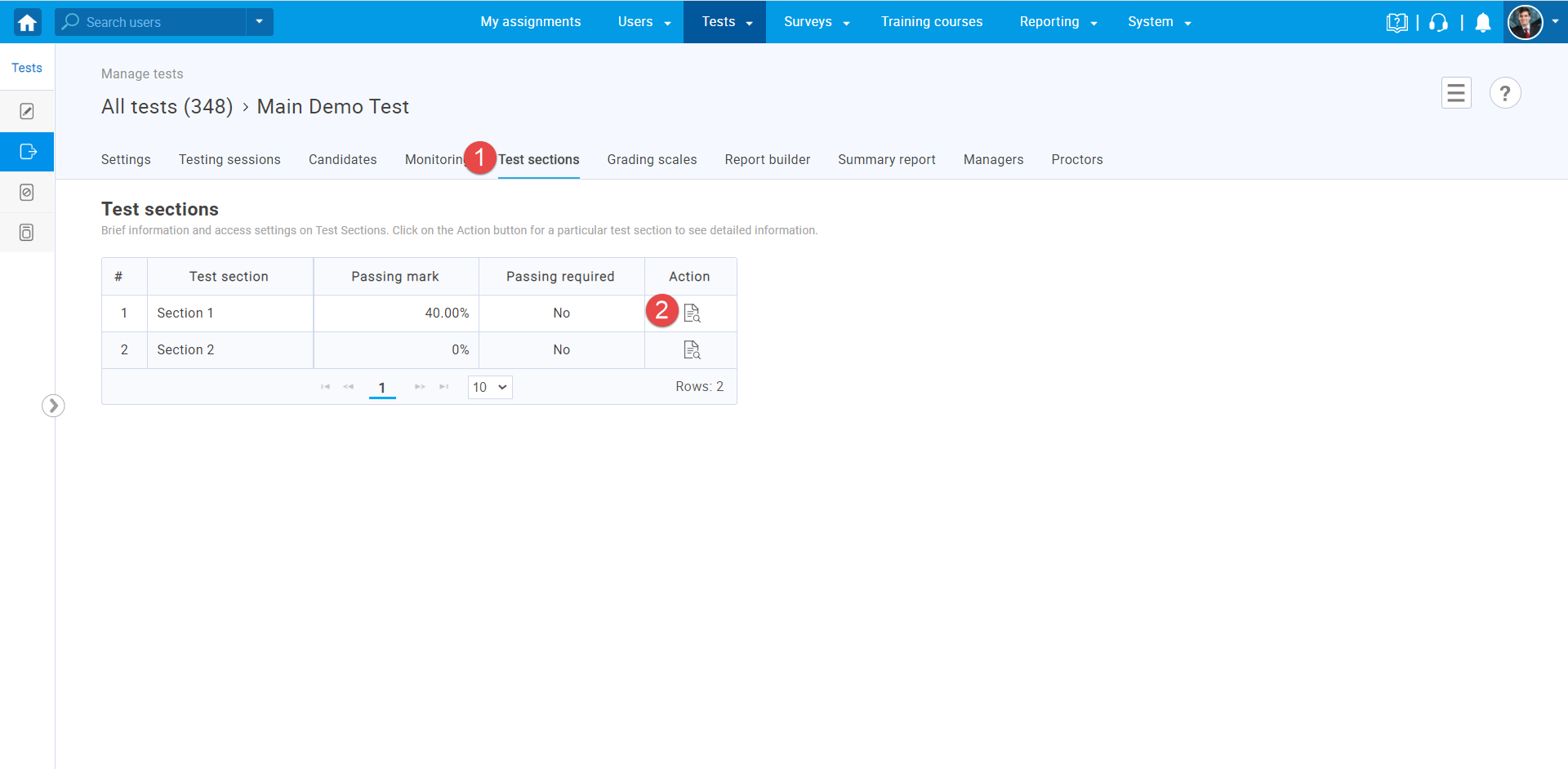
You can add, delete or edit questions of the published test by following:
- Click on the “Questions” tab.
- Click on the name of the inserted pool.
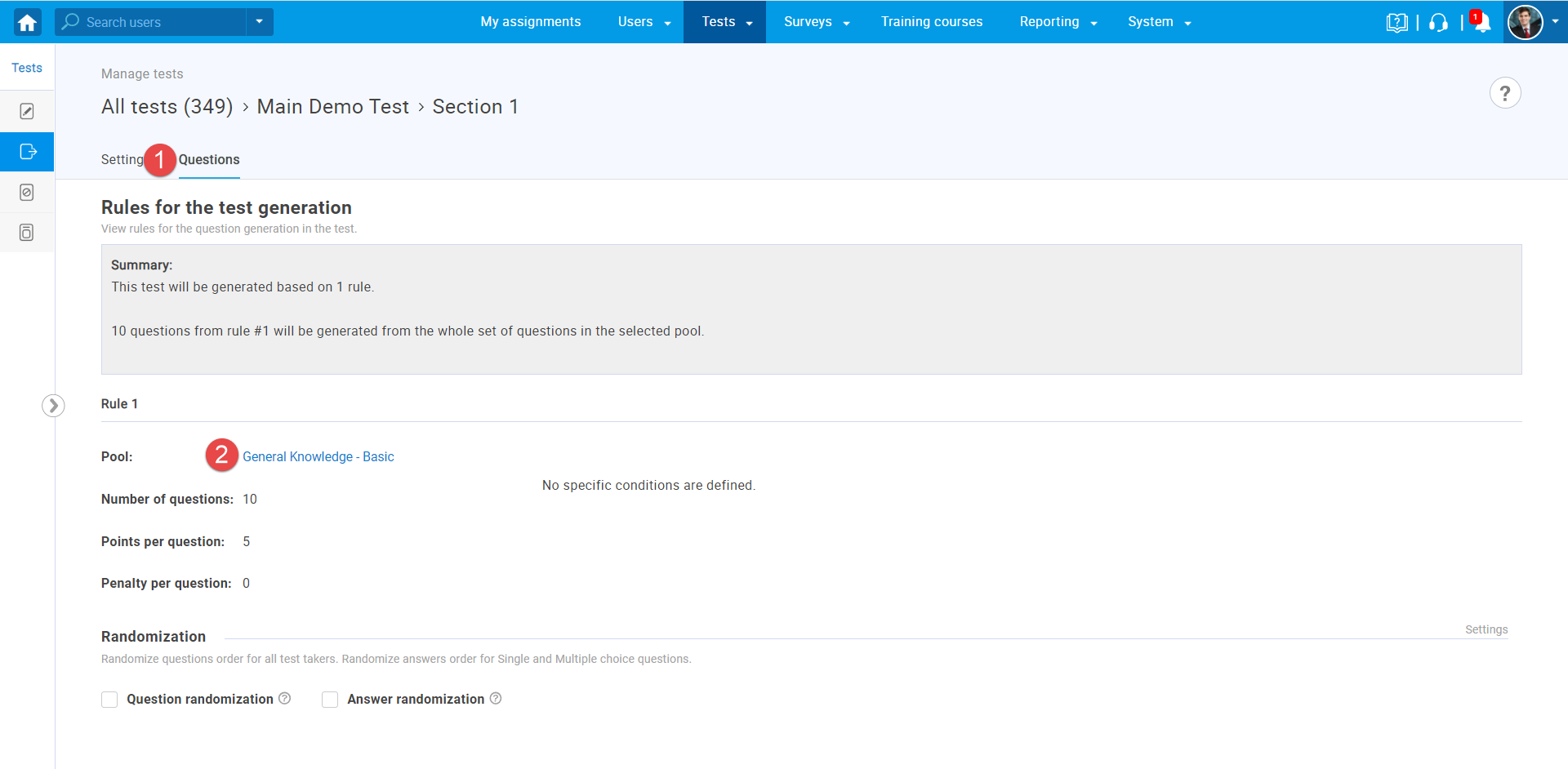
On this page, you can edit, delete or add questions in the opened pool.
- Click the “Add question” button and choose the desired question type to create a new question.
- Click “details” to preview the details about the created question.
- Click the “edit” (pen) icon to edit the existing question.
- Click the “view audit trail” to see detail regarding the question (time, date, user who create or modified the question).
- Click the “delete” (trash can) icon to delete the existing question.
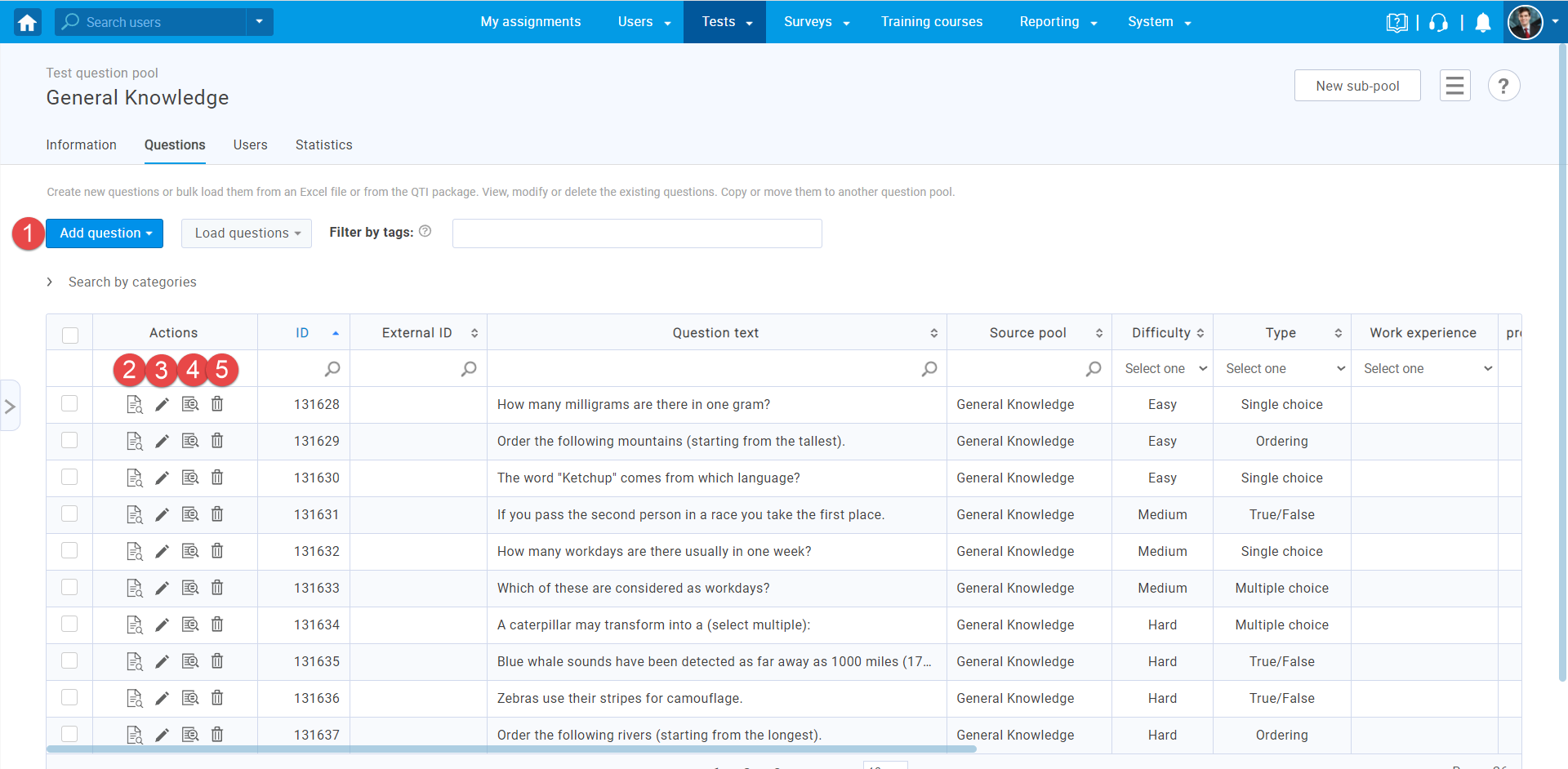
Note: If there are candidates who have already completed the test, that completed version will be archived, and the copy will be created.
This option will not create a copy for the whole test. Instead, a copy of the question set will be created, allowing you to save the score and results of the candidates who already completed the test and update questions for the new ones.
Grading editing
You can fully edit the grading configuration, change the passing mark for the entire test, section, and group of sections. Changing the grading configuration will affect only the users whose results are not verified.
To see how to verify results for a candidate, please take a look at the “Verifying candidates’ results” chapter.
- Click on the “Grading scales” tab.
- Click on the “Edit grading” button to open an editing mode.
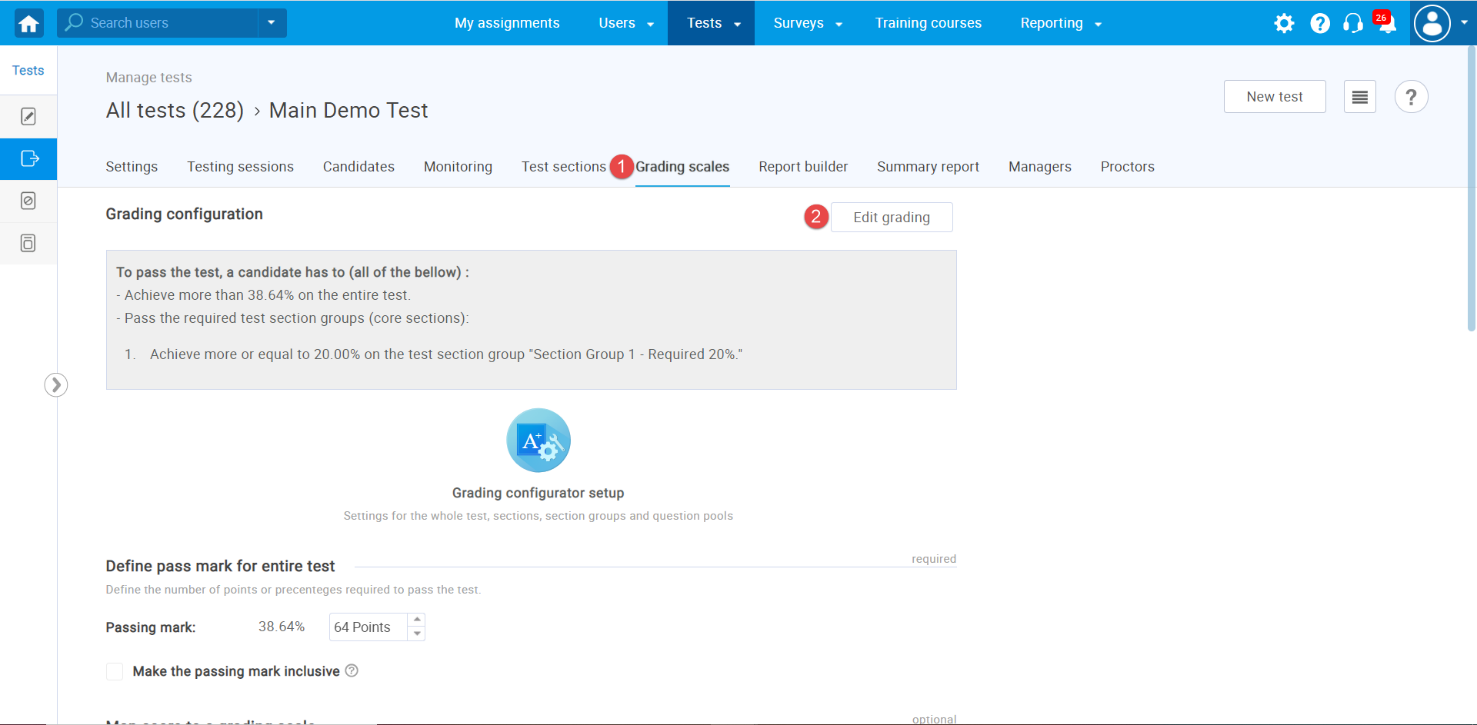
The confirmation dialogue will appear, saying that the grading configuration will affect previous results if they are not verified.
- Click the “Yes” button to proceed with the editing grading configuration.
- Click the “No” button to cancel.
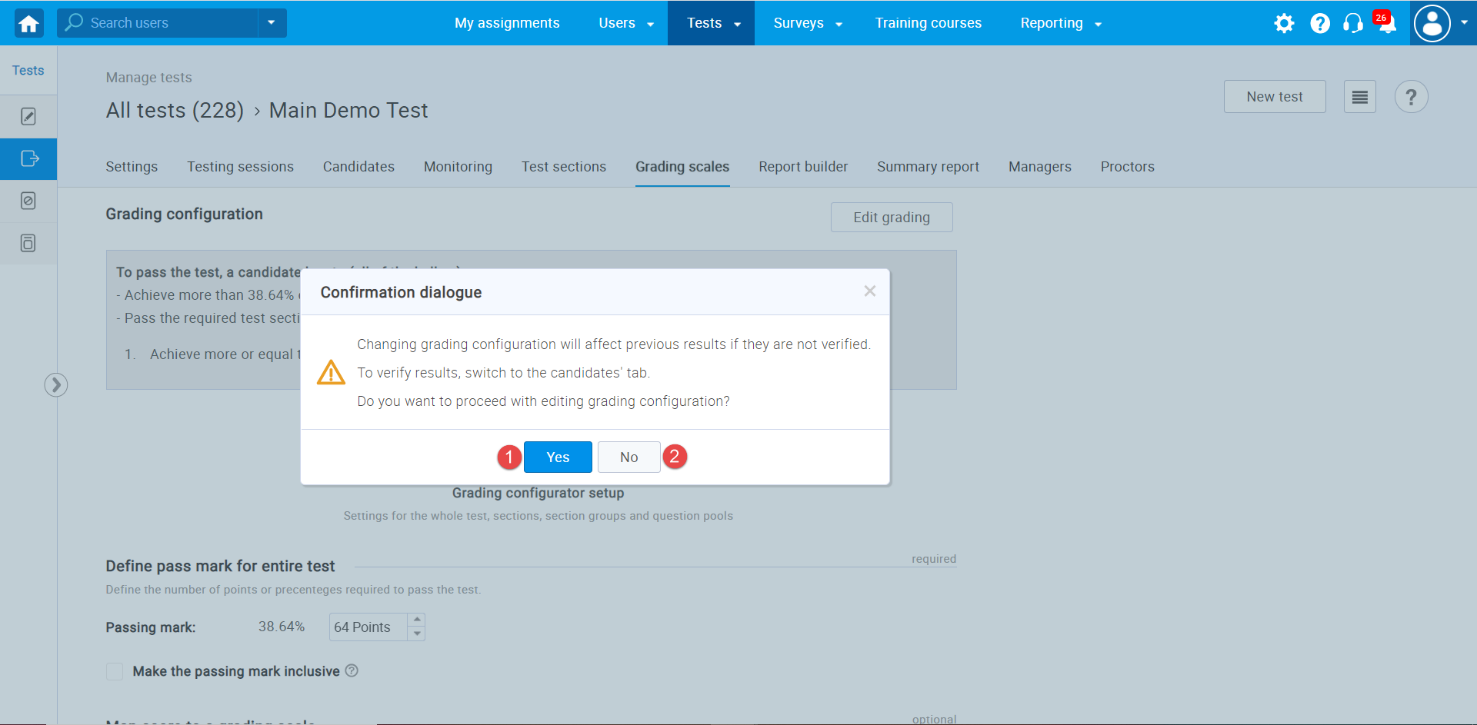
Once you access the editing mode, you can:
- Change the passing mark for the entire test.
- To confirm the test passing mark changes, click the “Save passing mark” button.
- Add or change the grading scale for the test.
- To confirm the grading scale changes, click the “Save grading” button.
- Click on the “edit” (pen) icon to change the passing mark for the section.
- Click on the “Create new section group” button to create and set the new section group’s passing mark.
- Click on the “edit” (pen) icon to change the section group’s passing mark.
- Click on the “delete” (trash can) icon to delete the section group.
- Click on the “edit” pen icon to change the passing mark for the question pool.
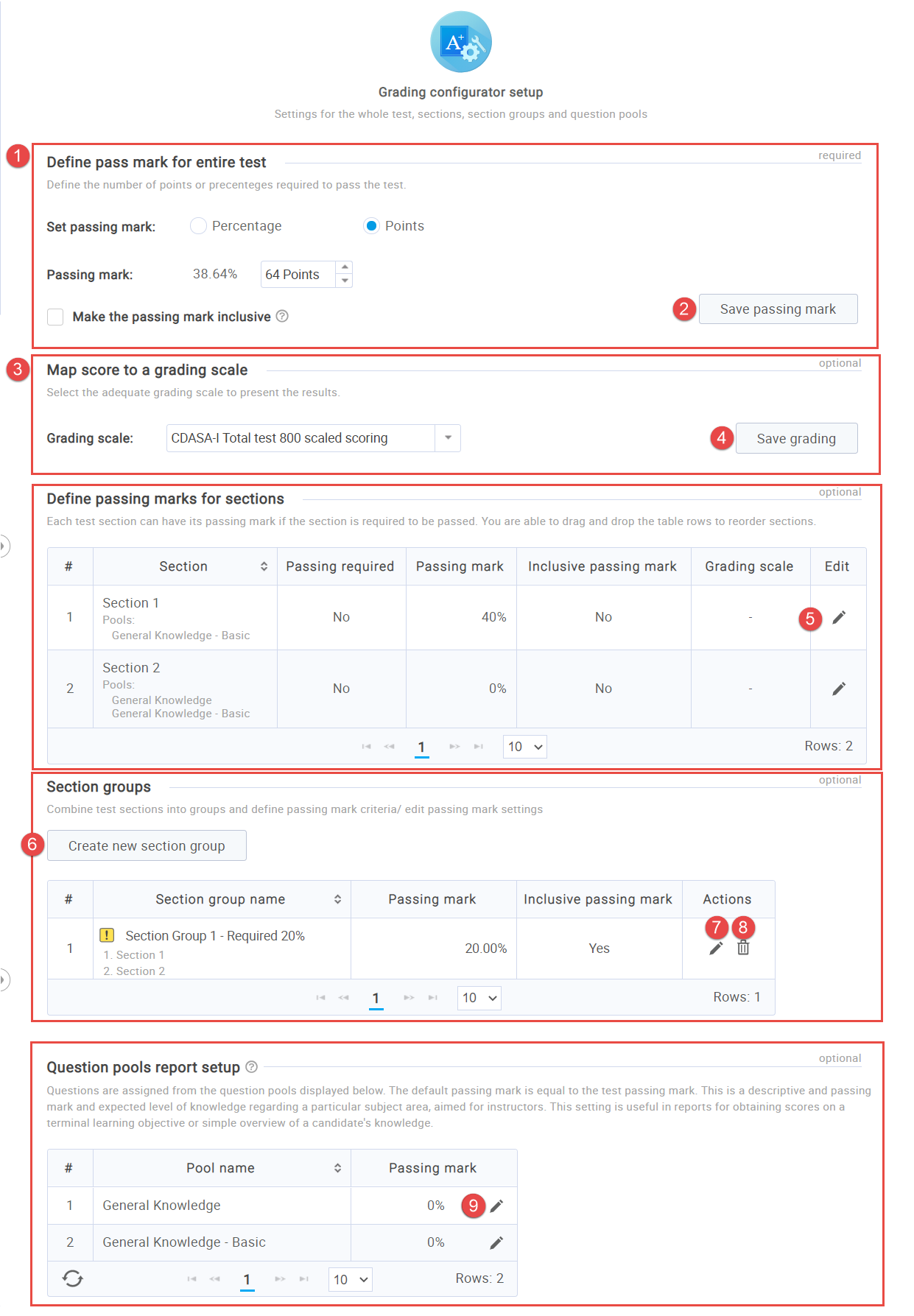
Verifying candidates’ results
You can verify candidates’ results as follows:
- Click on the “Candidates” tab.
- Select the candidates whose results you want to verify.
- Click on the “Actions” and select “Verify reports for selected candidates.”
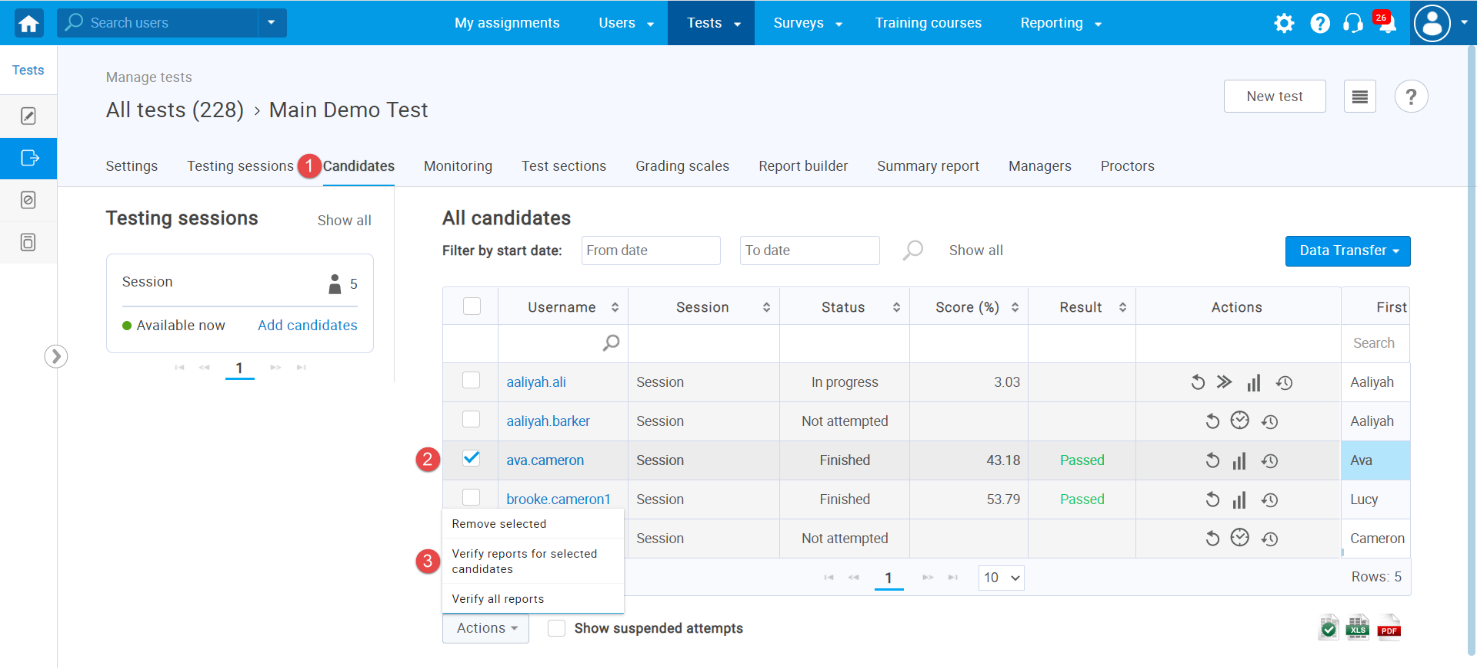 Example of how the editing of grading affects verified and unverified candidates
Example of how the editing of grading affects verified and unverified candidates
In this example, two candidates completed the test—one with 43.18% and the other with a 53.79% score. We will verify the candidate’s “ava.cameron” results, and no changes on the grading part will affect it.
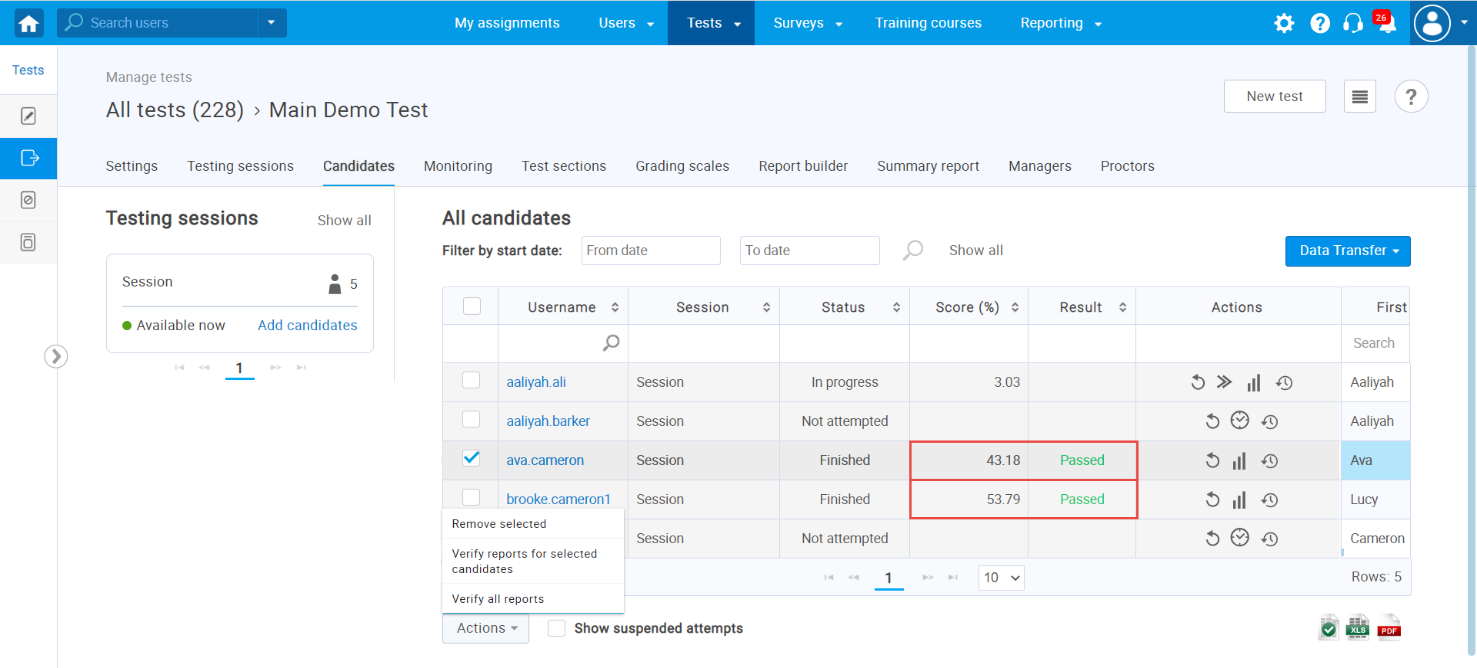
Change the passing mark for the whole test to be 60%.
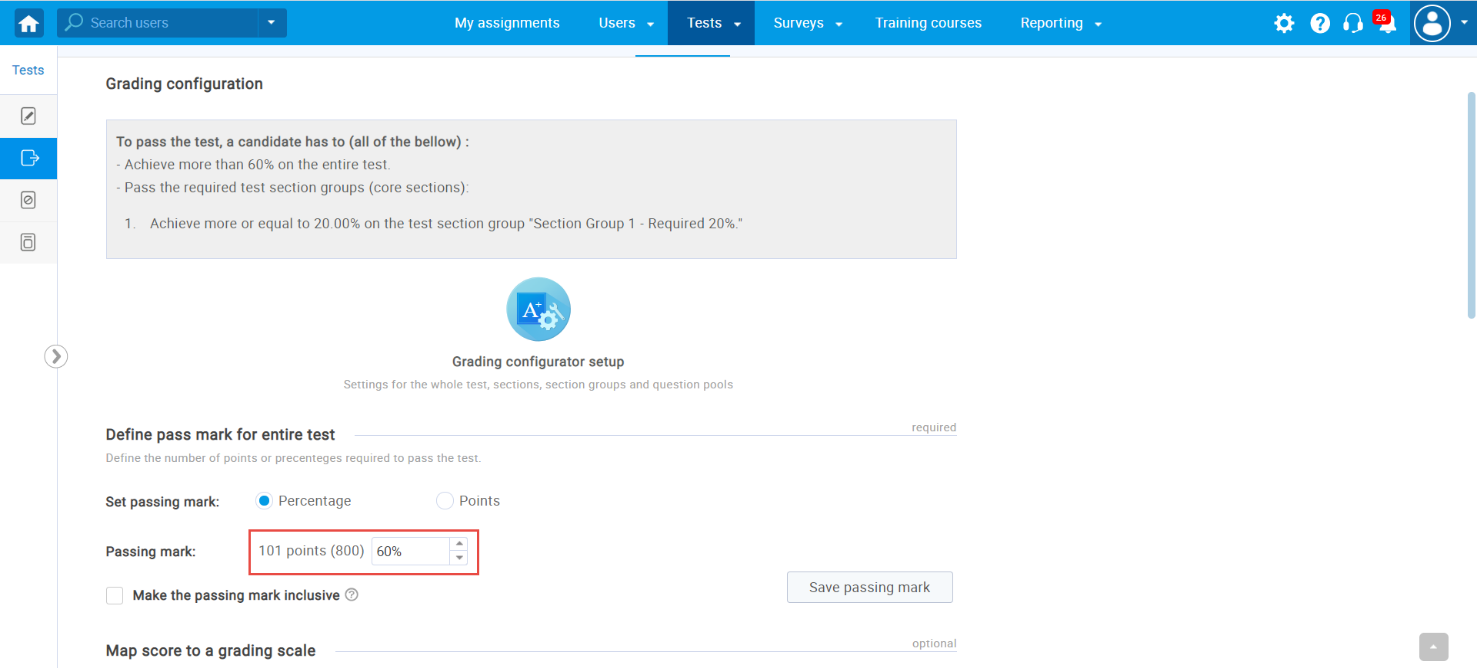
As you can see, the passing mark change affected only the candidate whose result is not verified.
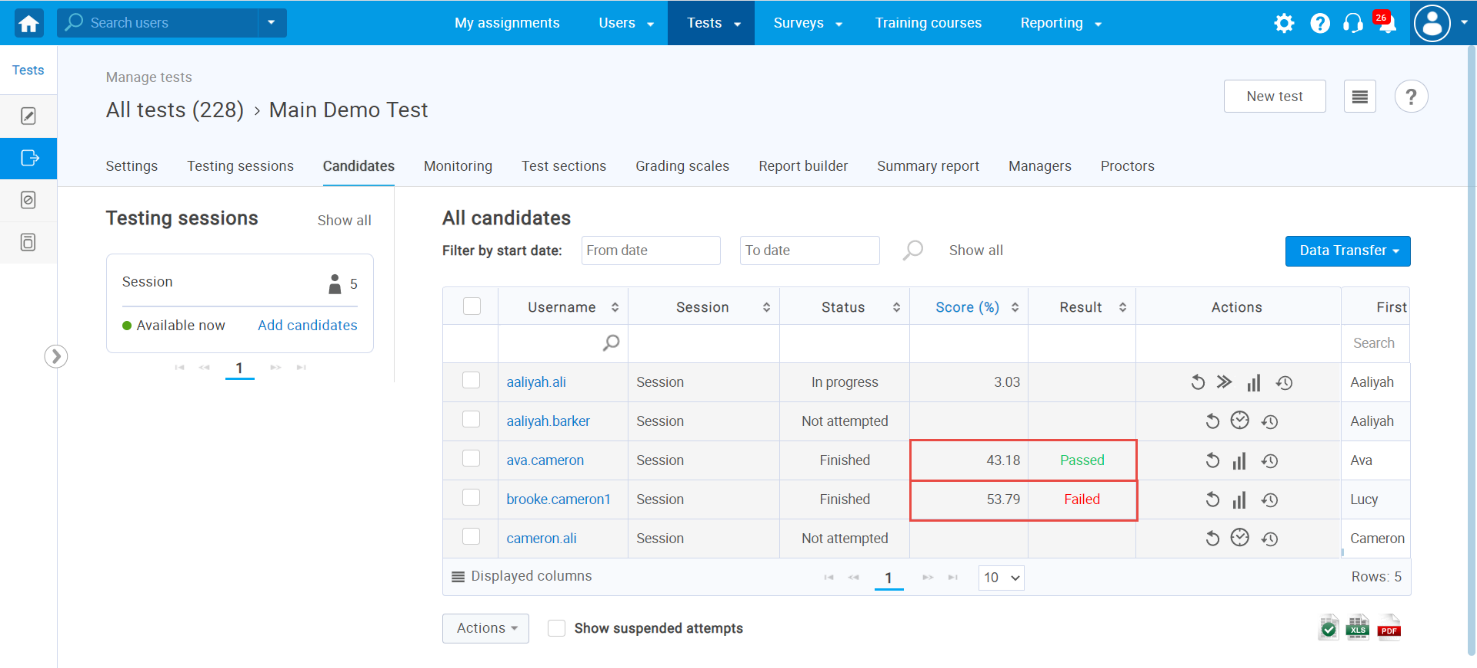
For more useful instructional materials, please visit:




