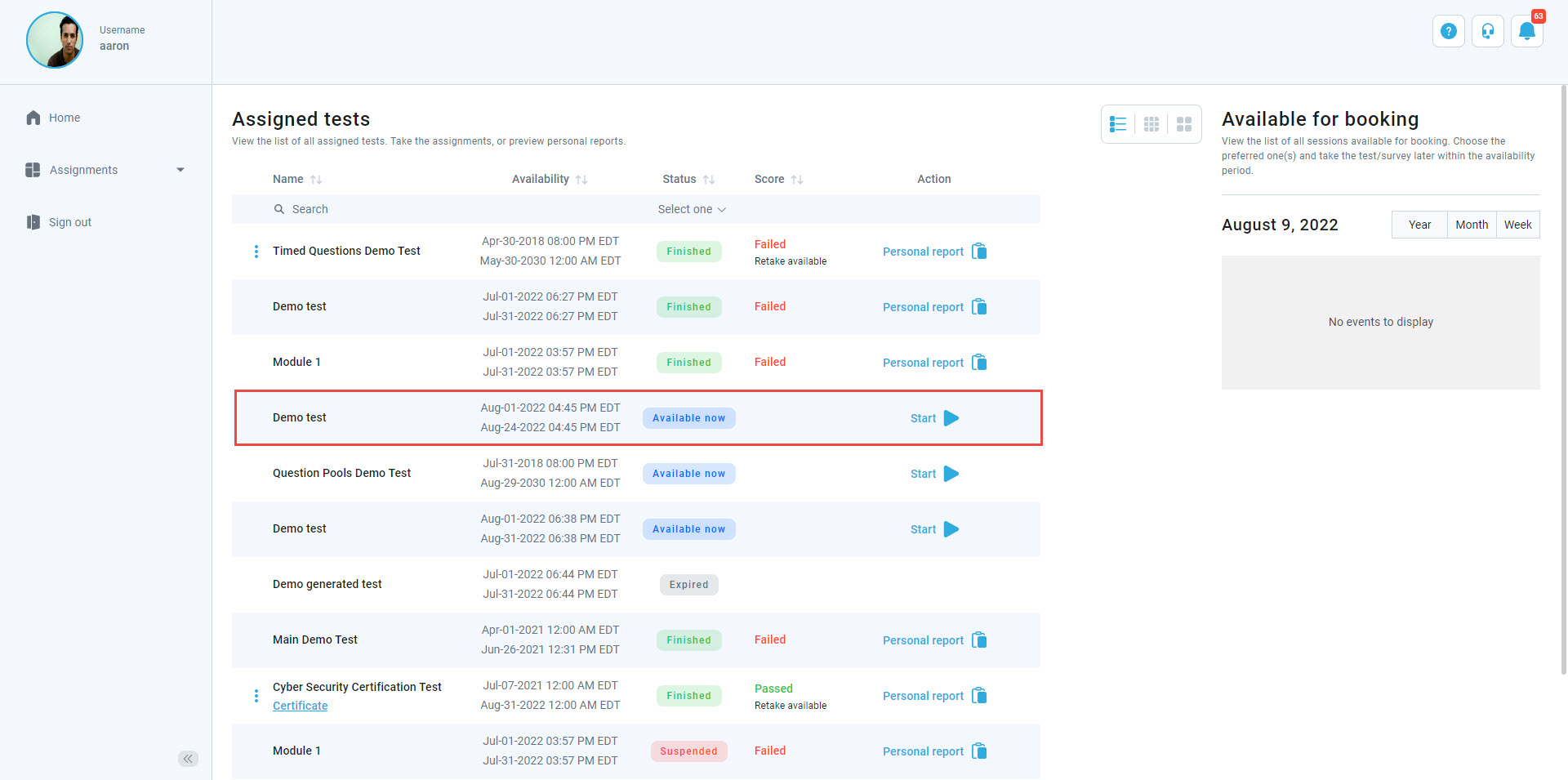This document aims to explain how to create a simple test with sections and assign candidates.
Creating a test
You can access the “Create Test Wizard” from the homepage:
- Navigate to the “Tests” option in the application’s main menu and select the “New test” option;
- Select the “Create test” quick action button.
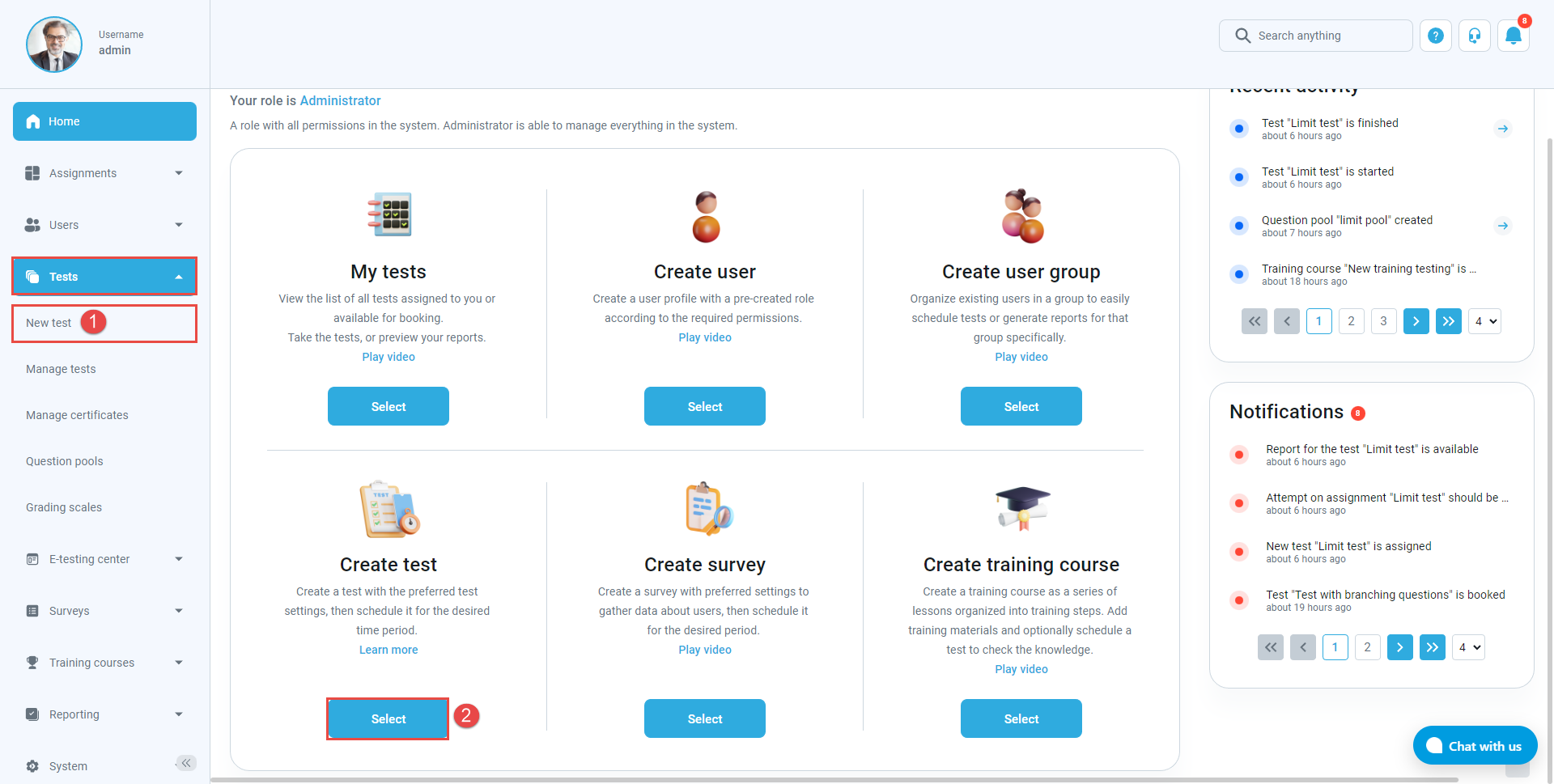
In YouTestMe Get Certified, you can create the tests:
- With sections
- Without sections
Sections could represent different areas of knowledge or topics the test covers. If you select the “Test with sections” checkbox, you will create a test with sections.
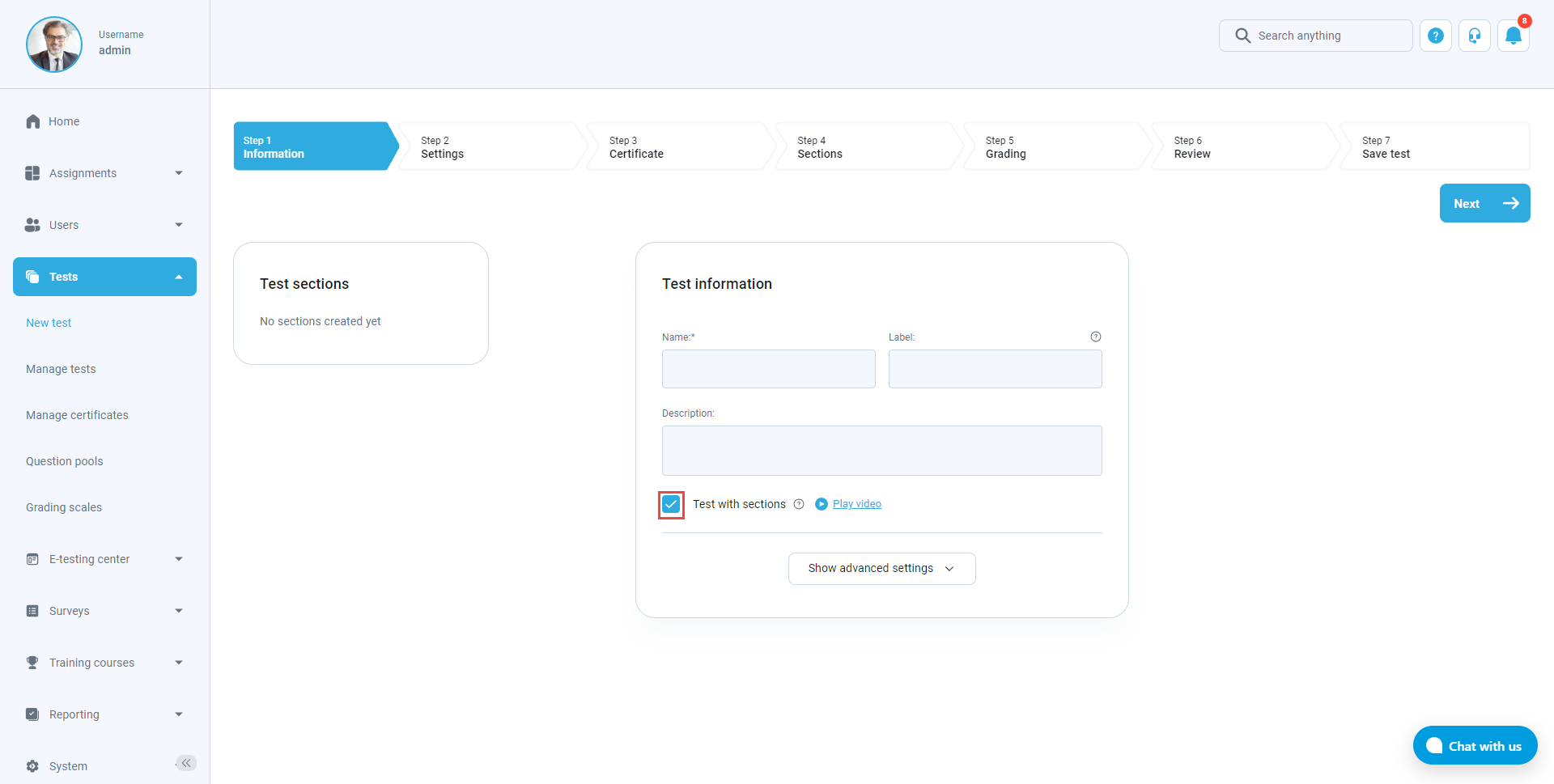
Test with sections
Below you can find the instruction on how to create a test with sections. In this case, “Create Test Wizard” is divided into seven steps
- Test information.
- Settings.
- Certificate.
- Sections.
- Grading.
- Review.
- Save test.
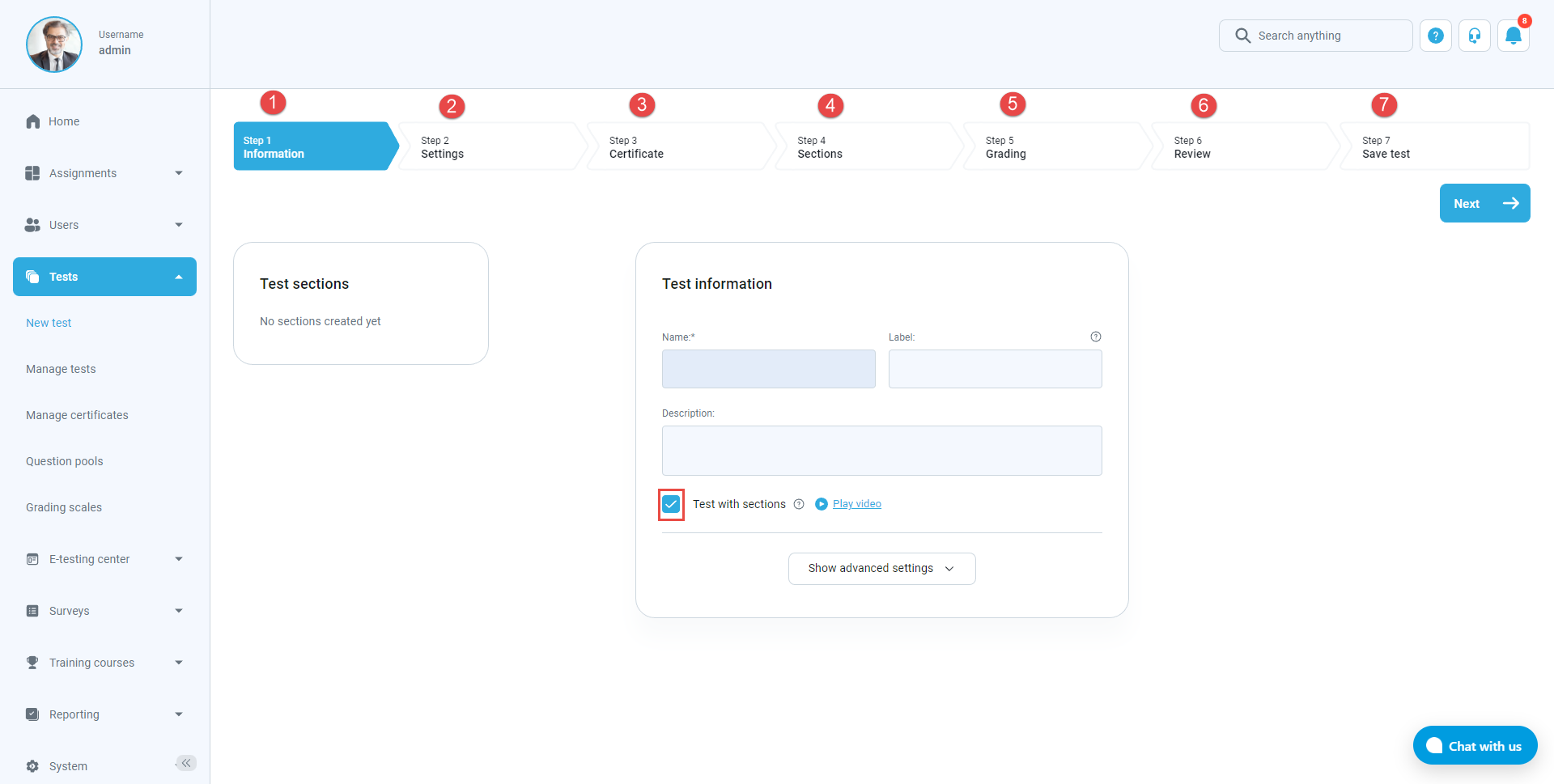
Next, follow the steps below:
- Step 2 in the Test Wizard -Settings: Here, you can choose settings for the whole test.
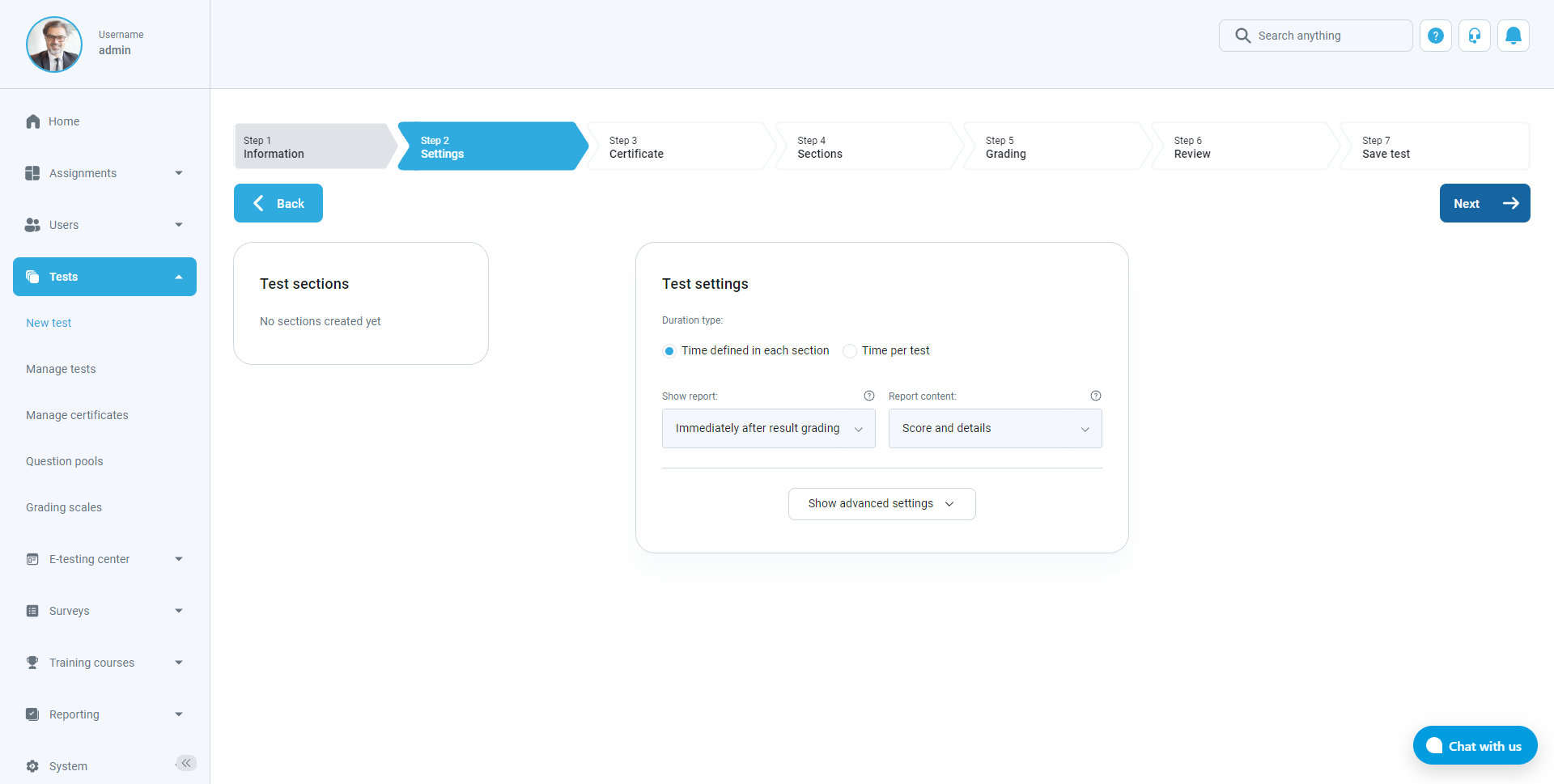
- Step 3 in the Test Wizard – Certificate: Add a certificate to a test that will be awarded after successful completion of the test (optional).
- Step 4 in the Test Wizard – Sections: Click on the “Add section” button to add the first section (module).
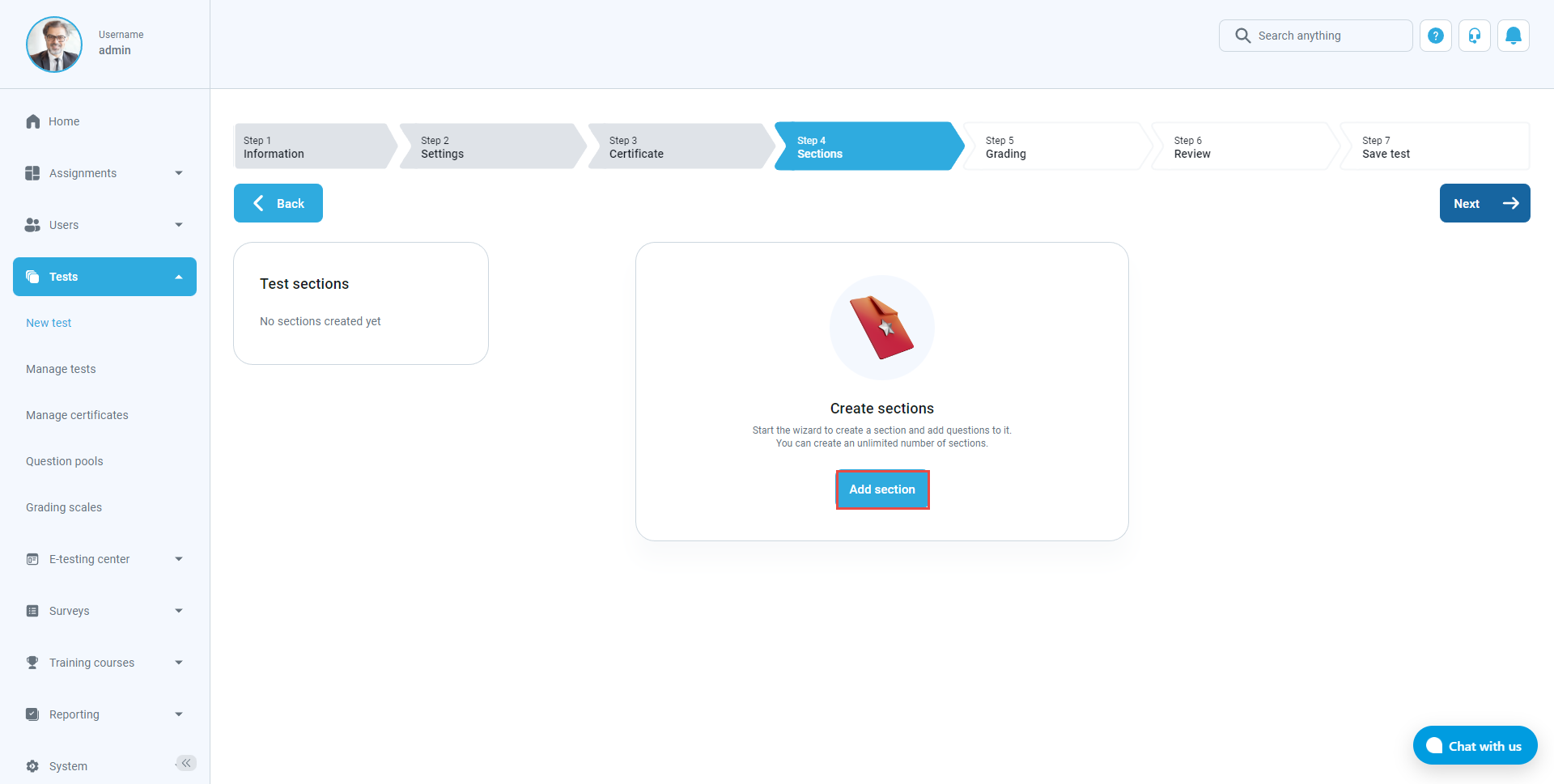
- Step 1 in Section Wizard – Section information: Set the
1. Name
2. Description (optional)
3. Introduction for the section (optional)
4. Add attachments by pressing the button “Create new” and inserting the attachments from your memory or pressing the button “Import from library” and using attachments from the application library.
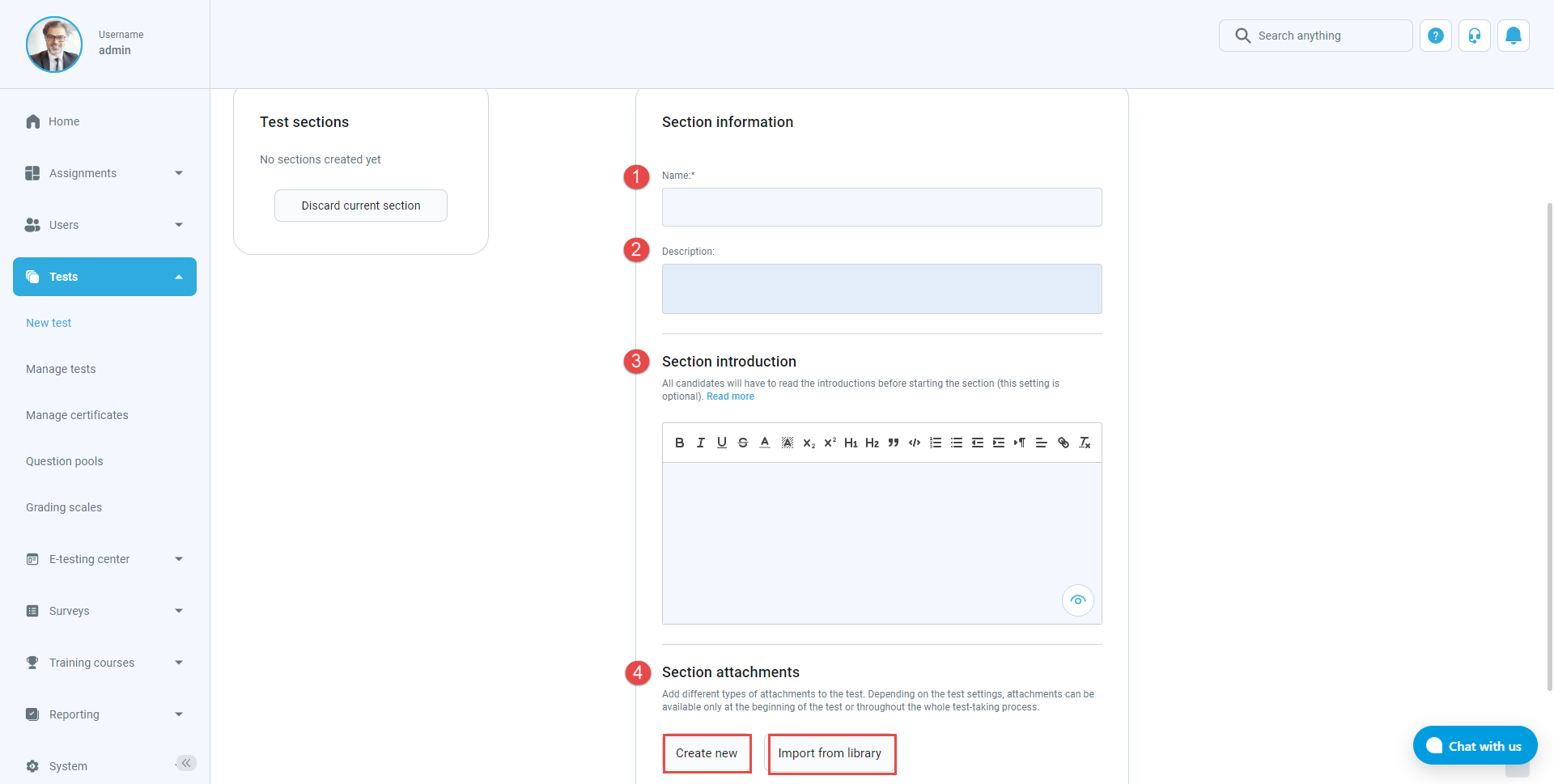
- Step 2 in Section Wizard – Settings: Set settings for your section.
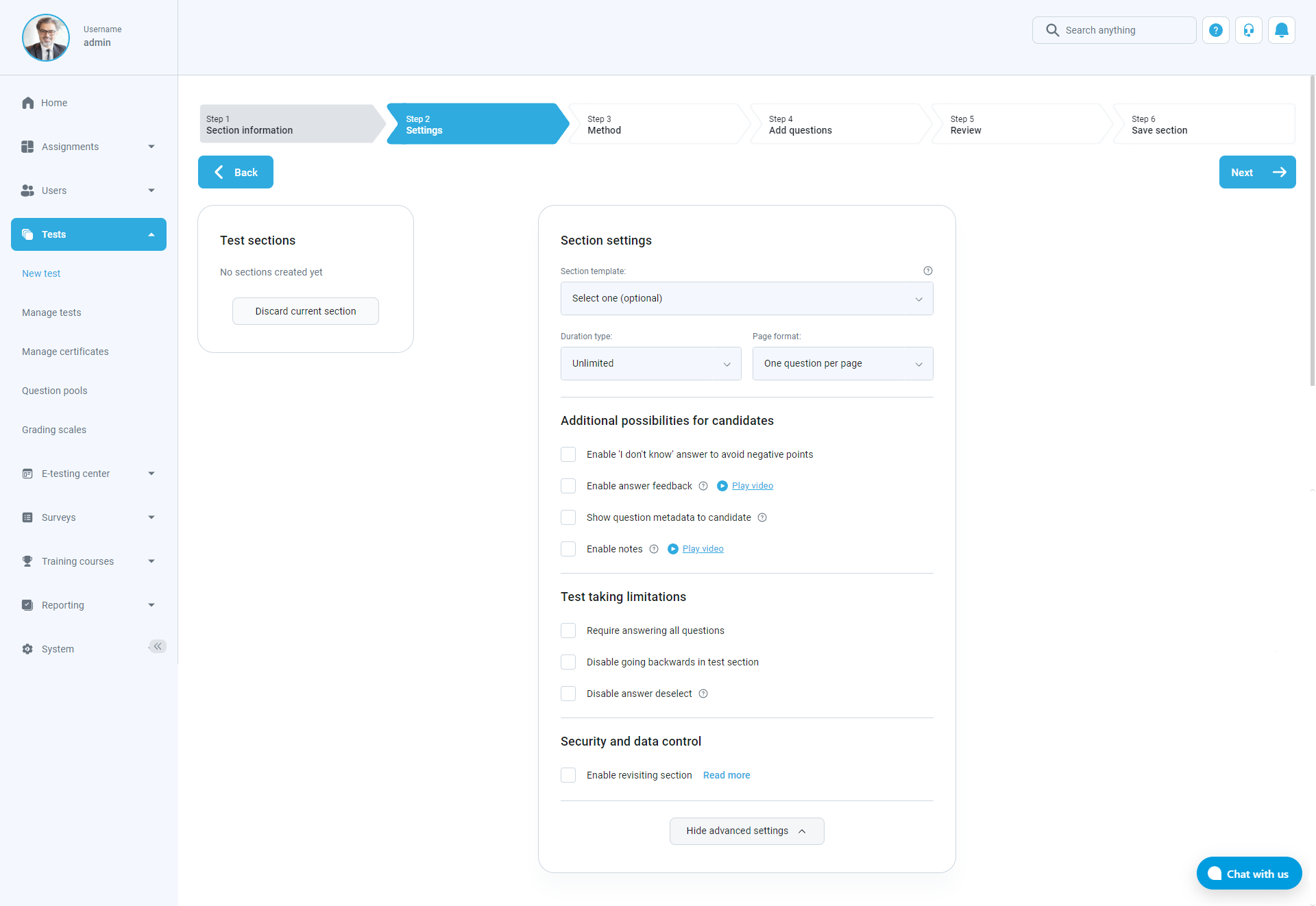
- Step 3 in the Section Wizard – Method: You can choose in which way you want to add the question to the test. For now, let’s click on the “Select” button below the “Pick questions from pools or create them on the spot” to make a new question or to import one from the question pool.
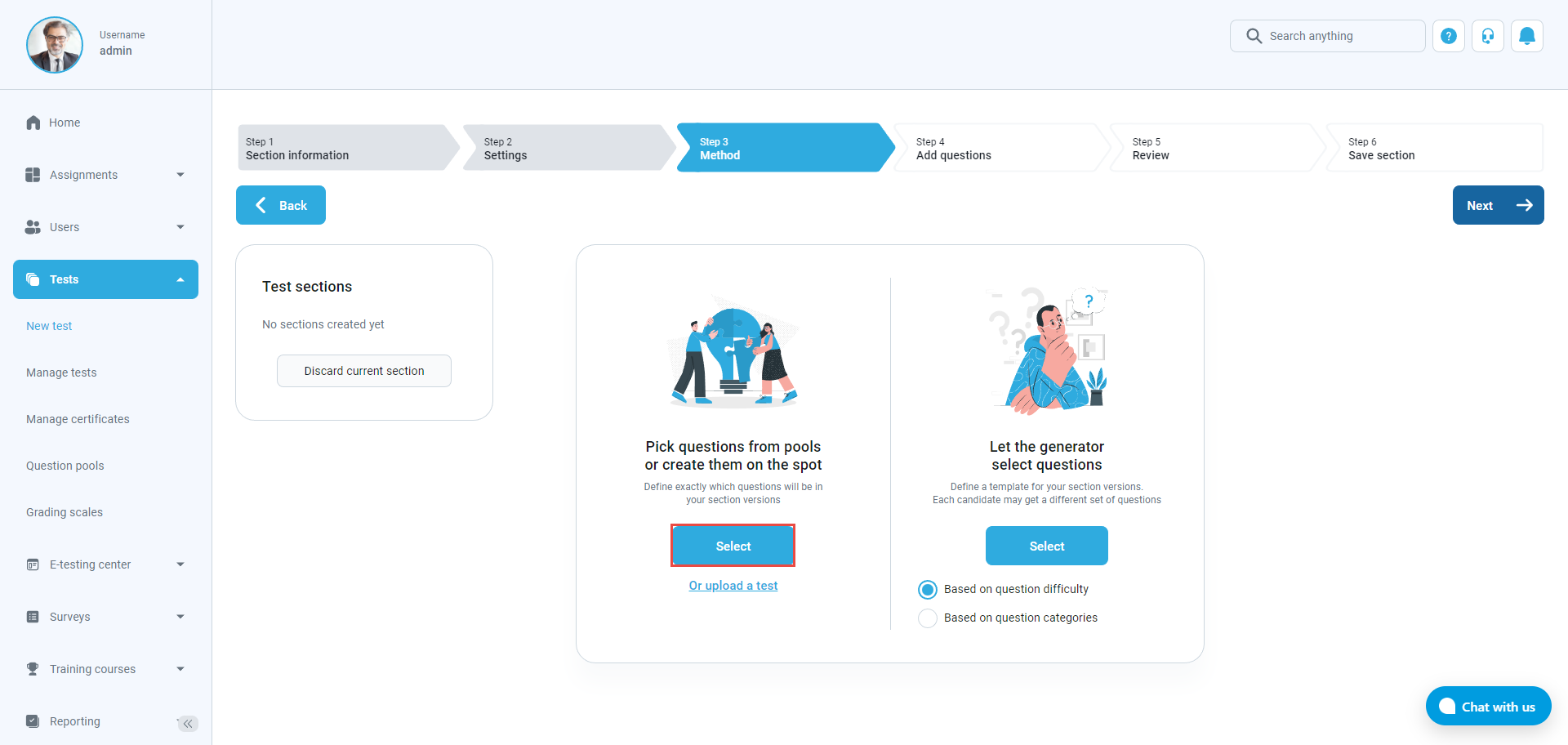
- Step 4 in the Section Wizard – Add questions: Choose the “Import from pools” option, to add questions from a specific question pool.
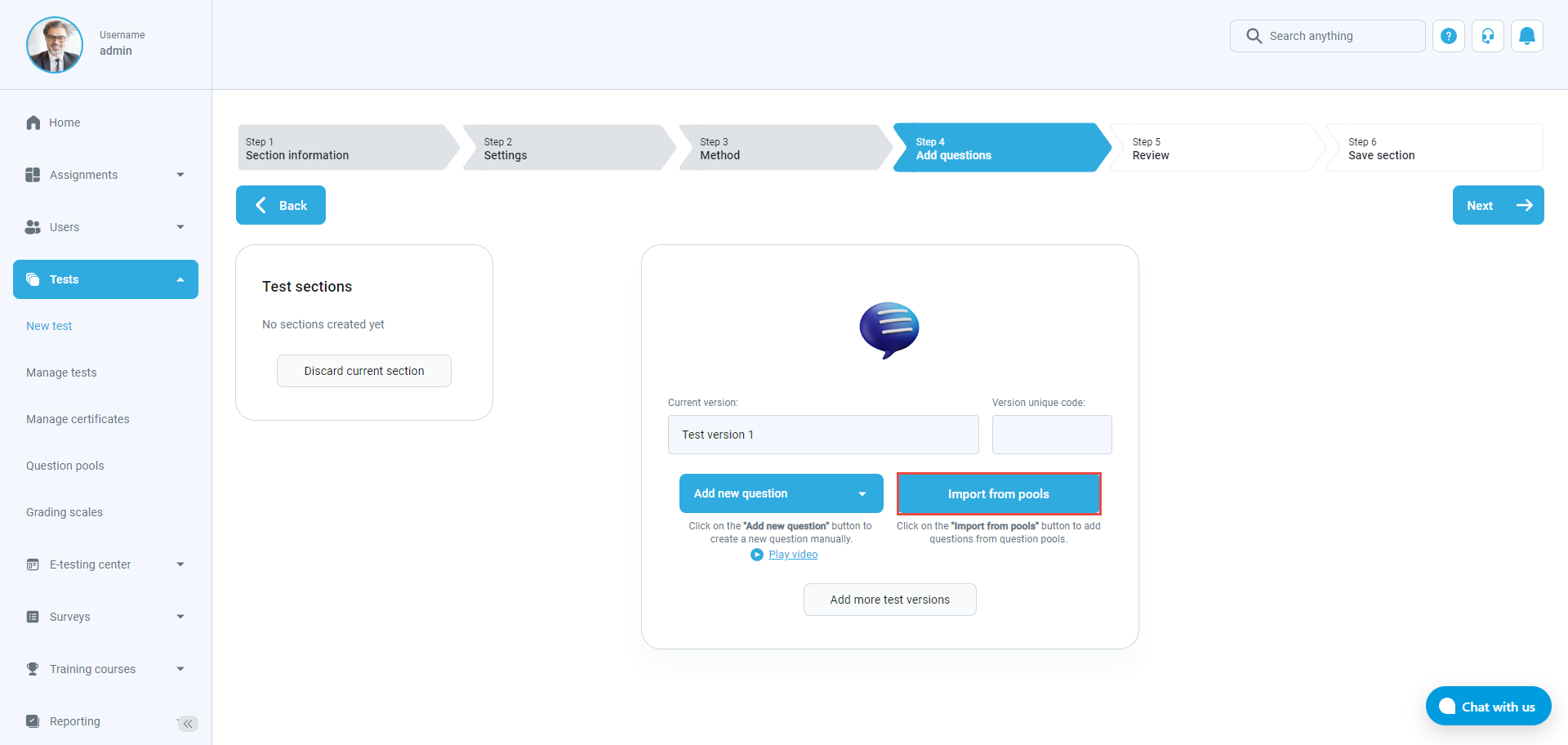
- Select the question pool from the dropdown menu from which you want to add questions.
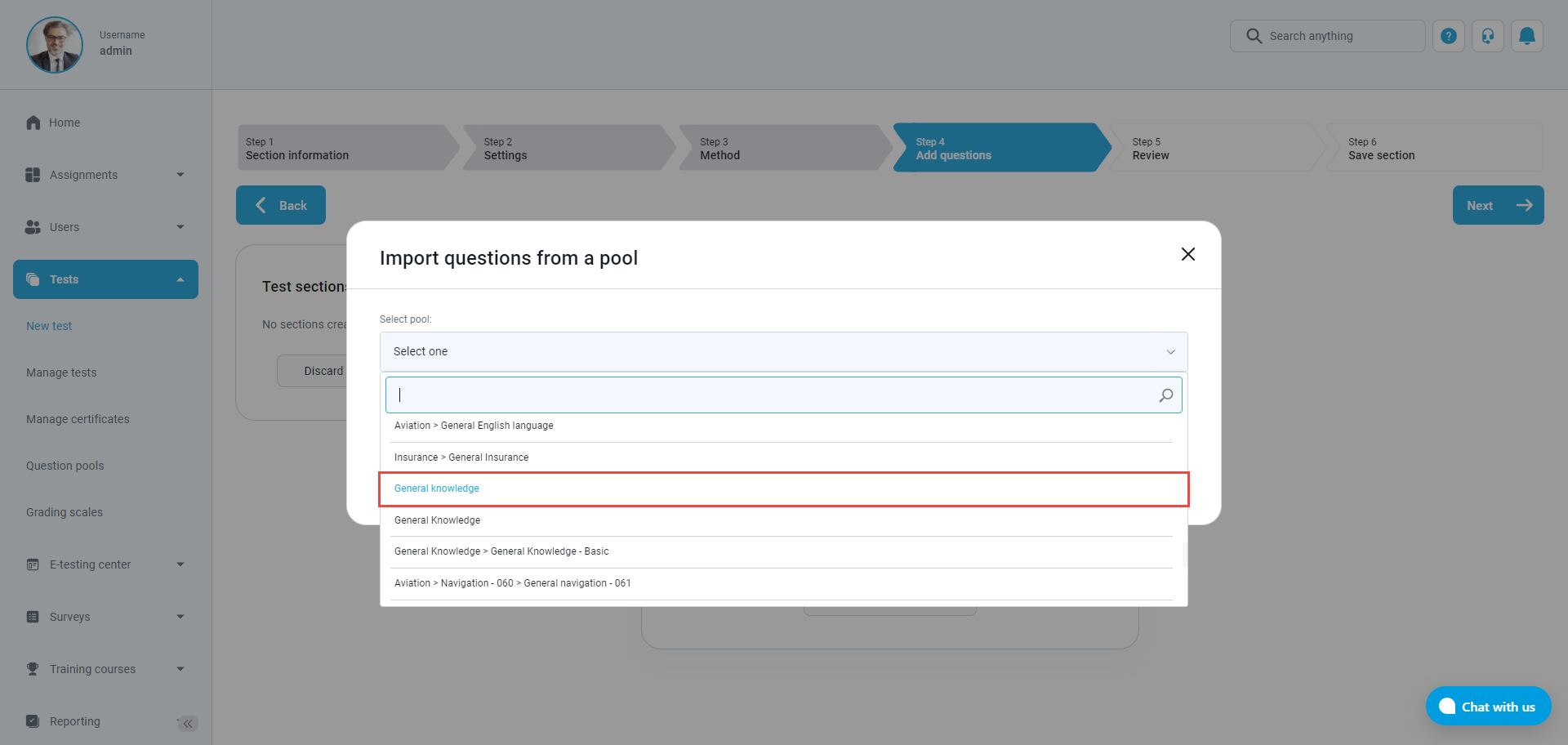
- When you choose a question pool, you can assign all the questions:
1. Press the “Import all” button.
2. Confirm the action in the pop-up dialogue by pressing the “Yes” button.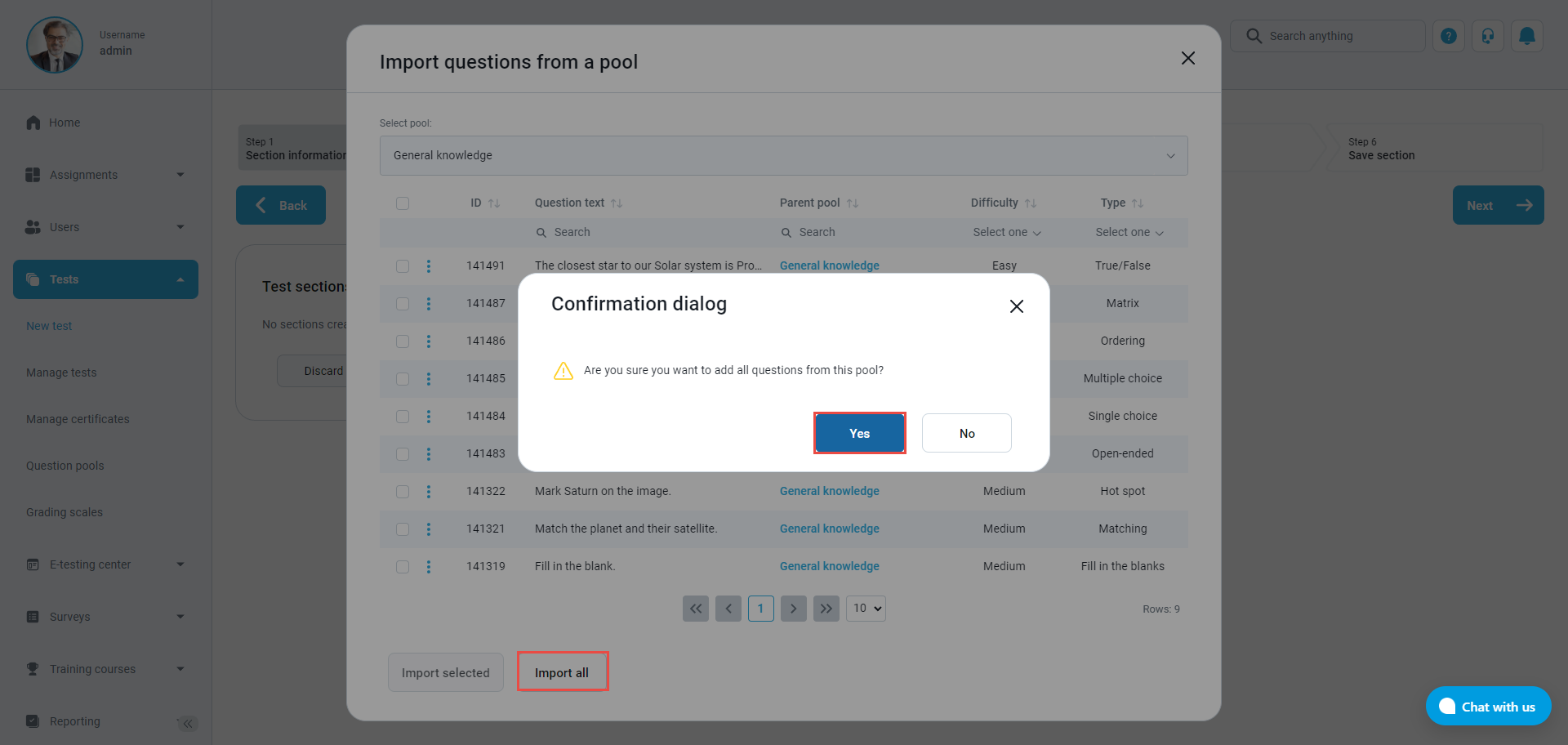
If you want to assign questions one by one :
1. Mark the desired questions.
2. Press the “Import selected” button.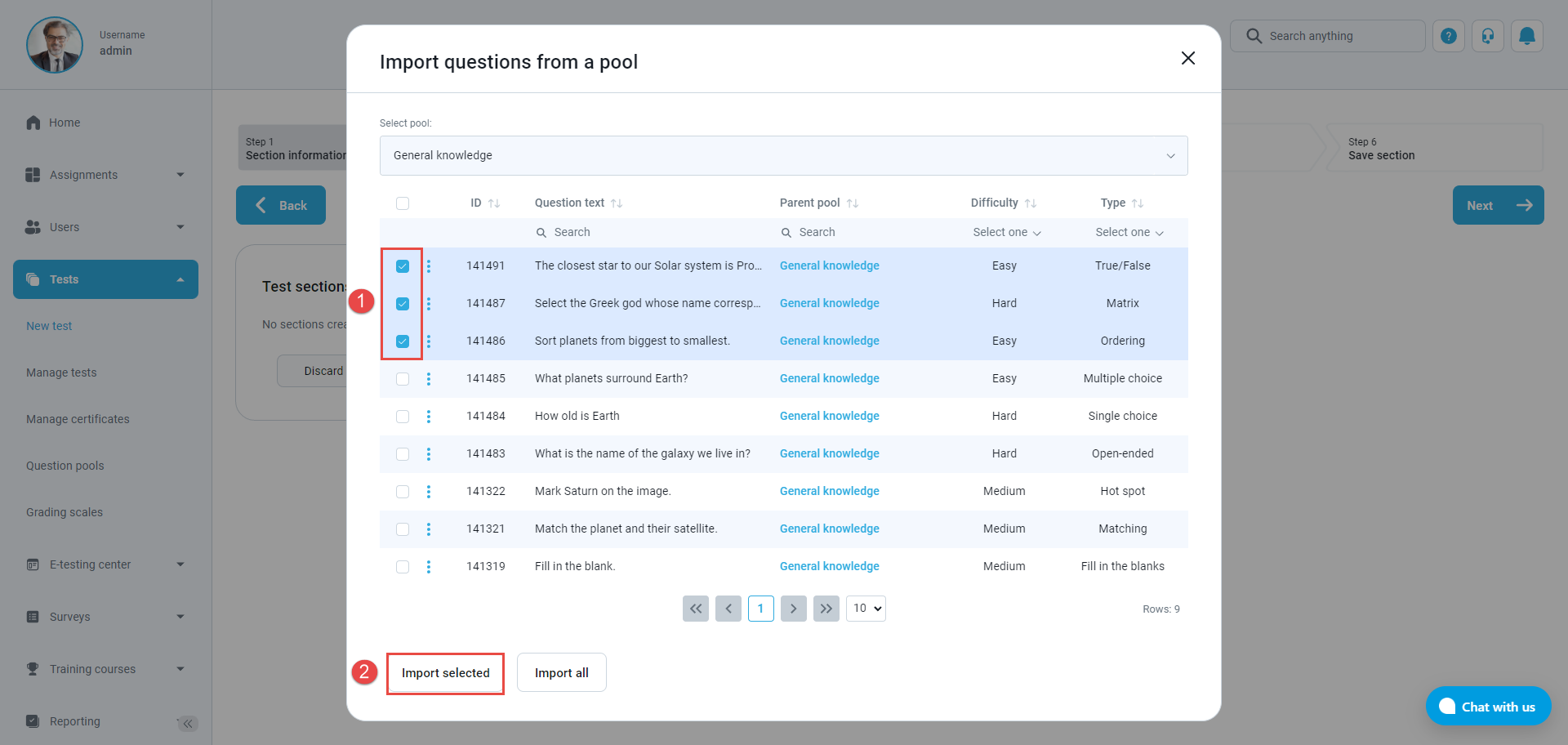
On the next step in the test creation wizard, you can review the information of the current section you have made and the questions that are imported from the desired pool.
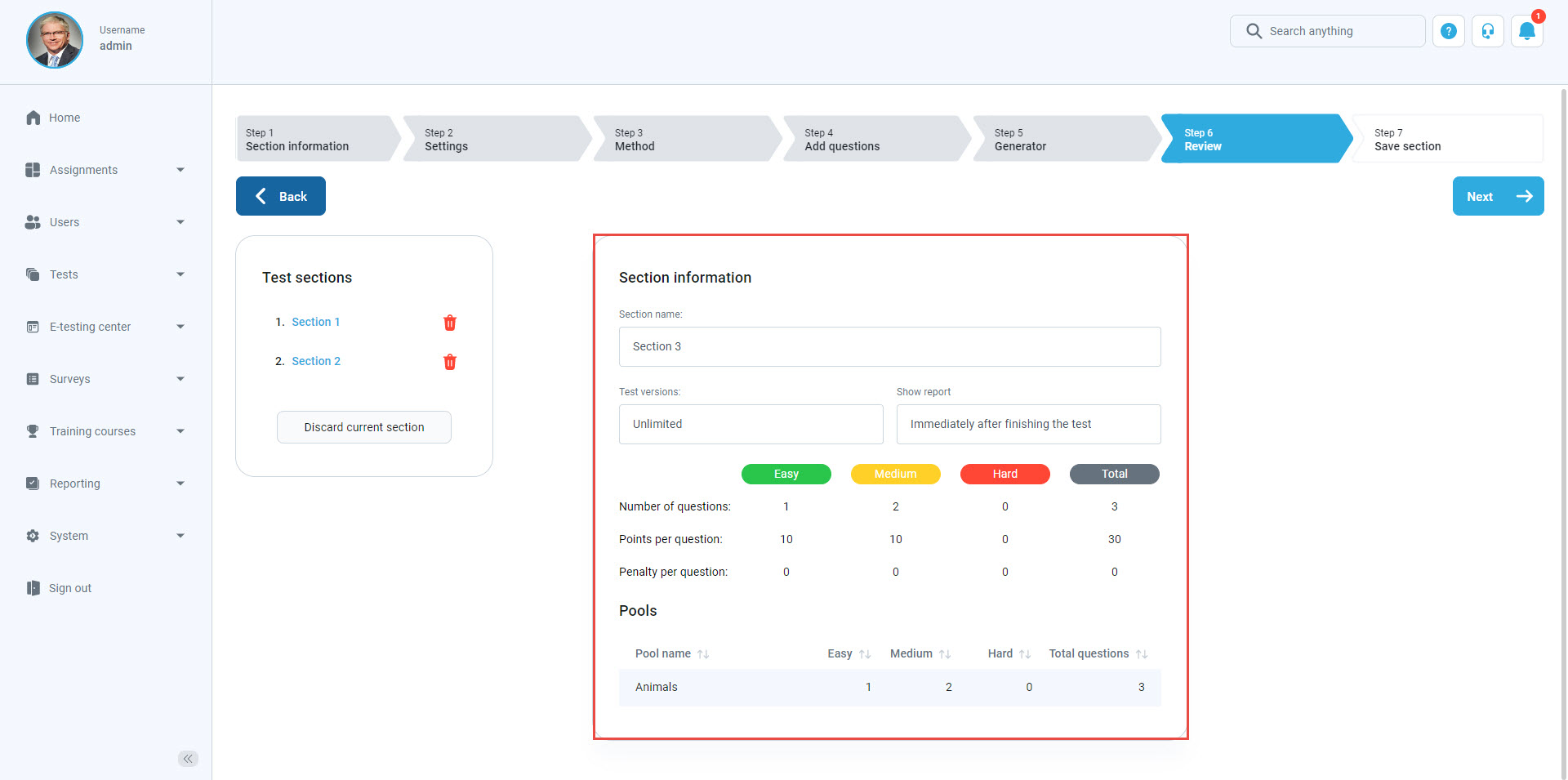
There can be added as many questions as you like by clicking on the “Add another question“.
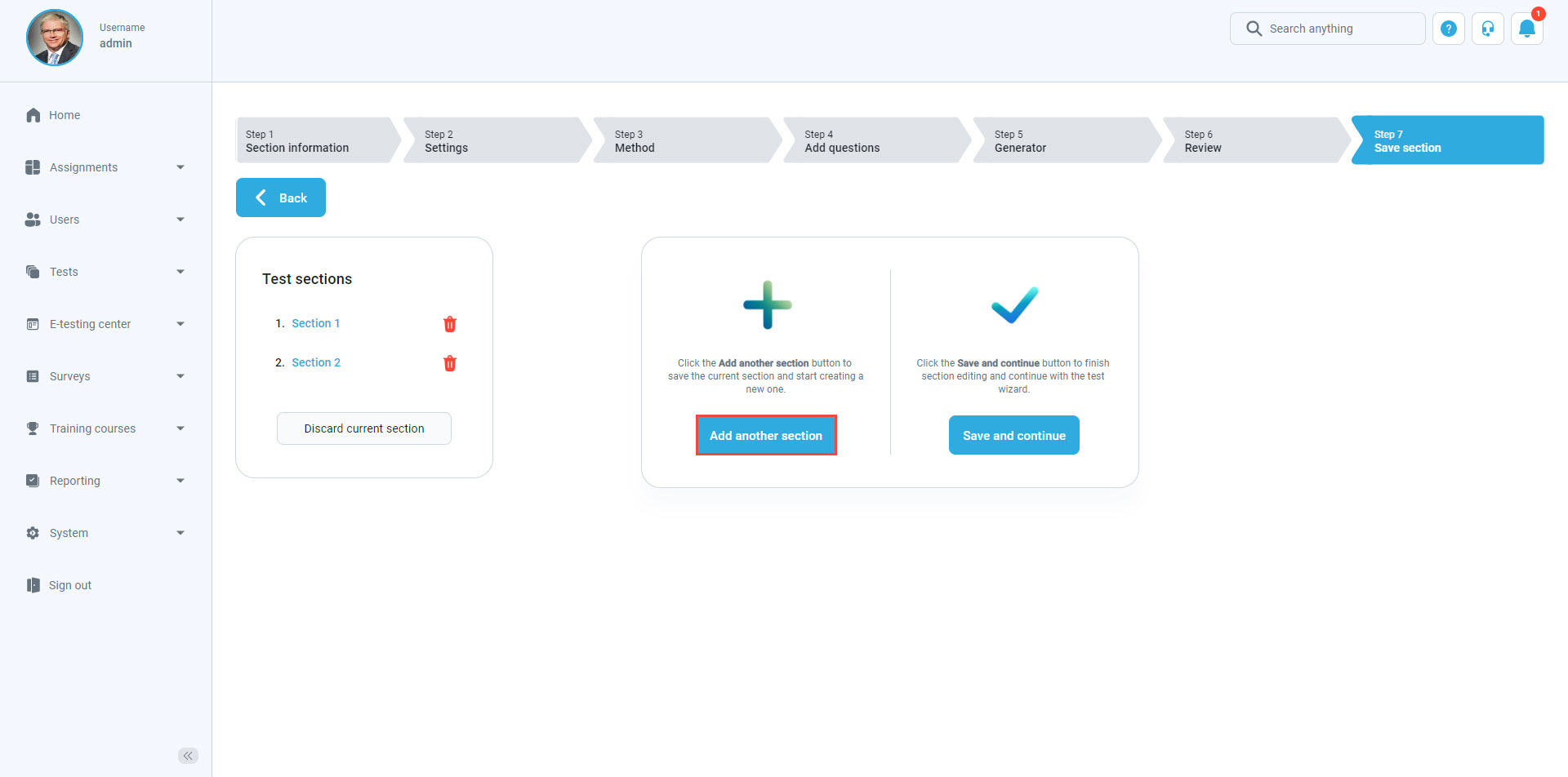
Once finished, click on the “Save and continue” button. If you don’t want to finish editing the question and simply discard it, select the “Discard current section” button on the left side of the screen.
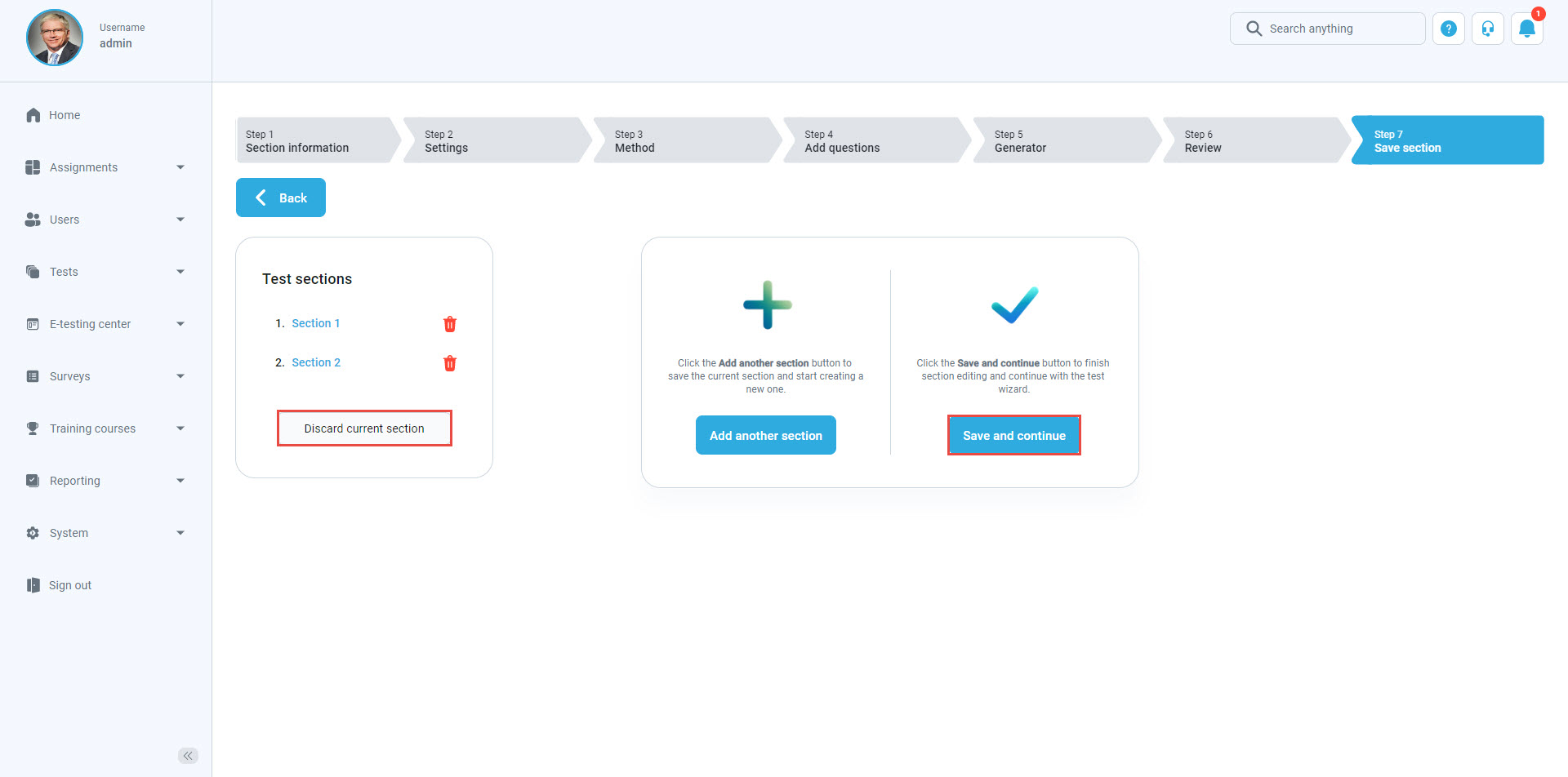
After clicking on the “Save and continue” button, the test wizard will redirect you on the “Grading configuration” step to:
- Define the grading for the test by setting the passing mark.
- Make the passing mark inclusive.
- Optionally mapping score to the grading scale.
- Setting a passing mark to the each individual section.
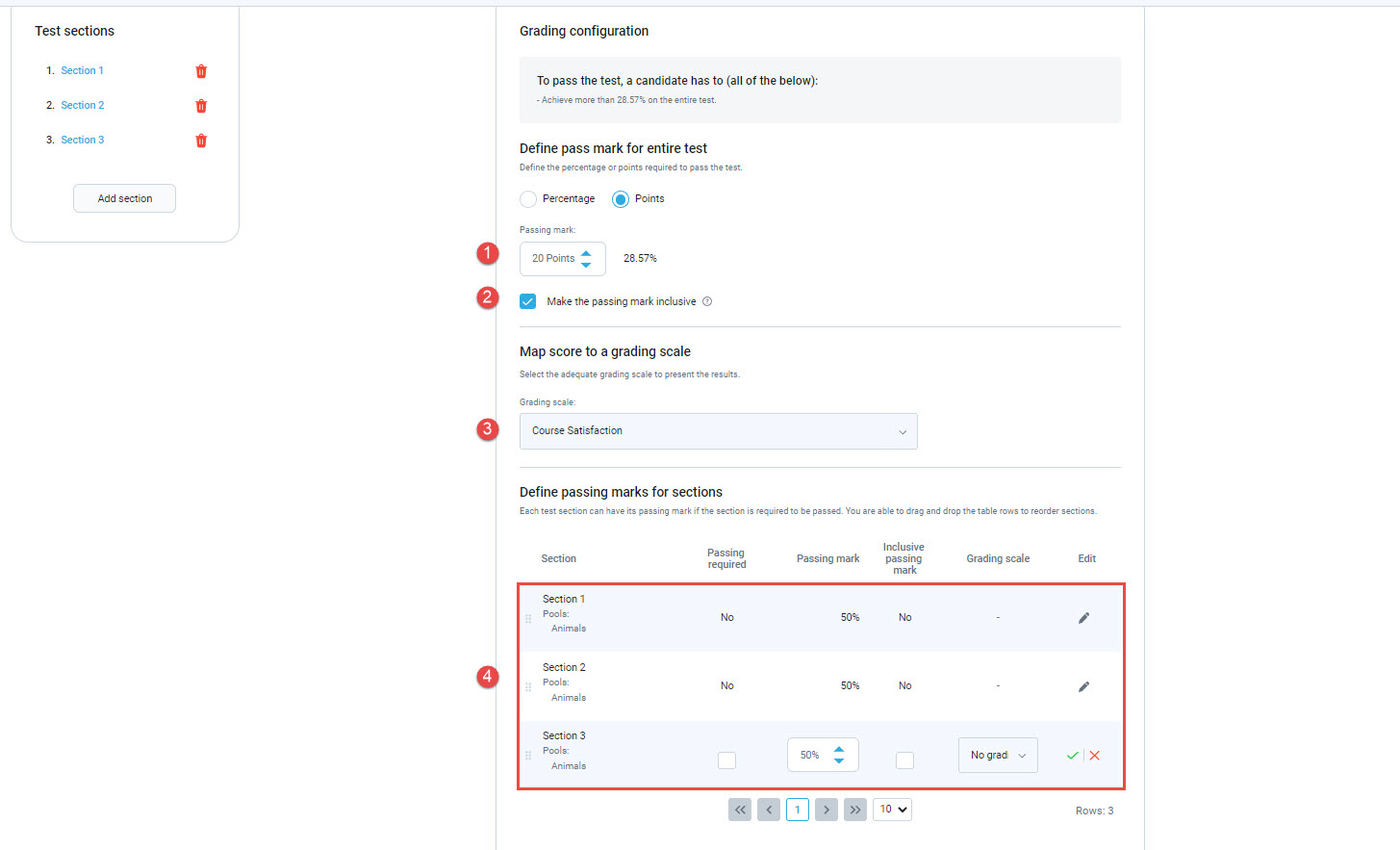
After finishing the test wizard, click on the “Finish wizard” button to organize a testing session.
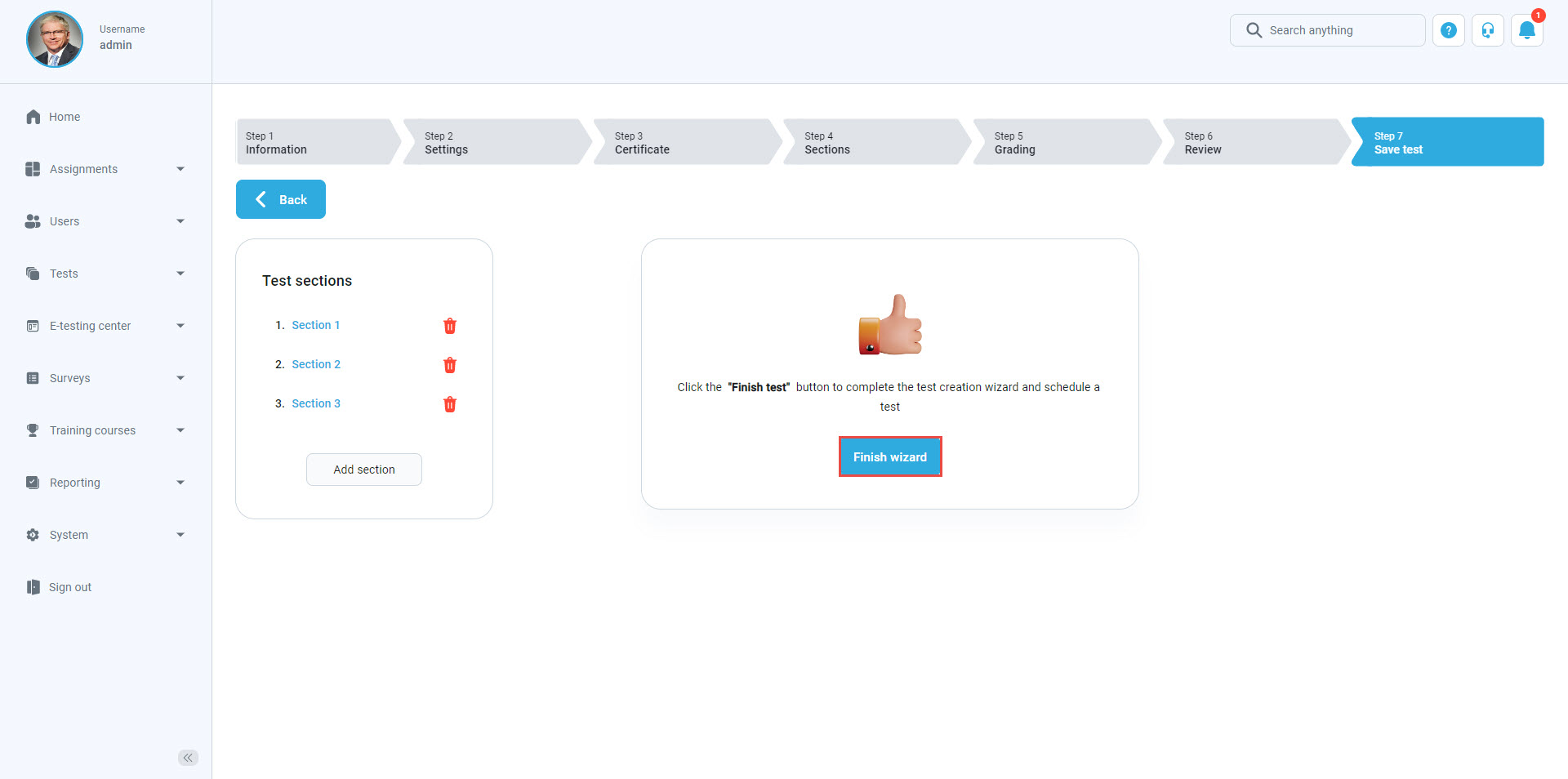
Creating sessions
Testing sessions
The testing sessions module allows you to organize the test for candidates located at different locations (e.g., different time zones, states, continents, etc.).
To create a new testing session:
- Click on the “New testing session” button or
- Click on the “Load testing sessions” button to load testing sessions using the predefined excel template
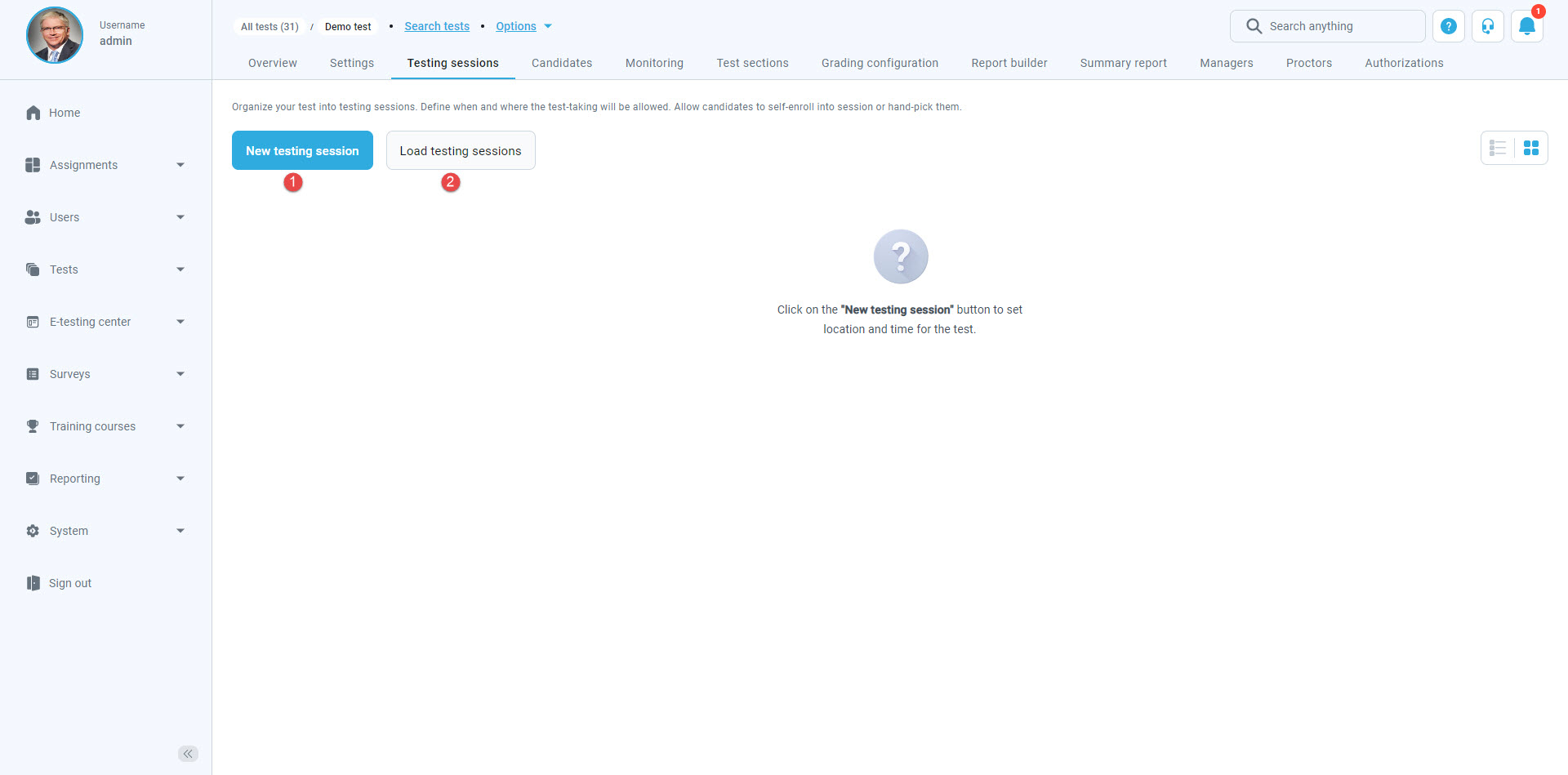
Assigning candidates to a testing session
- Choose the session you want to assign candidates to
- Click on the “Add candidates” button from the “Actions” option.
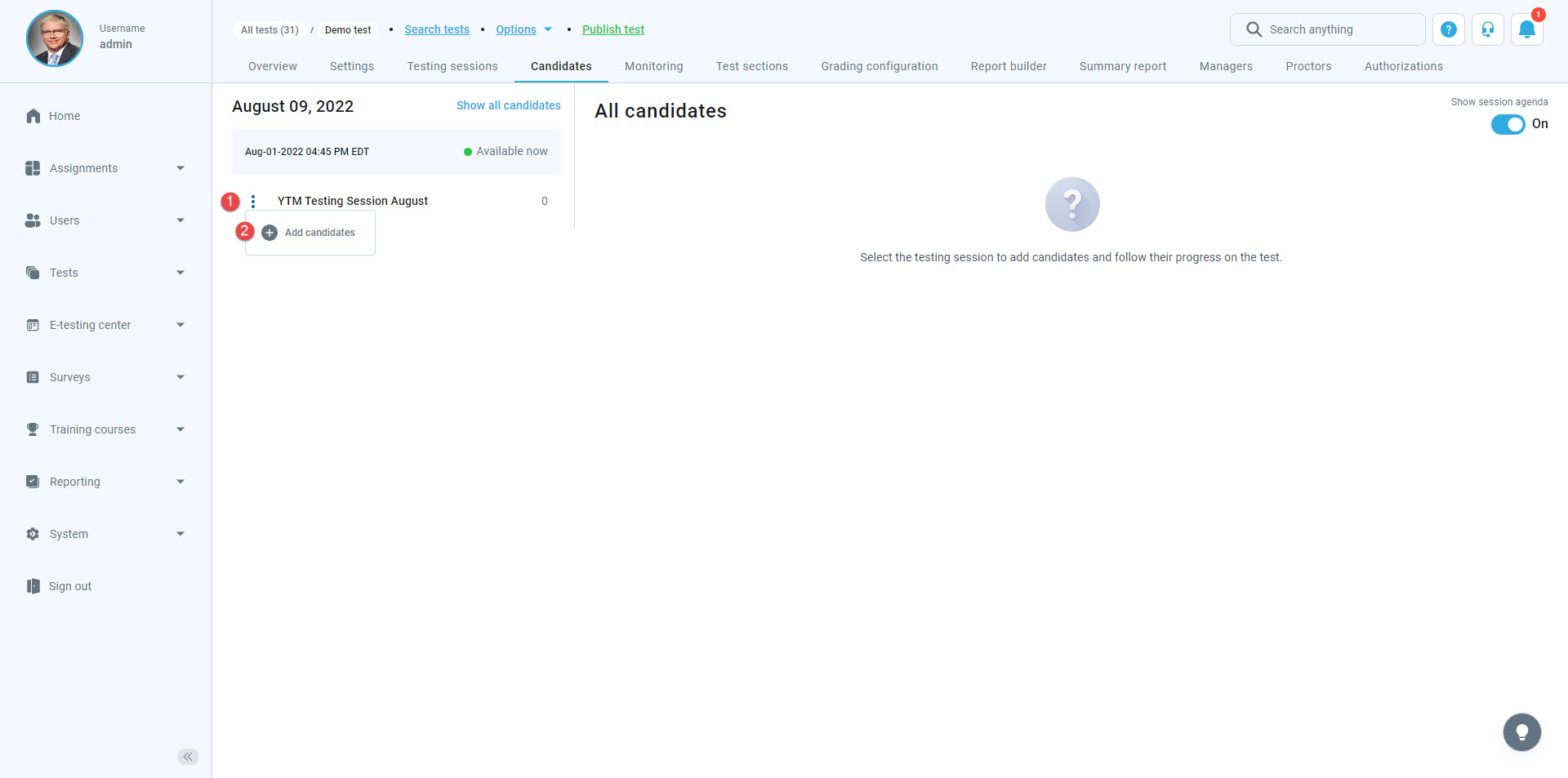
After that, a pop-up window will appear where you should:
- Mark the users you want to add to the session.
- Click on the “Confirm” button.
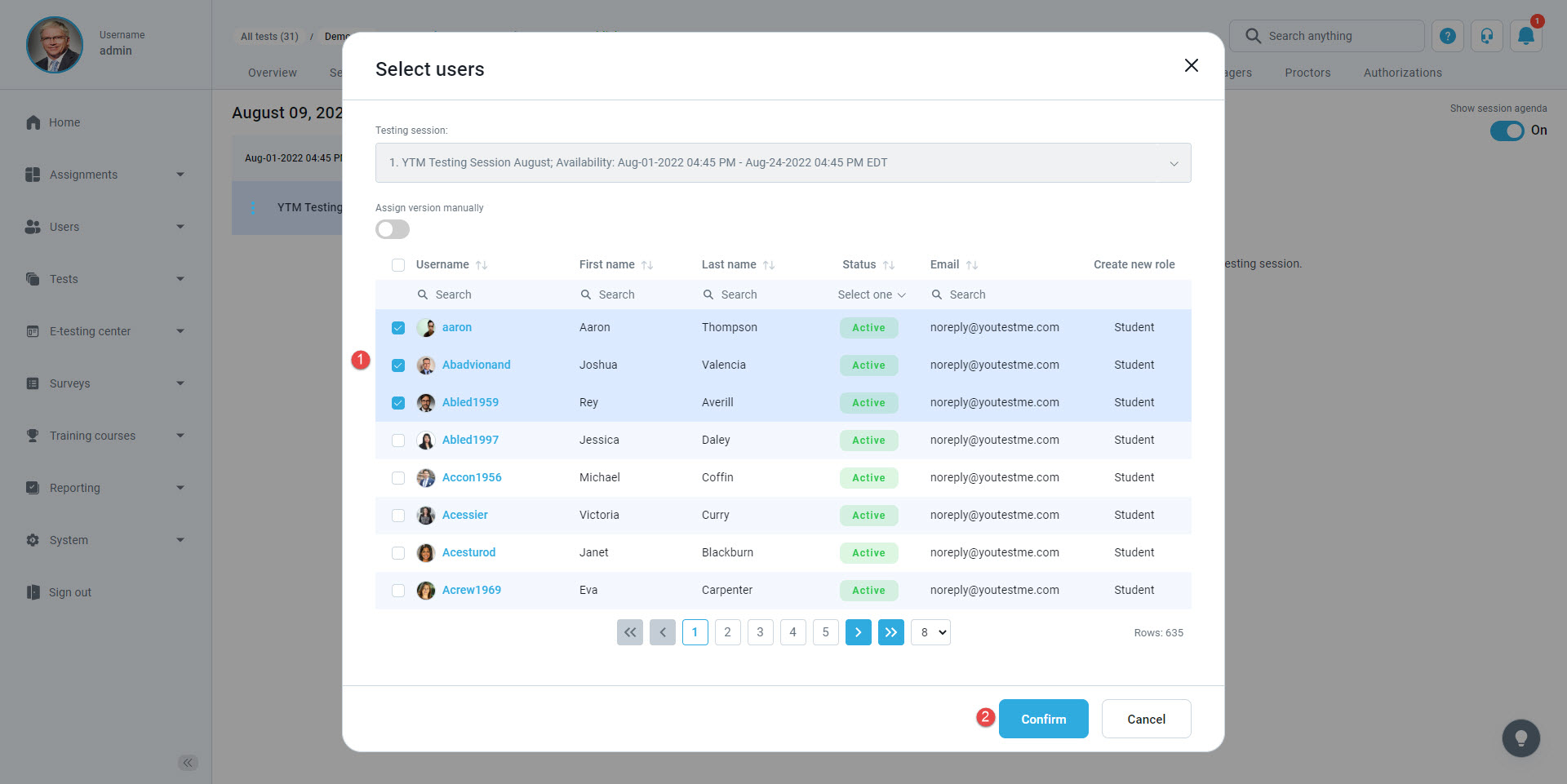
Publish test
Once you finish the test creation, the test needs to be published so the candidates can start the test.
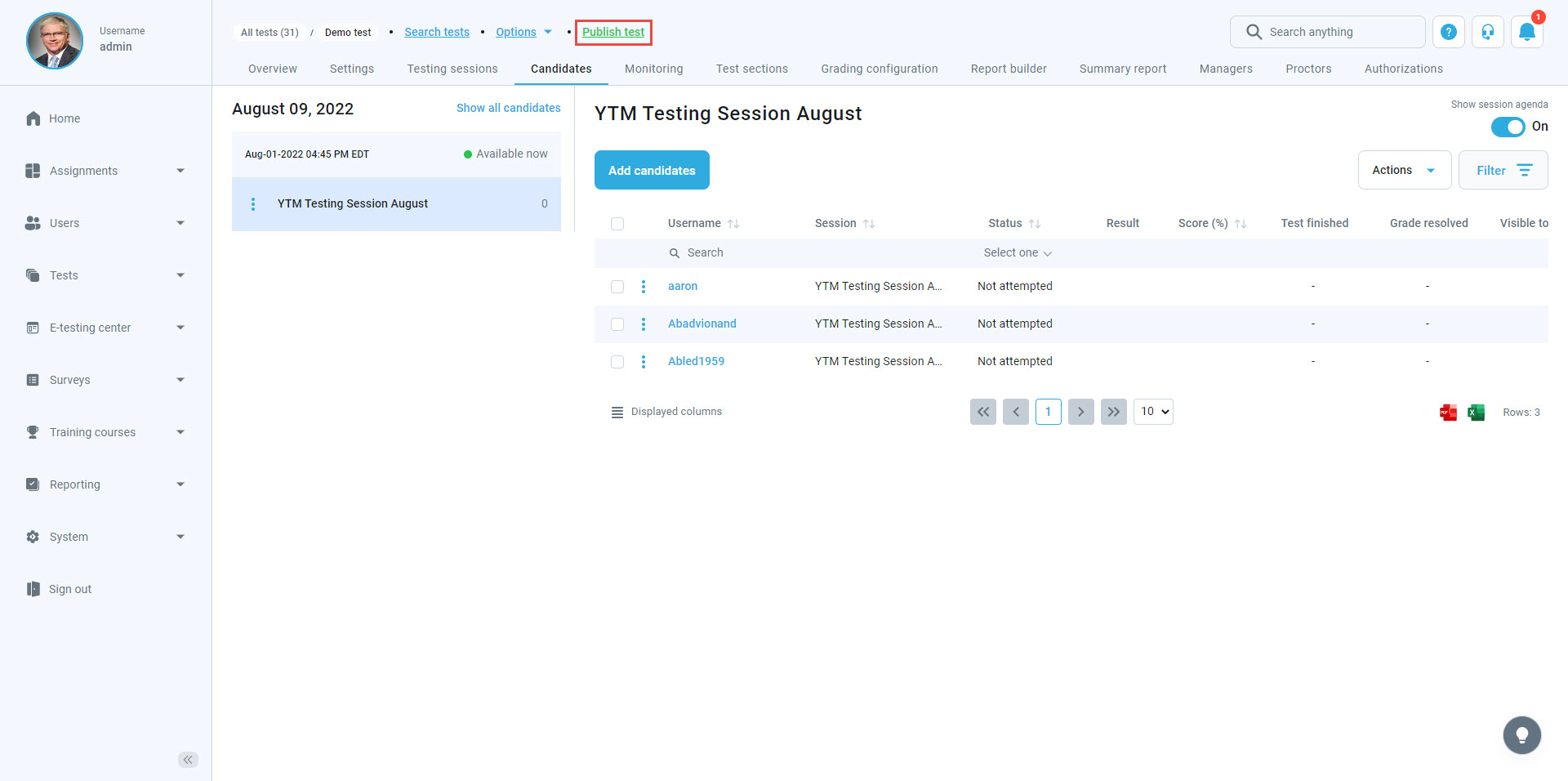
Starting the test as a Student
To start the test as a student:
- Select the “Select” button from the quick action panel from the home page.
- Or select the “Assignments” and then the “My tests” tab in the side menu.
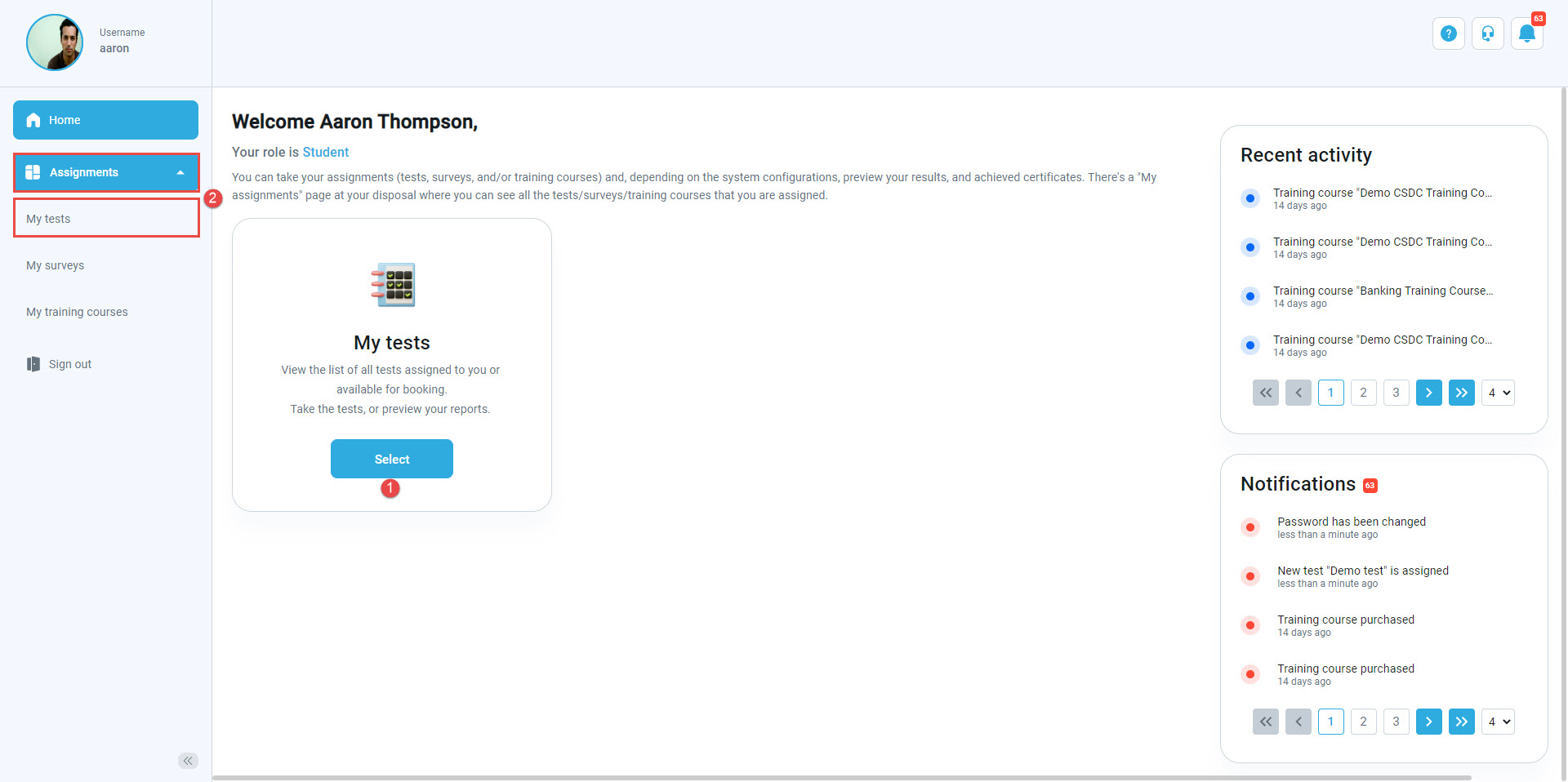
Select the “Start” option from the list of assignments for the test you want to take.