This article explains how a student can perform the equipment check before starting the test-taking process.
Accessing the page
To access the page for equipment check links, navigate to the “System” in the main menu and click on the “Integrations”.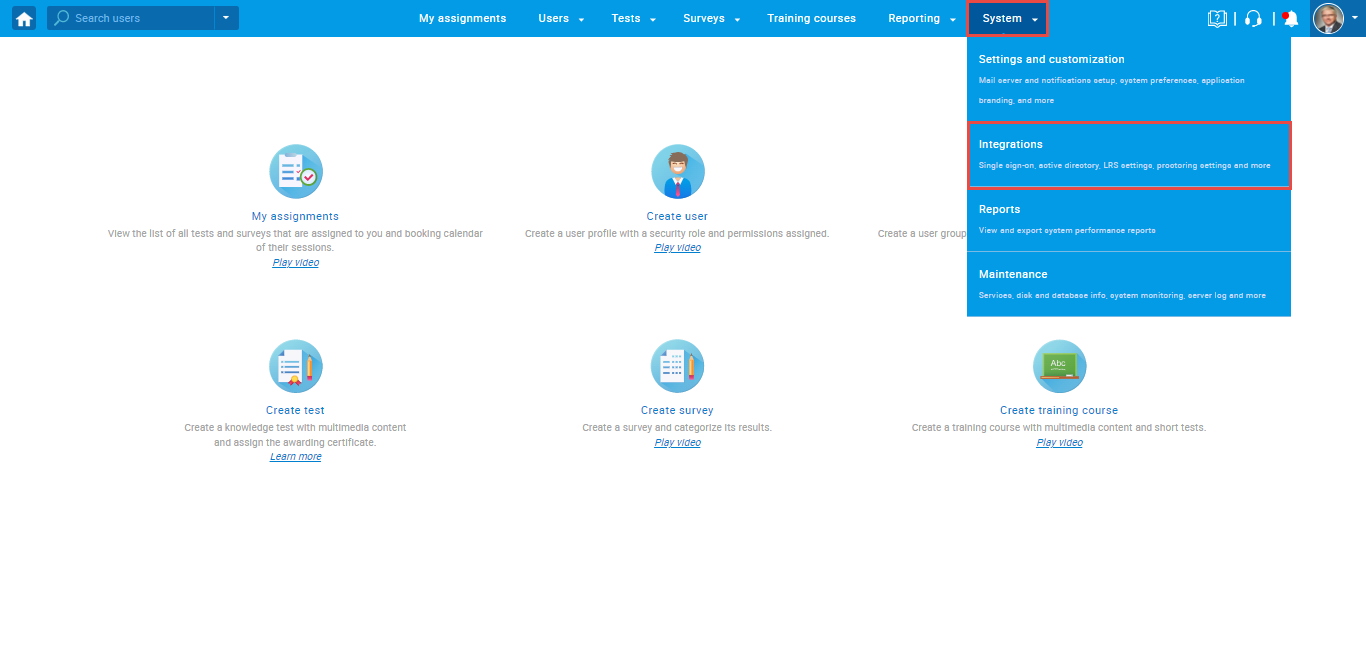
On the “Proctoring settings” tab you can find the following:
- API address – enter the API address of your server to receive proctoring results for each test once it’s completed.
- Guest equipment check URL – at this link, the user can check the equipment for the proctored test without signing in to the system. The link is a parameter of the email notification and can be sent or shared with users to check their equipment before signing in to the system.
- Equipment check URL – at this link, the user can check the equipment for the proctored test but must be signed in to the system. The link is available on the “My assignments” page.
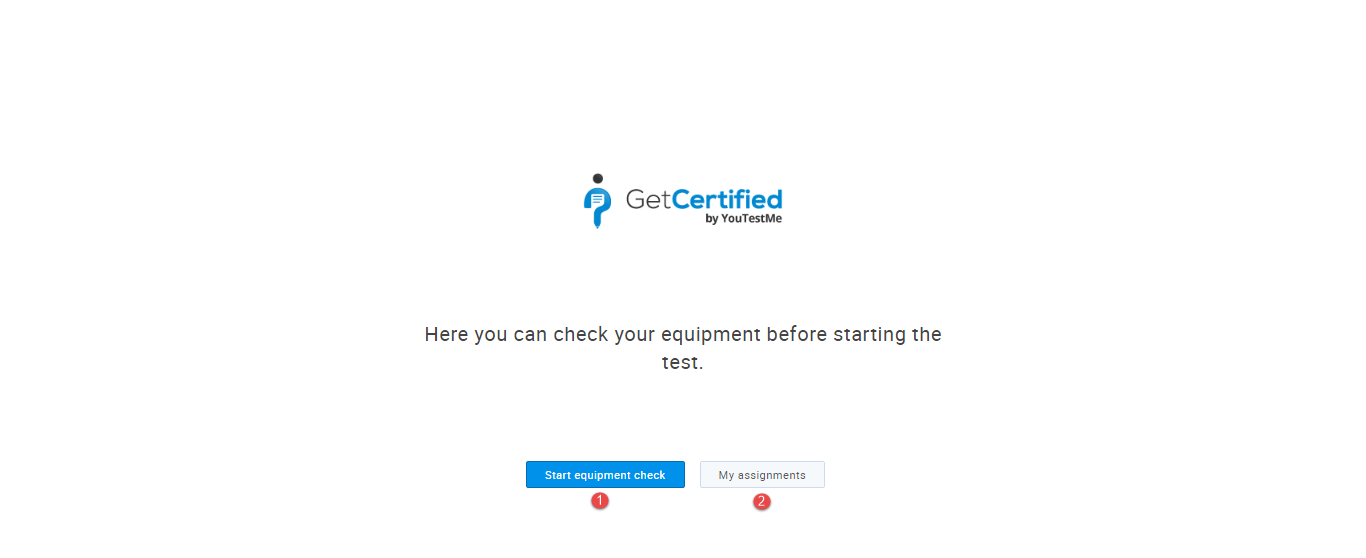
Setting the link to the equipment check into the email notification
To set the link to the equipment check into the email notification, do the following:
- Hover to the “System” tab.
- Select the “System and customization” tab.
- Select the “Notifications” tab.
- Select the desired notification event.
- Clicking on the “Edit” button for the template message in the Email notifications column.
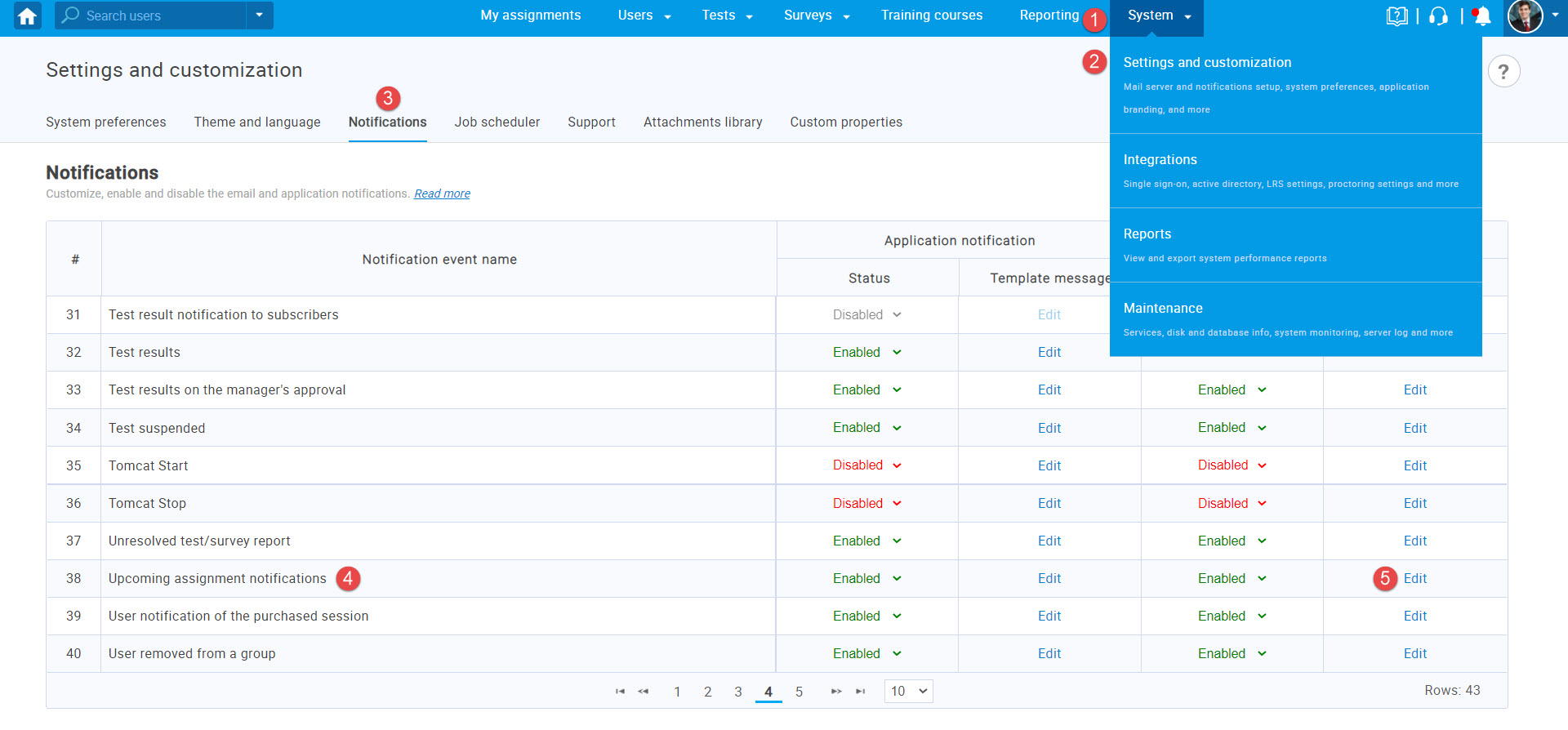
The link will be visible by using the variable for the equipment check: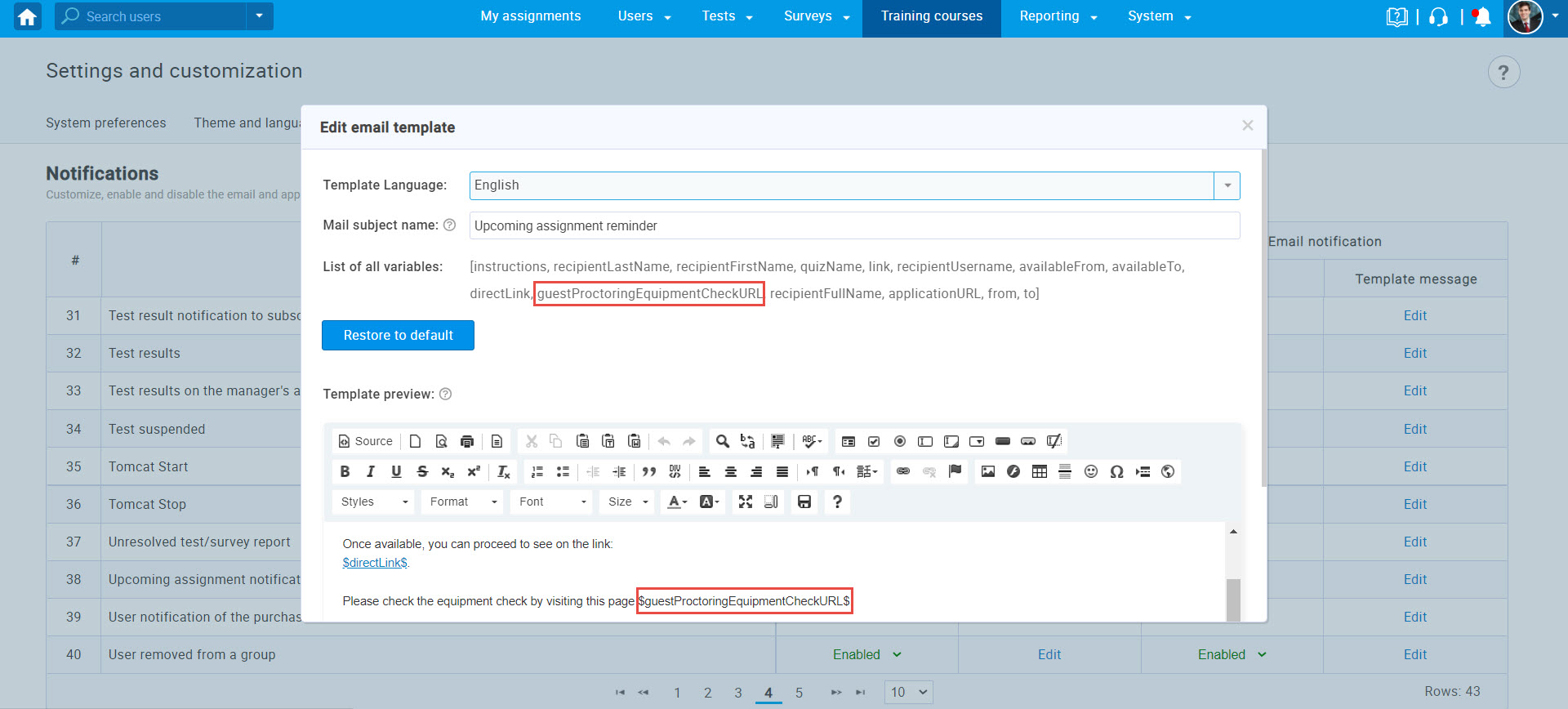
Or linking the word(s) with the proctoring equipment check link: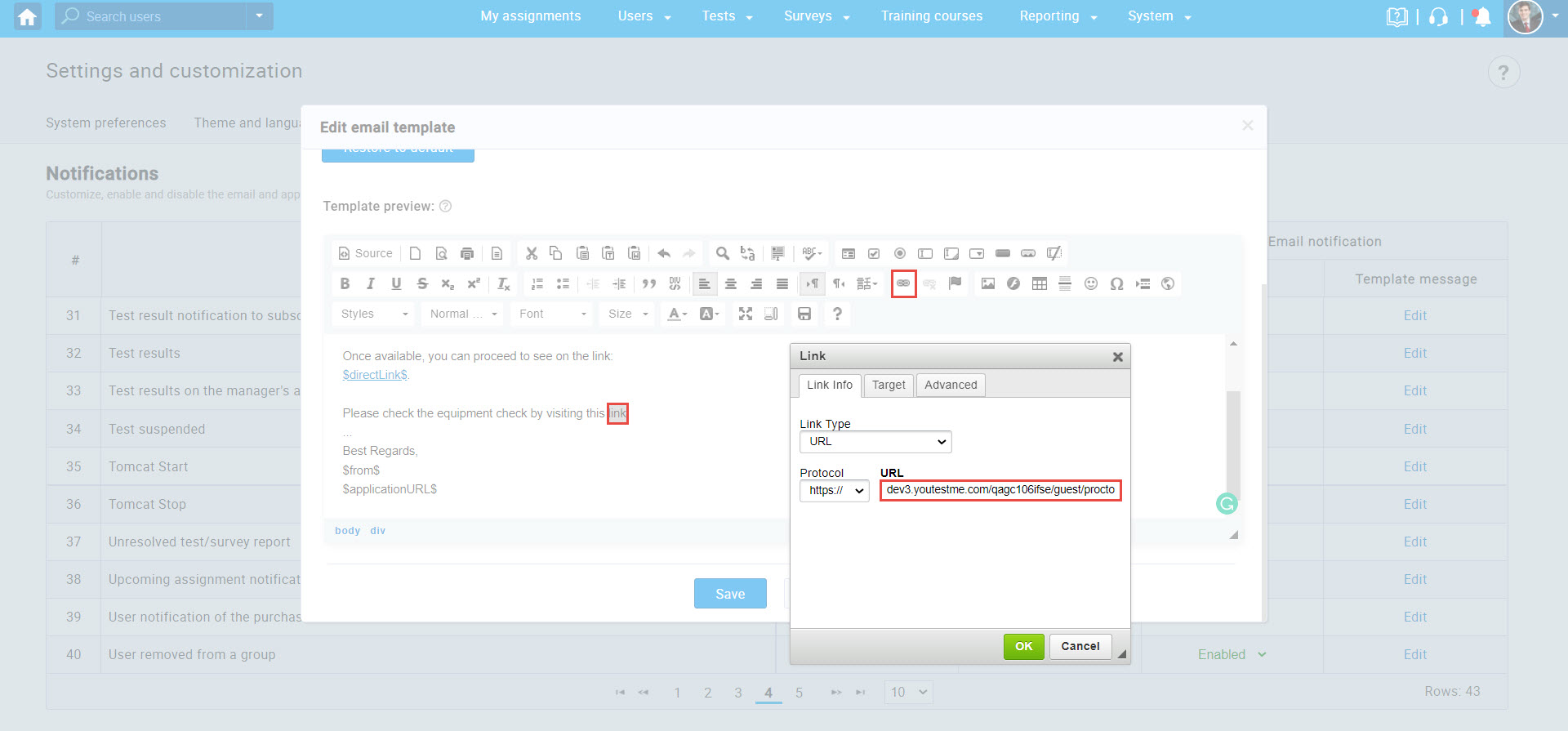
The candidate will get an email with the link redirecting to the equipment check without the test-taking process.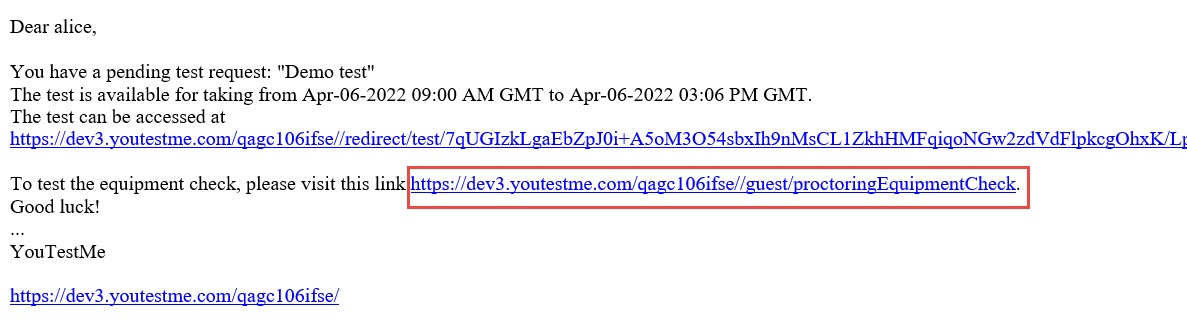
Clicking on the link, the candidate will be redirected to the page where will be two buttons:
- “Start equipment check”.
- “Sign out”.
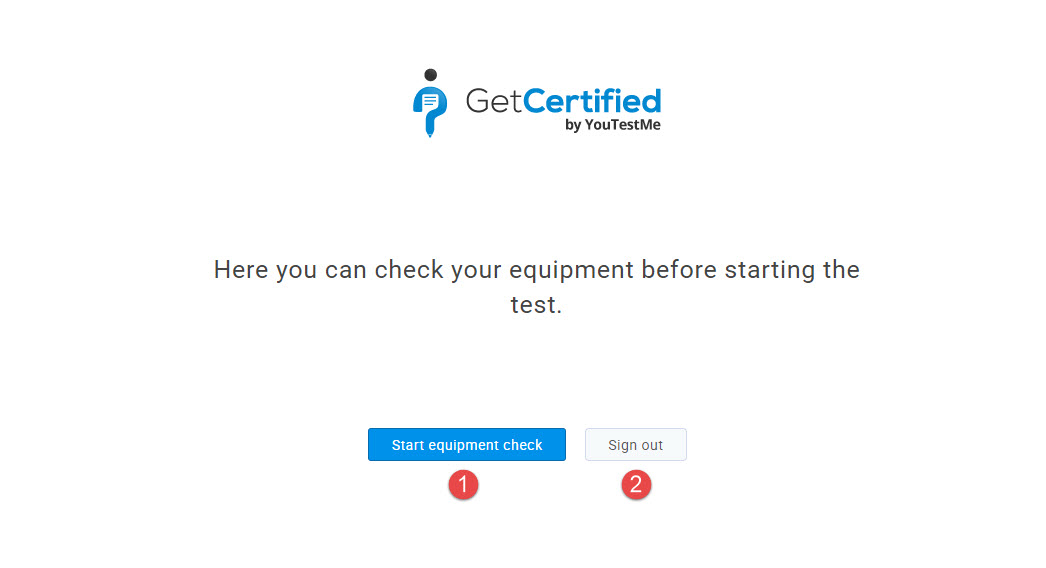
Clicking on the “Start equipment check” button, the candidate will be redirected to the page for equipment check.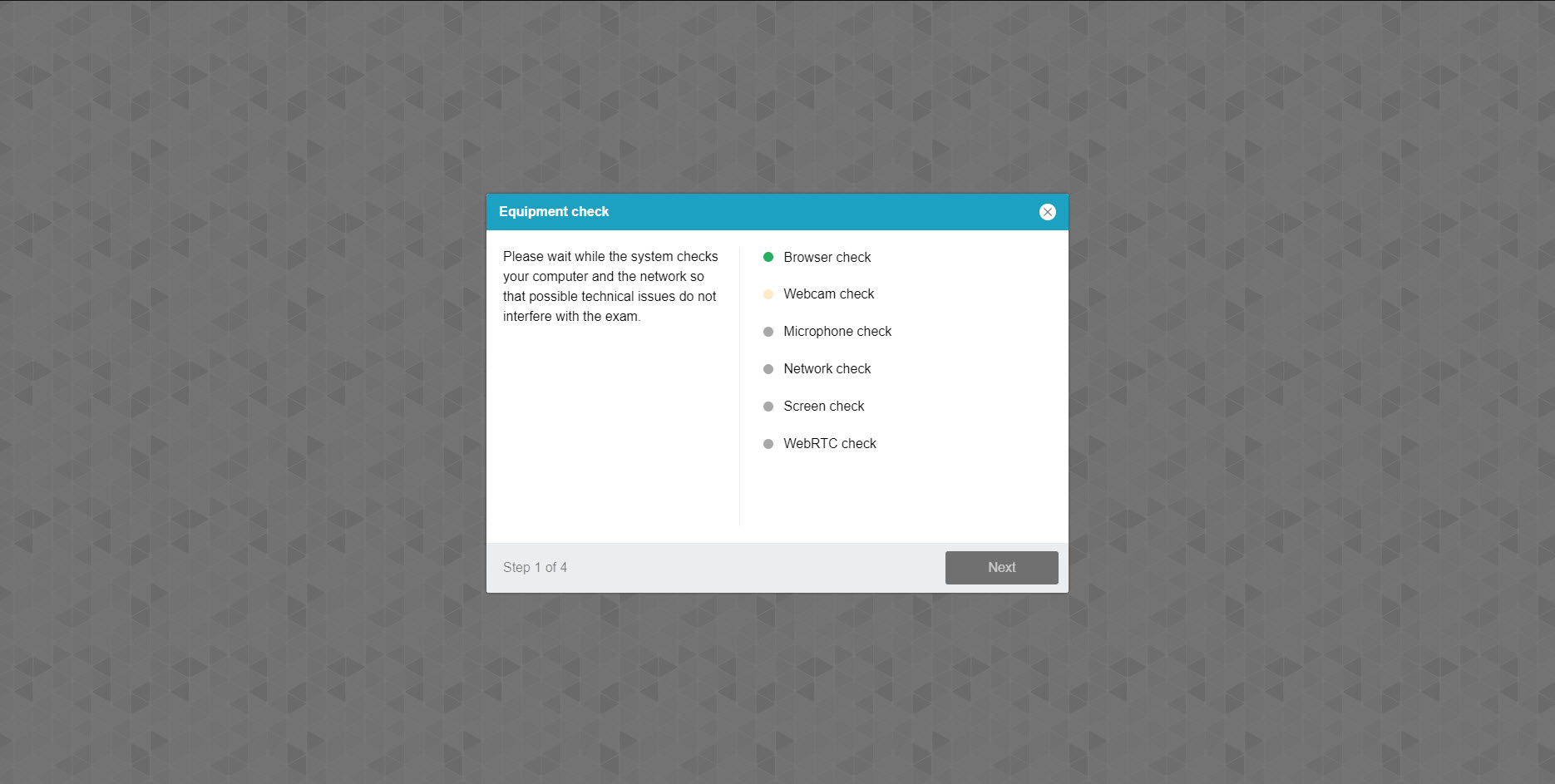
Starting the equipment check while signing on the system
To start the equipment check before the test-taking process, click on the “My assignments” page. On the right side of the screen is a link “Check your equipment for the proctored tests” that will redirect the candidate to the equipment check page.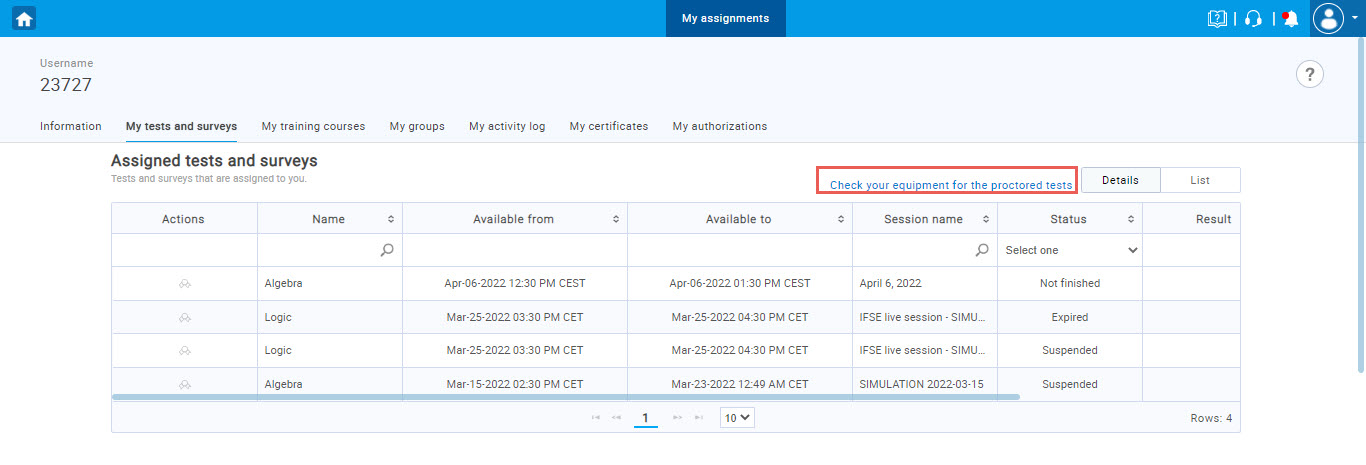
After clicking on the link, the candidates have two buttons:
- “Start equipment check”.
- “My assignments” – clicking on this link, the candidate will be redirected to his/hers “My assignments” page.
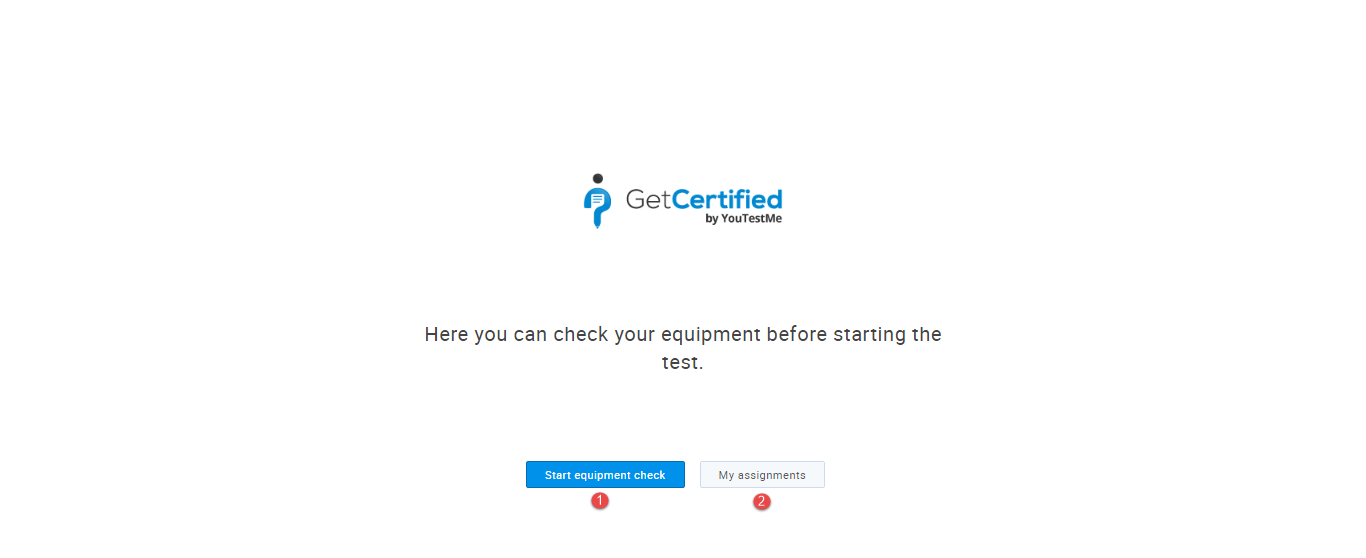
For more related instructional materials, please visit:




