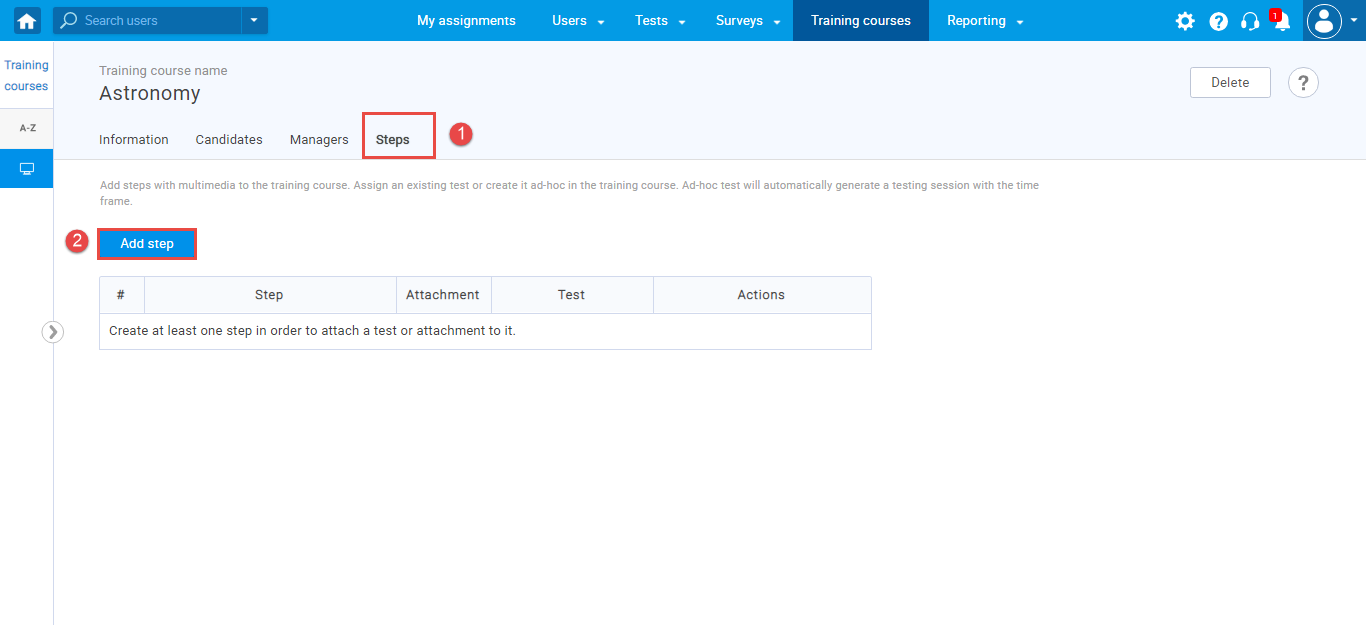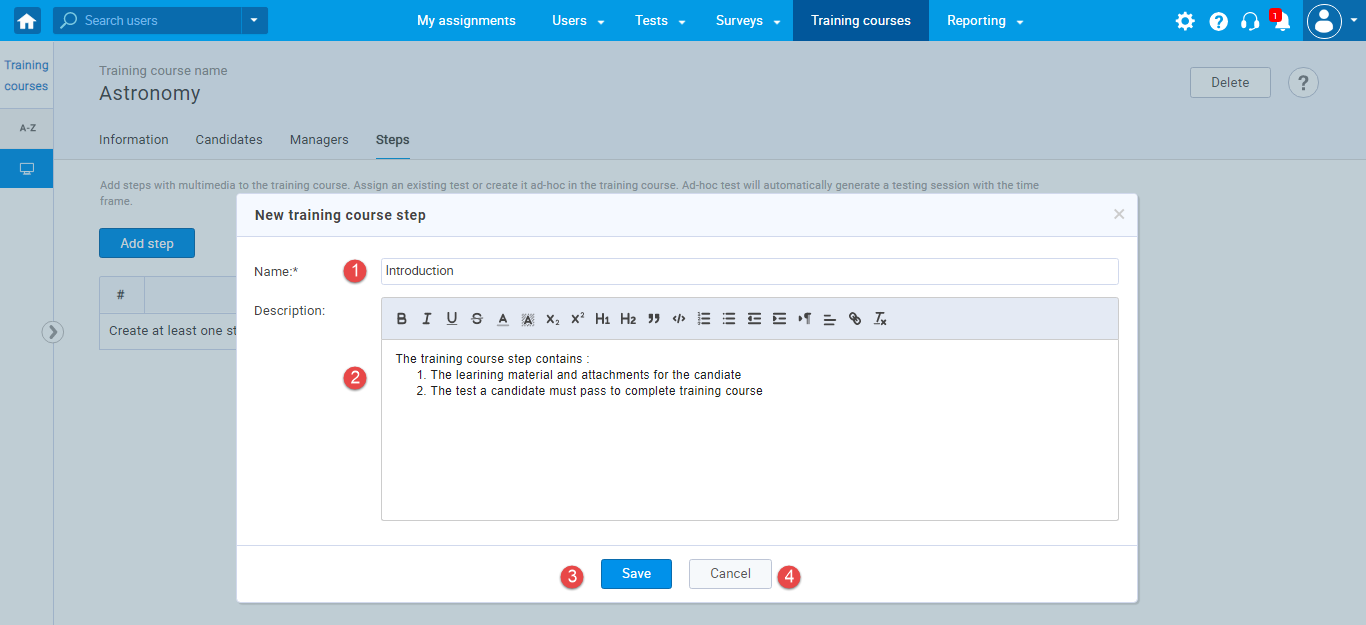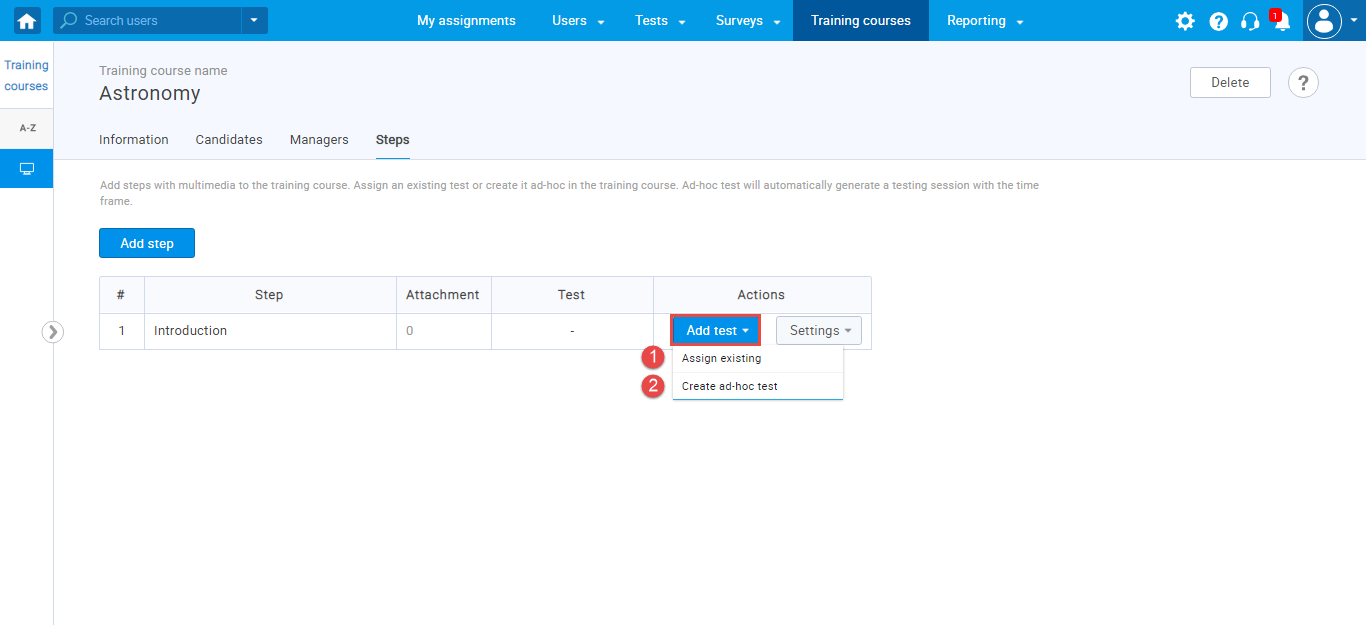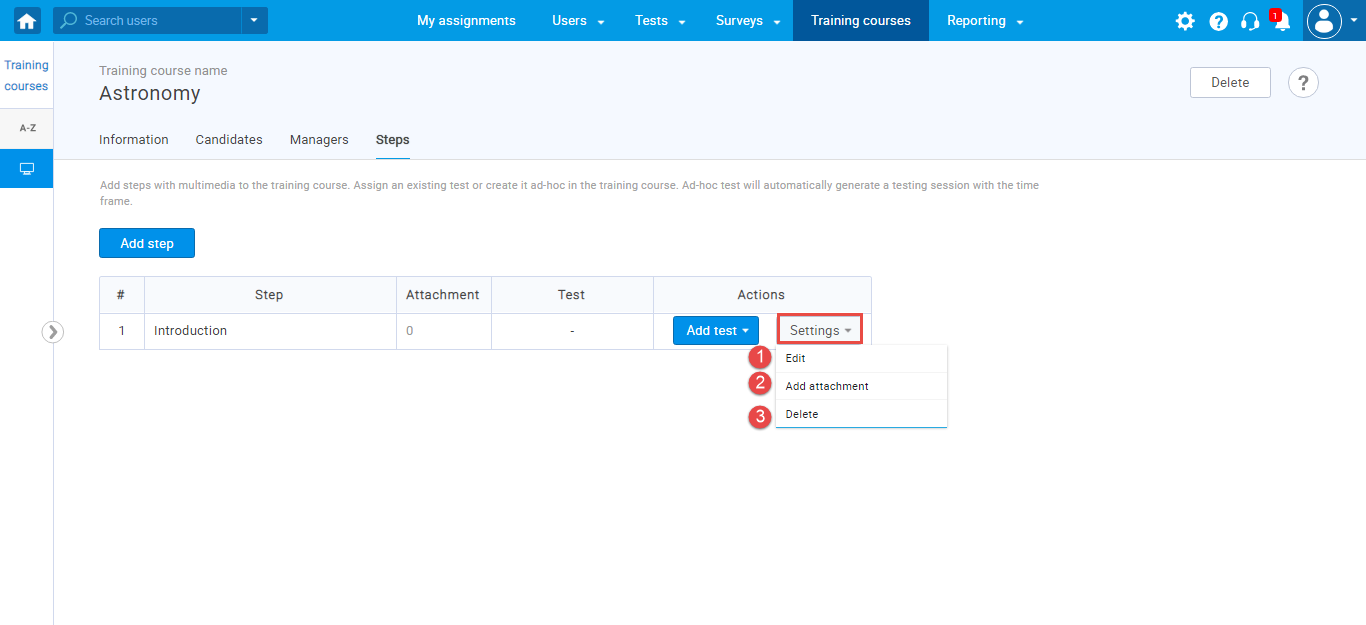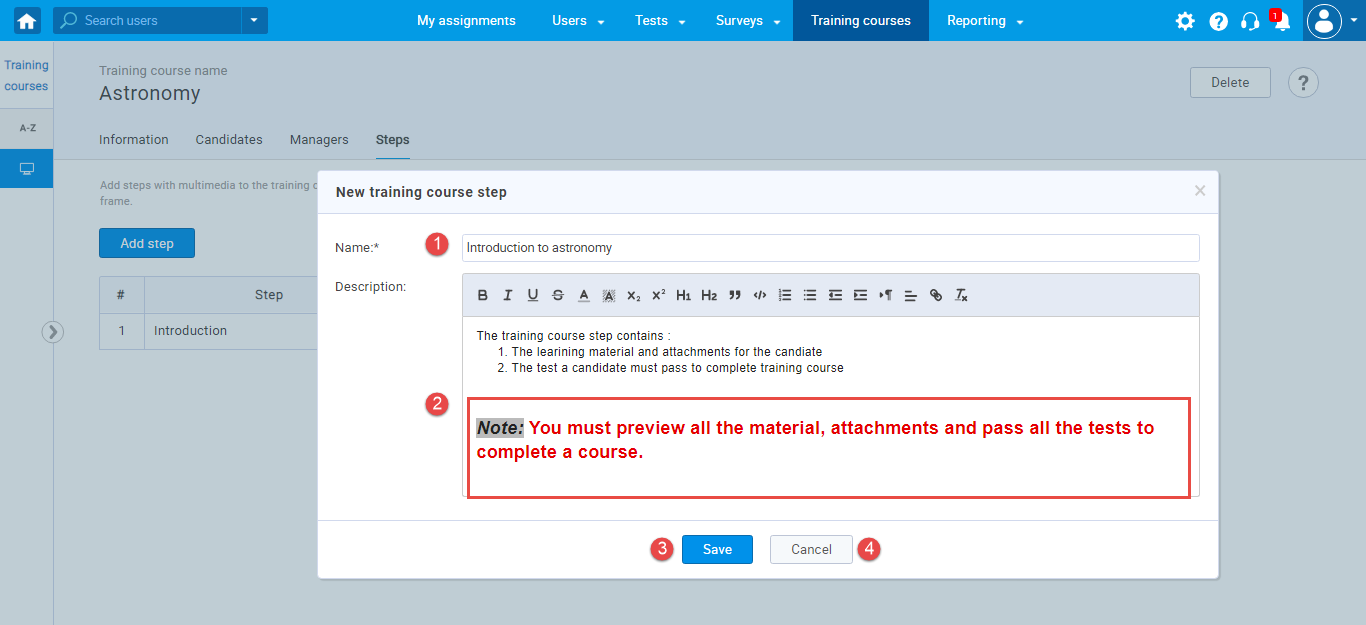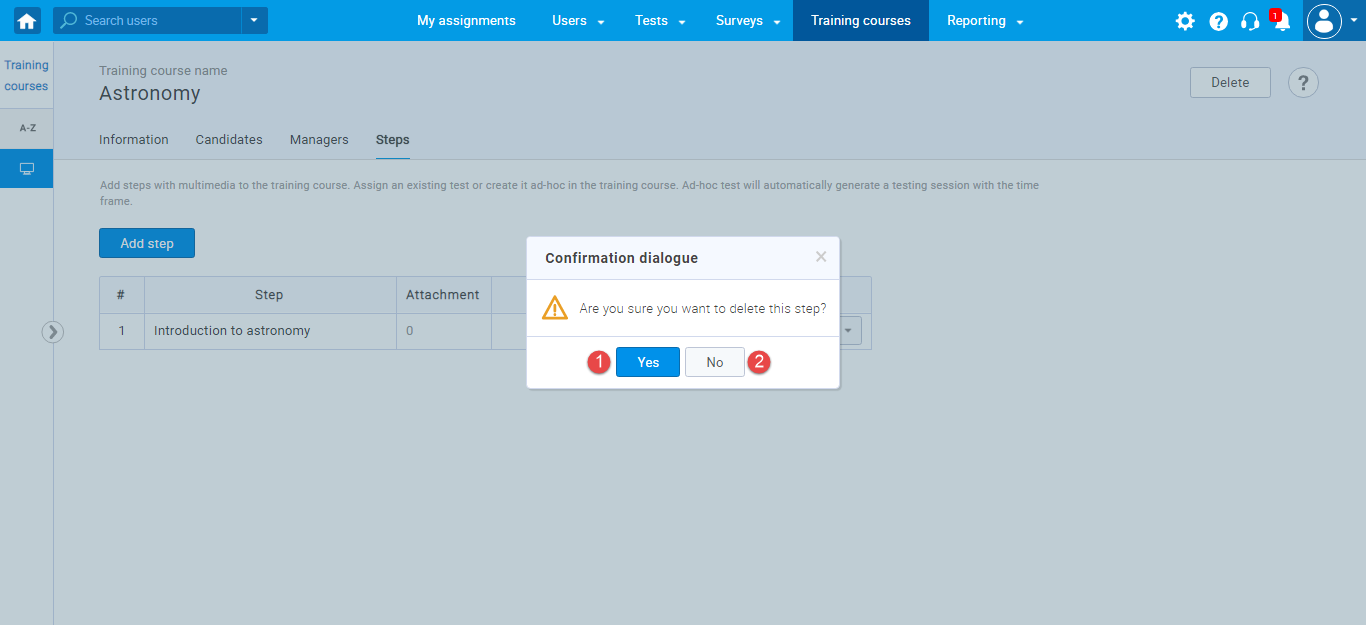This article explains how to add a step to a training course, attach multimedia files (learning material) to a step, and configure settings.
To add a step to a training course, you need to create a new training course.
For instructions on how to create a training course, please read this article or watch this video.
Adding steps
After you have created a training course:
- Navigate to the “Steps” tab.
- Click the “Add step” button.
Then, in the pop-up window:
- Enter the name of the training course step (mandatory field).
- Optionally, enter a description – you may describe the learning content of this step.
- Click the “Save” button to add a step.
- Click the “Cancel” button to discard adding a step.
After you create a training course step you can add a test to this step, or configure training course step settings.
Adding test to a training course step
To add a test to a training course step, click the “Add test” button. You can:
- Assign an existing test, previously created through Test Creation Wizard. For instructions on how to create a test, see How to create a simple test without sections or How to create a test with sections.
- Create an ad hoc test – a test that is created quickly in the training course module.
Settings of the training course step
Click on the “Settings” and from the dropdown menu choose one of the following actions:
- Edit the training course step – change the name and description.
- Add an attachment to the training course step that represents learning material – you can add images, links, documents, video, and audio files. Some of the supported file formats are PNG, JPG, JPEG, MP4, MP3, PDF, Youtube video, Vimeo video, etc.
- Delete the training course step.
Editing training course step
To edit a training course step, click the “Settings” and then the “Edit” option from the dropdown menu. You can edit the name and description of the step.
Within the pop-up window, you can:
- Change the name of the training course step.
- Edit a description – you can use a text editor.
- Click the “Save” button to commit the changes.
- Click the “Cancel” button to discard the changes.
Adding an attachment to a training course step
For instructions on how to add an attachment to a training course step, please read this article:
Deleting a training course step
To permanently delete step:
- Click the “Settings” button.
- Select the “Delete “ option from the dropdown menu.
Within the pop-up window :
- Click the “Yes” button to delete the step.
- Click the “No” button to discard step deletion.
For more related instructional material, please see:
- How to pin training course to the My assignments page
- How to place candidates in a specific course step
- How to take a training course