This article explains the process of creating a test template and loading the previously created test template.
Setting up test settings
To access the “Create Test Wizard” page from the homepage, do the following:
- Select the “Create test” quick action button.
- Navigate to the “Tests” option in the application’s main menu and select the “New test” option.
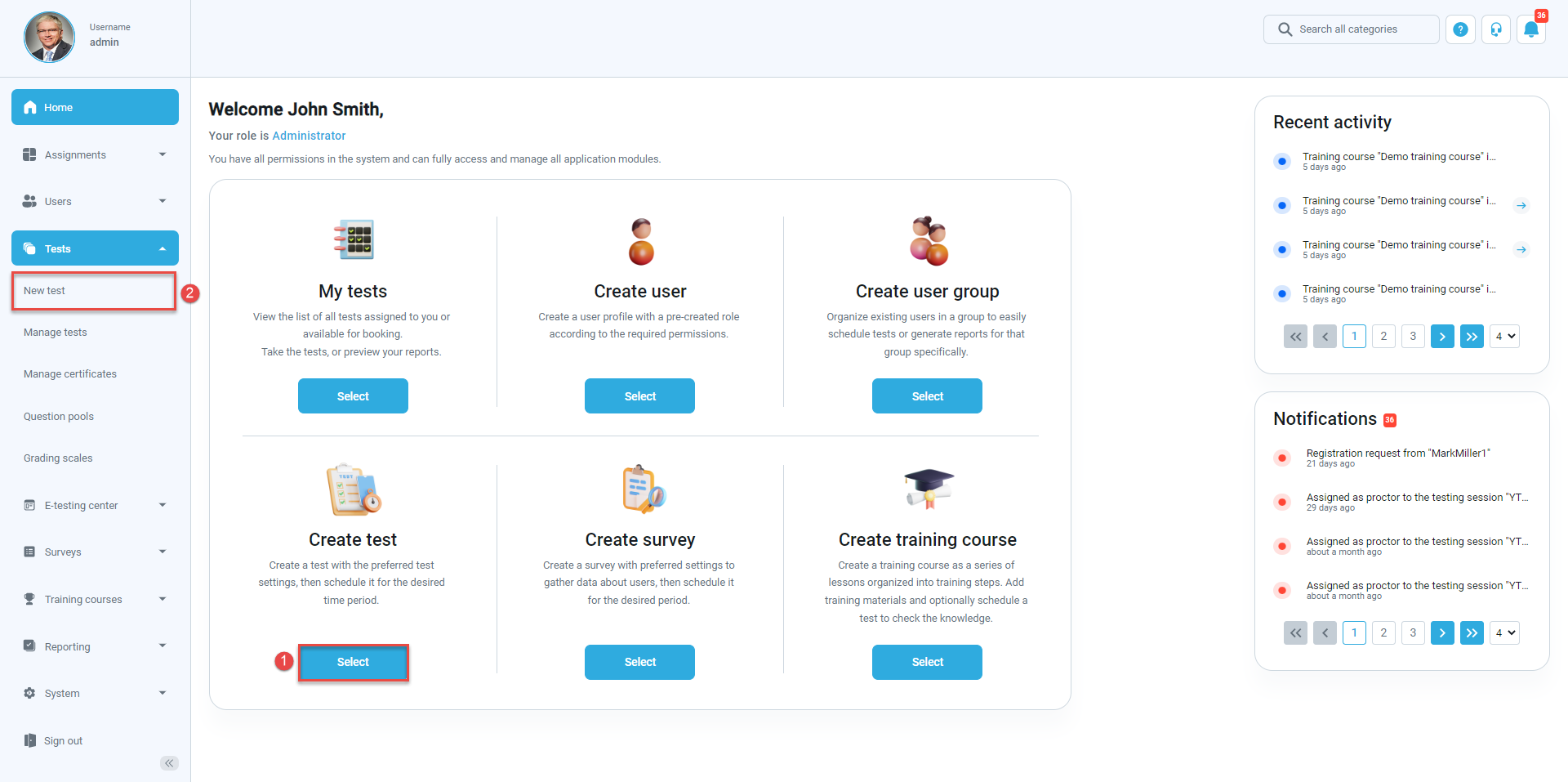
“Create Test Wizard” is divided into eight steps:
- Test information.
- Settings.
- Certificate.
- Method.
- Add questions.
- Grading.
- Review.
- Save test.
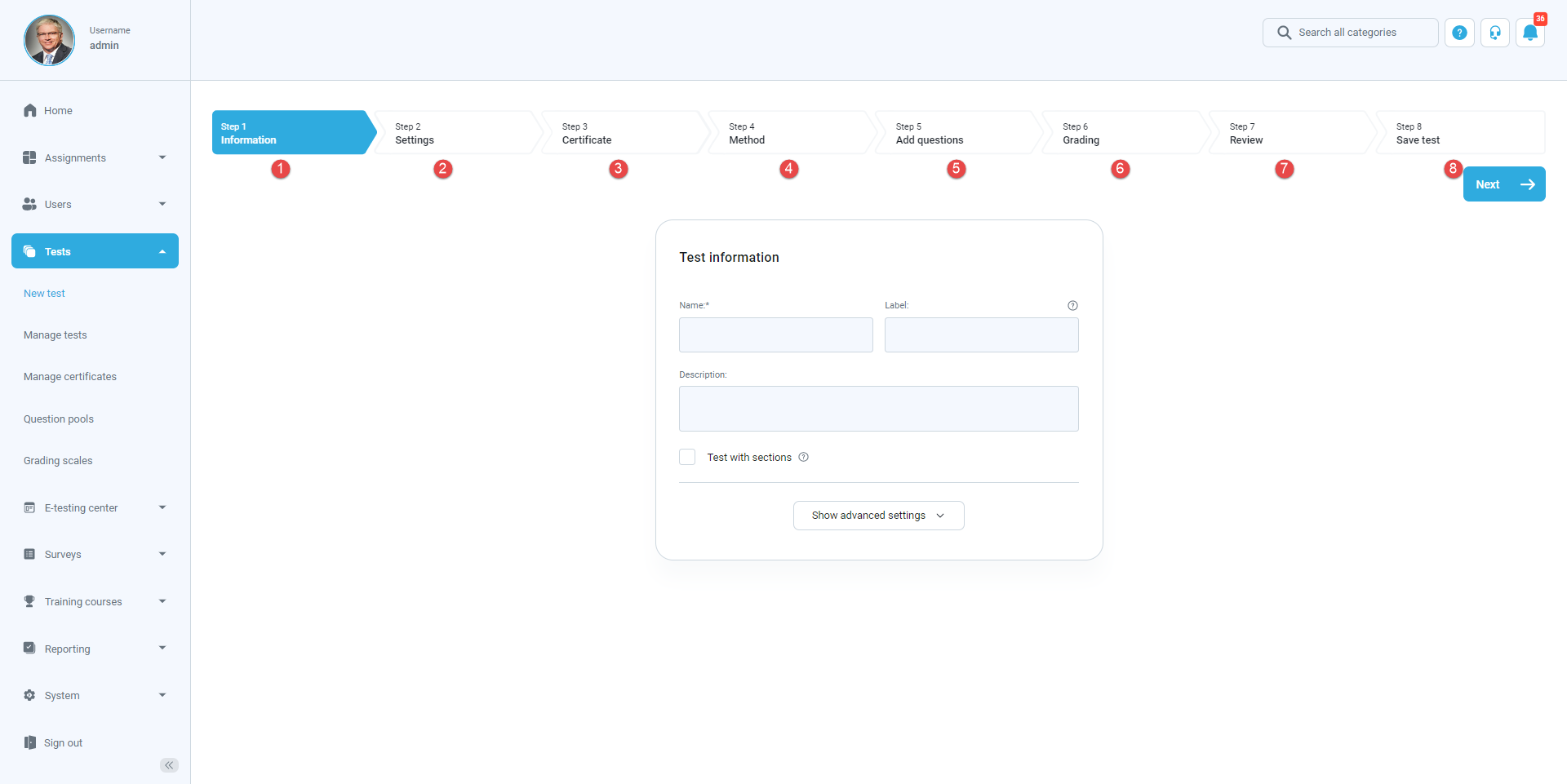
Test settings
The second step in “Create Test Wizard” is the settings. In this step, you should choose options for the test.
In this example, we will select:
- Require answering all questions.
- Enable the “I don’t know” answer to avoid negative points.
- Disable going backward in the test.
- Enable answer feedback.
- Show question metadata to the candidate.
- Require updating profile information.
- Allow test continuation.
- Allow test retaking (number of attempts is 3).
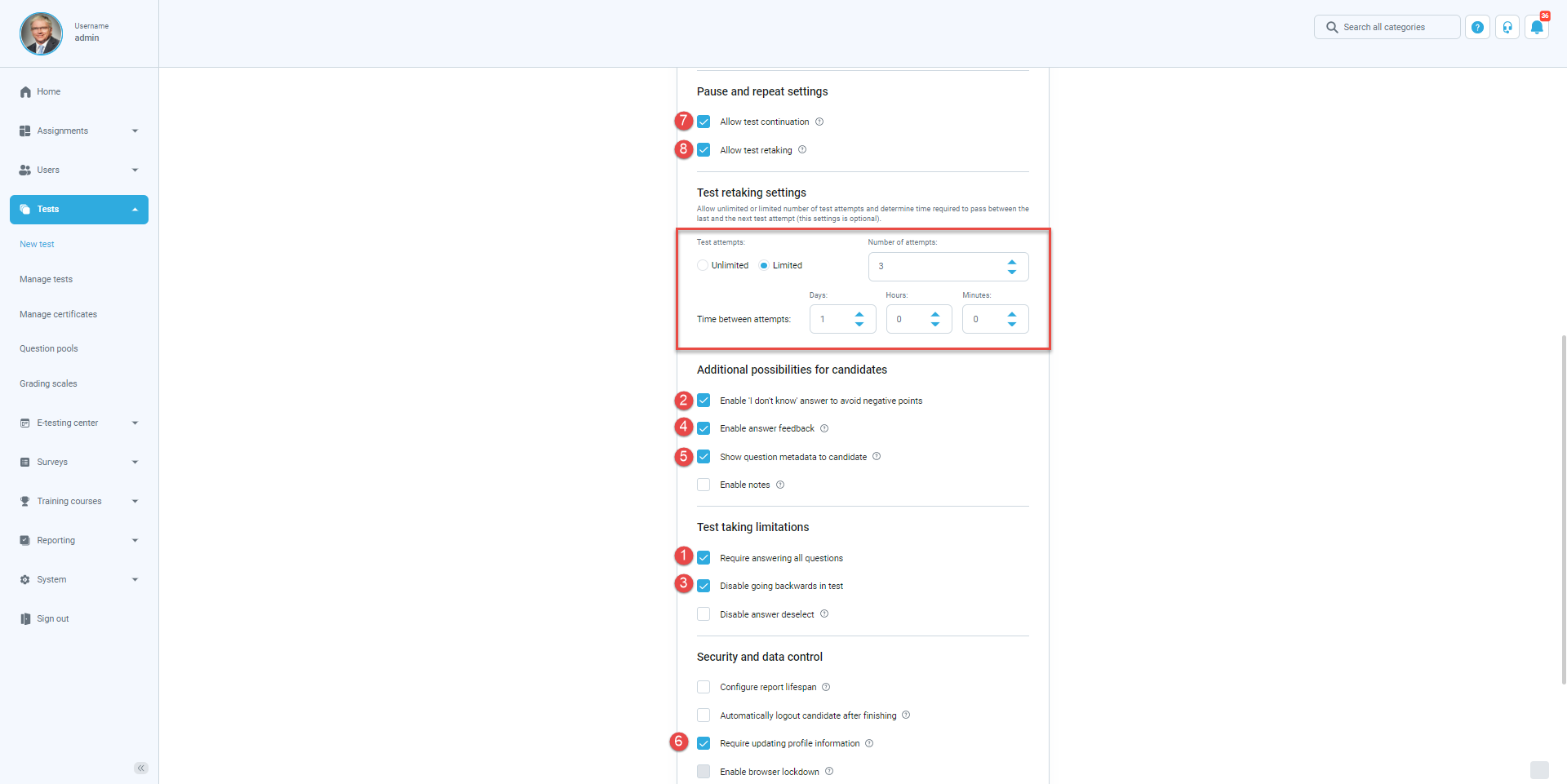
- Duration type: Time to answer all questions set to 15 minutes.
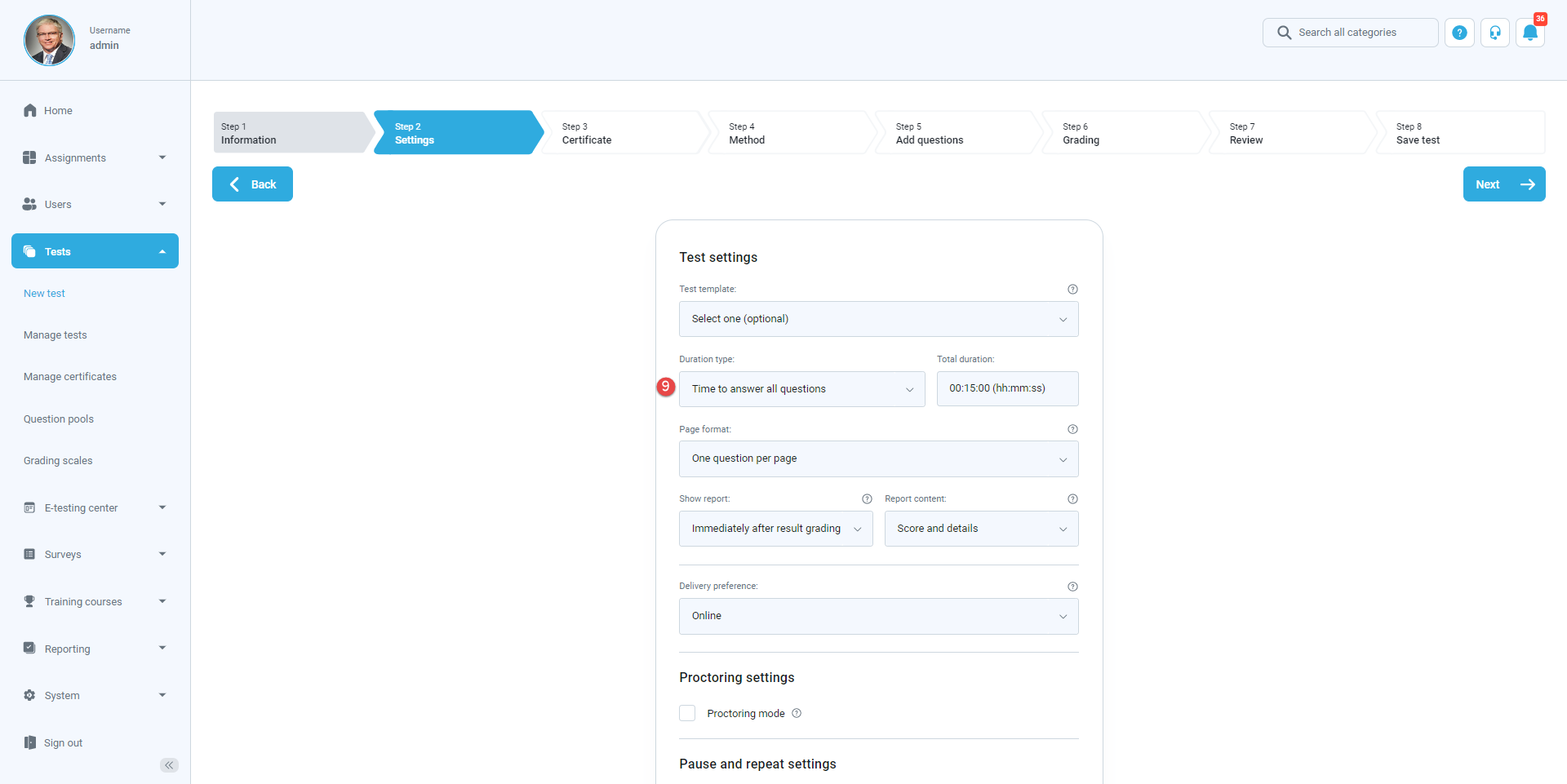
Note: All the chosen settings will be saved in the newly created template on the last step of the test wizard and can be used to automatically set up the new test settings.
Finishing the test wizard
The last step of the test creation process is saving the test:
- Clicking on the “Finish wizard” button to save the test.
- Clicking on the “Save as test template” button to save the test settings as a test template.
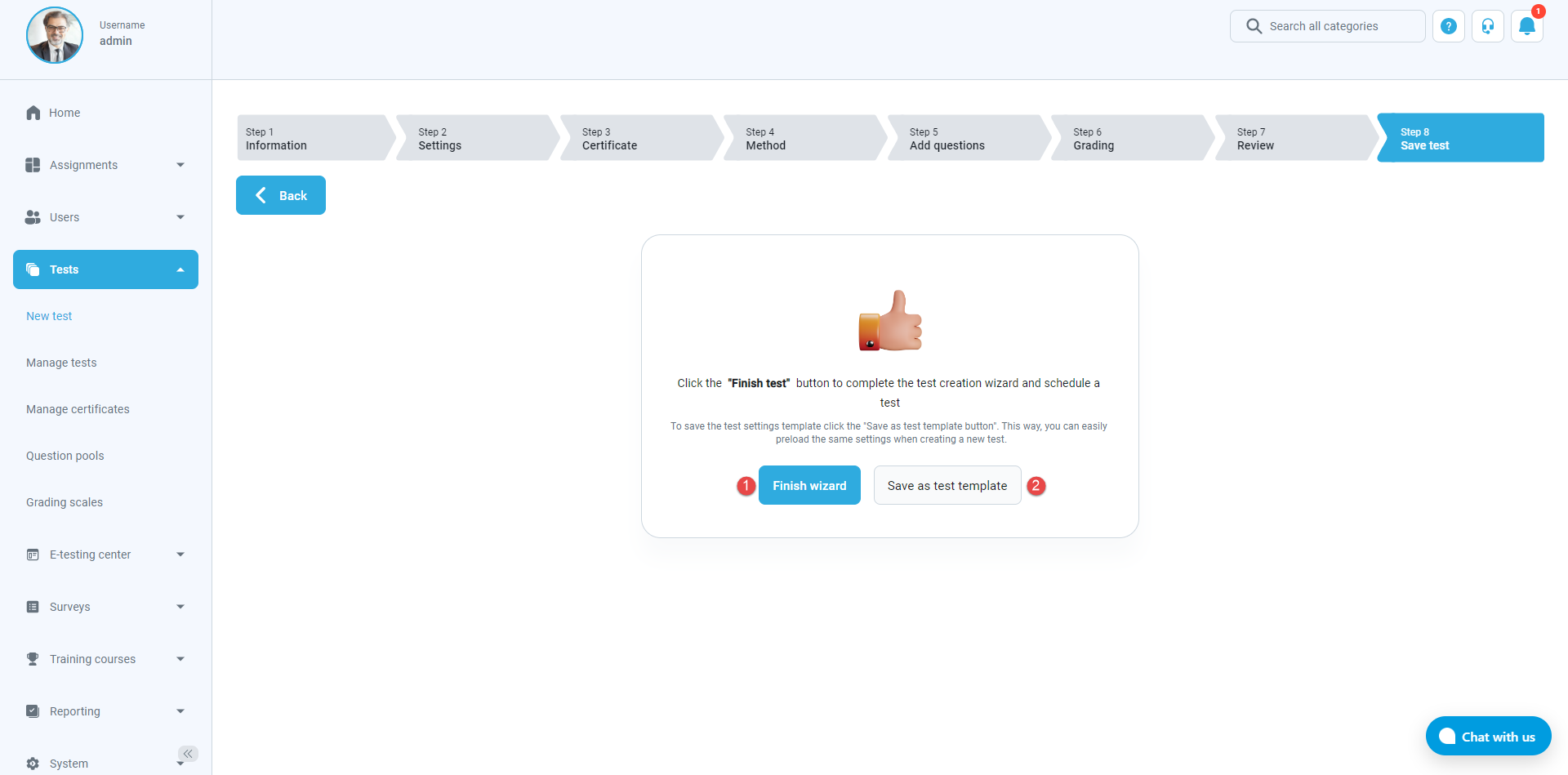
To save the test as a test template, do the following:
- Click the “Save test as template” button to save your test
- Enter the template name.
- Enter the description optionally.
- Set privacy.
- Click on the “Save” button to save the changes.
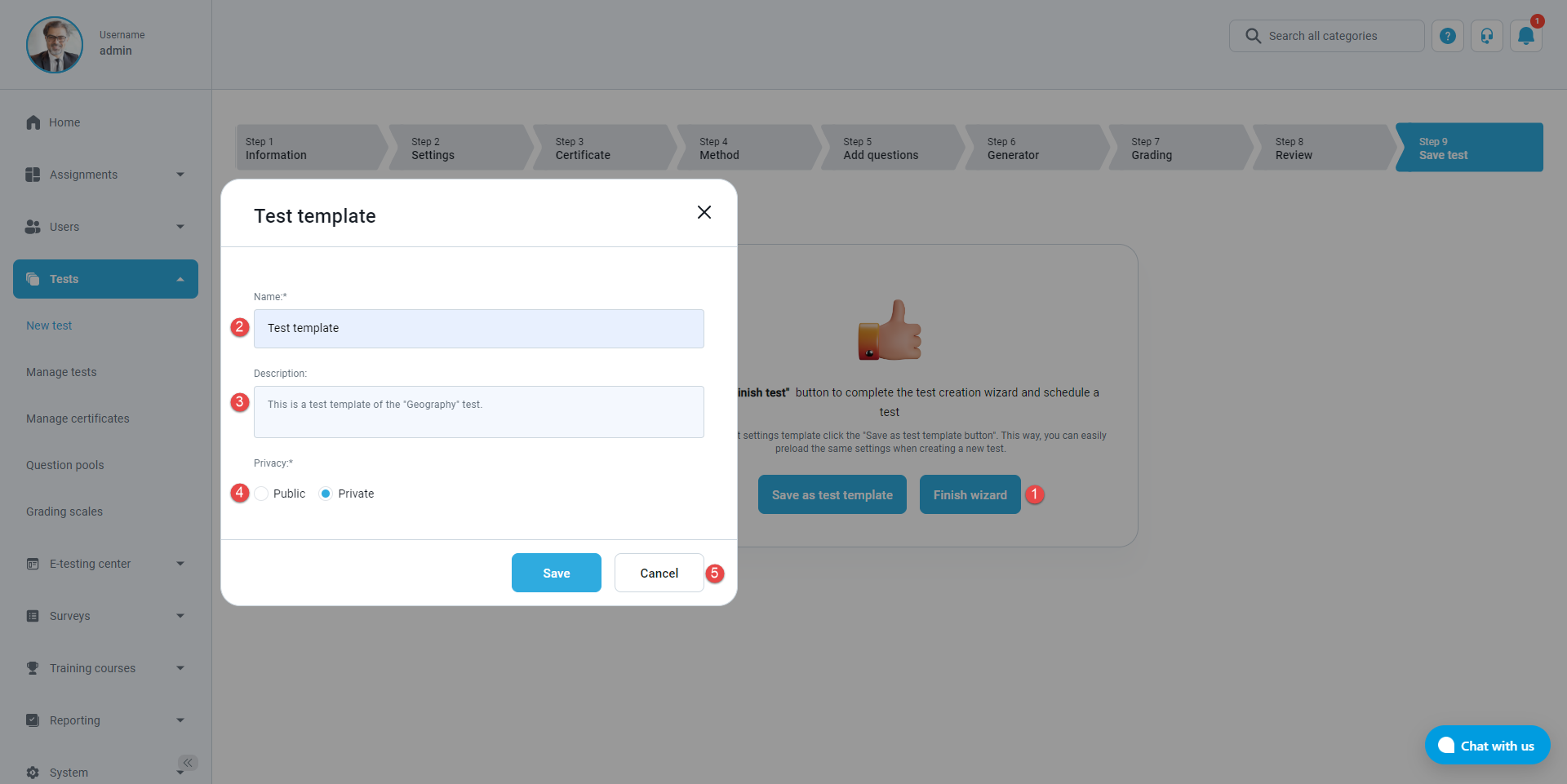
Note: Questions in a manually created tests are not part of the template and will not be saved.
Using the test template
Once a test template is created, you can use it each time when creating a test to set up the same settings. You can choose the test template in the second step (“Settings“) of the “Create Test Wizard”.
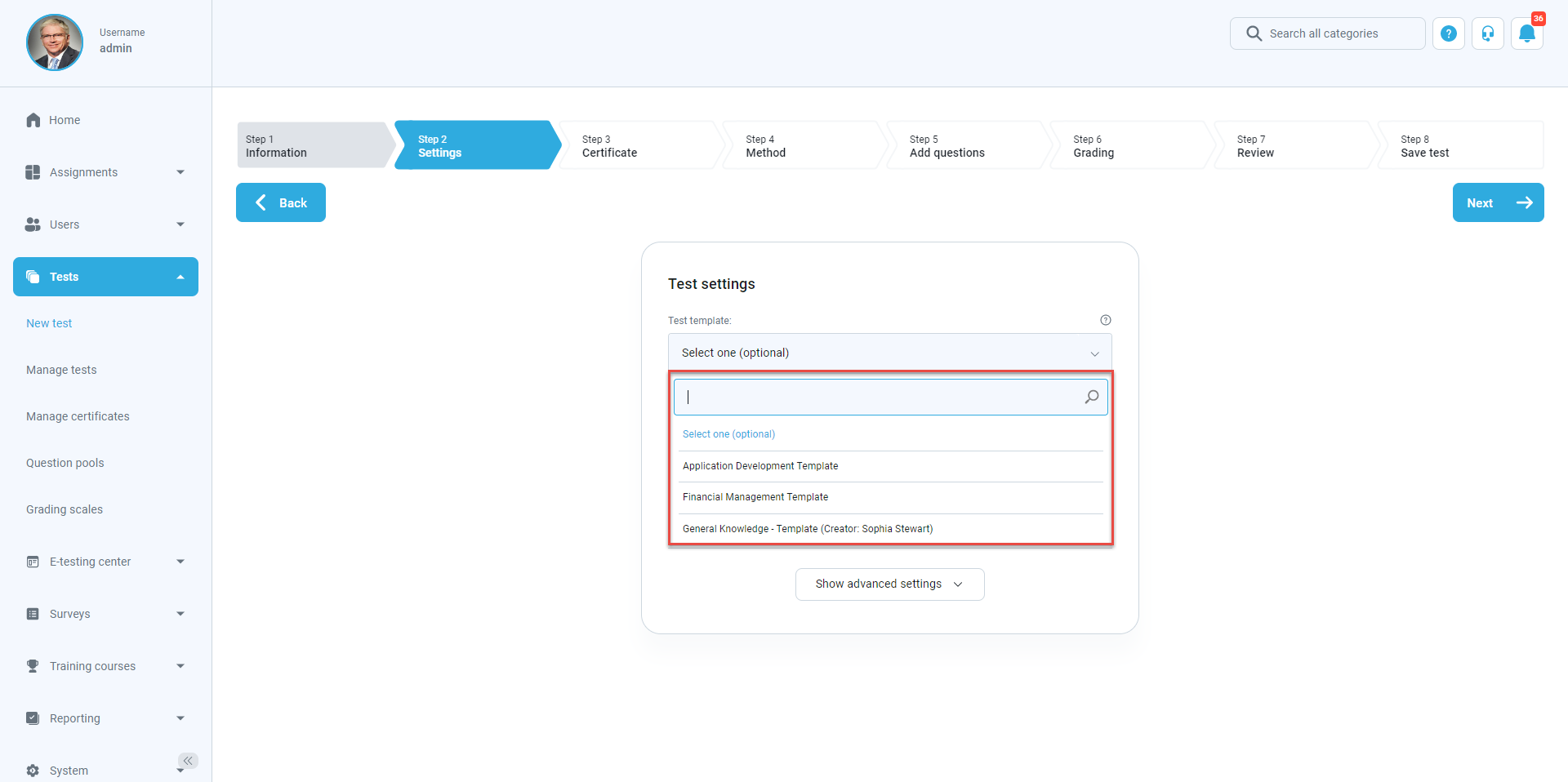
When you select a test template, all options are automatically selected.
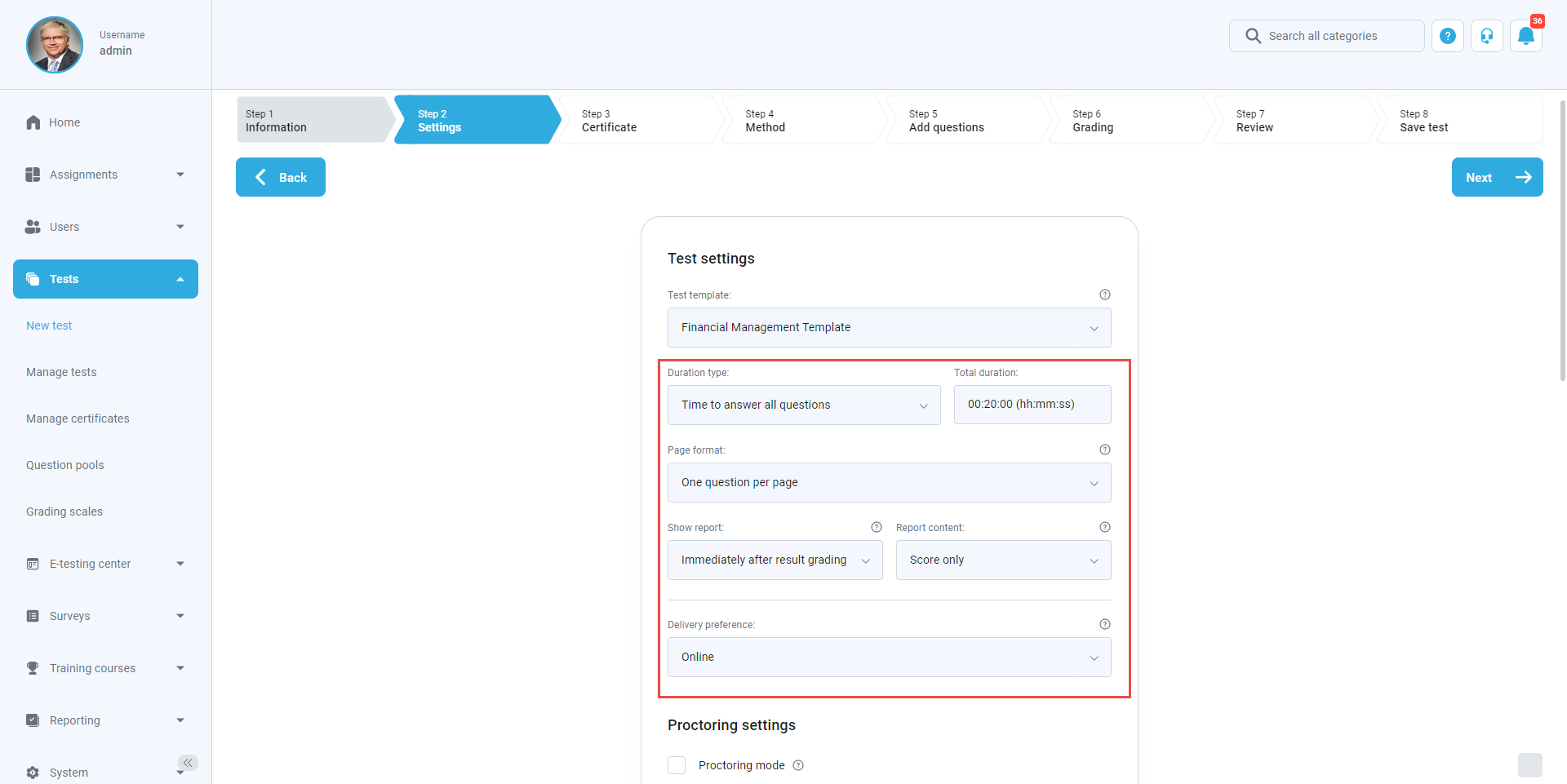
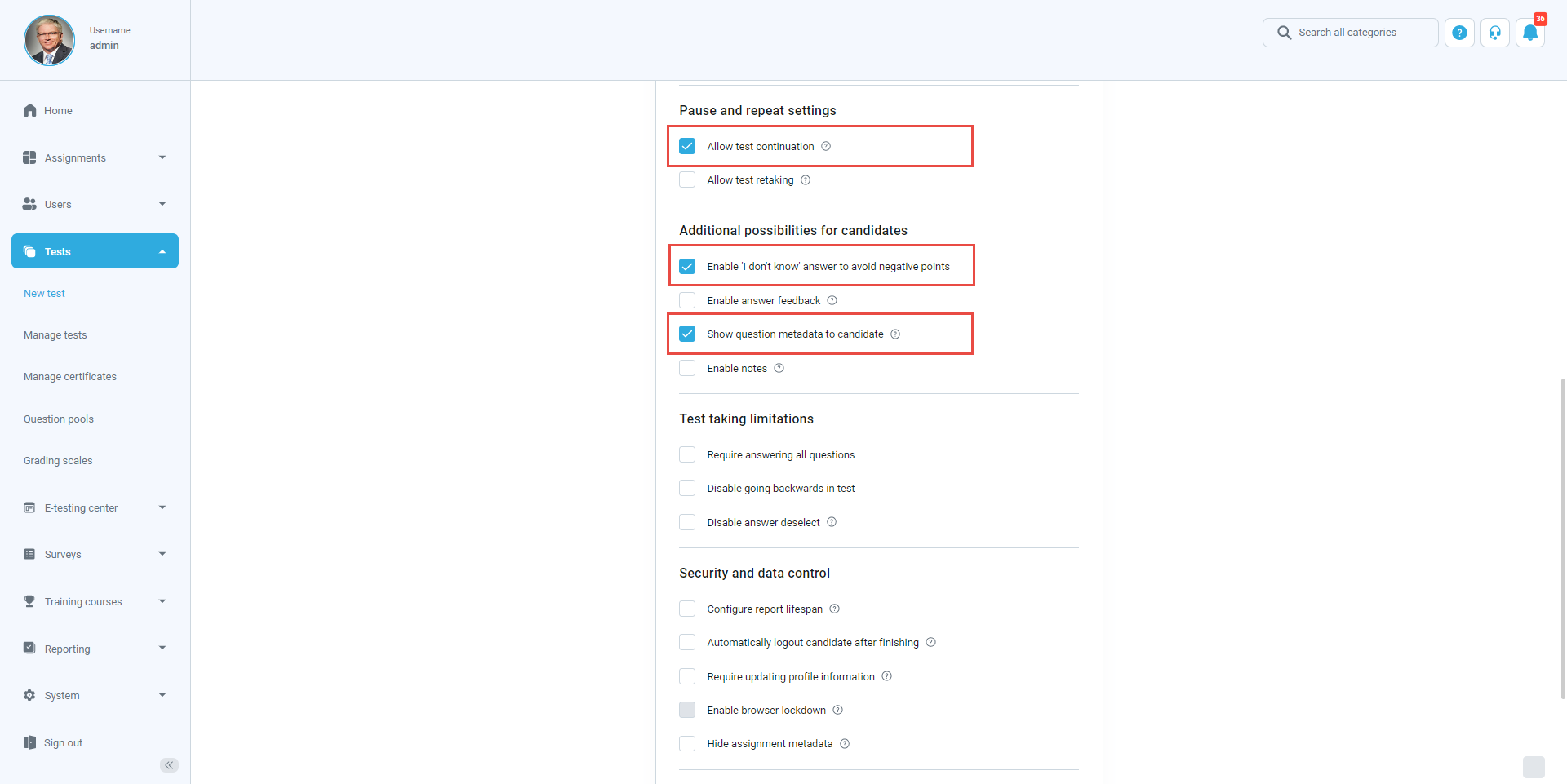
For more related instructional materials, please visit this link:




