This article will explain how to subscribe people to receive test and survey results from selected users and create lists of subscribers’ emails. Subscriber emails do not have to exist in the YouTestMe GetCertified system. At each completion of the test or survey, subscribers will automatically receive an email with a notification.
Accessing the “Subscribers” page
To access the “Subscribers” page, you should click the “Reporting” menu and select the “Subscribers” option in the drop-down menu.
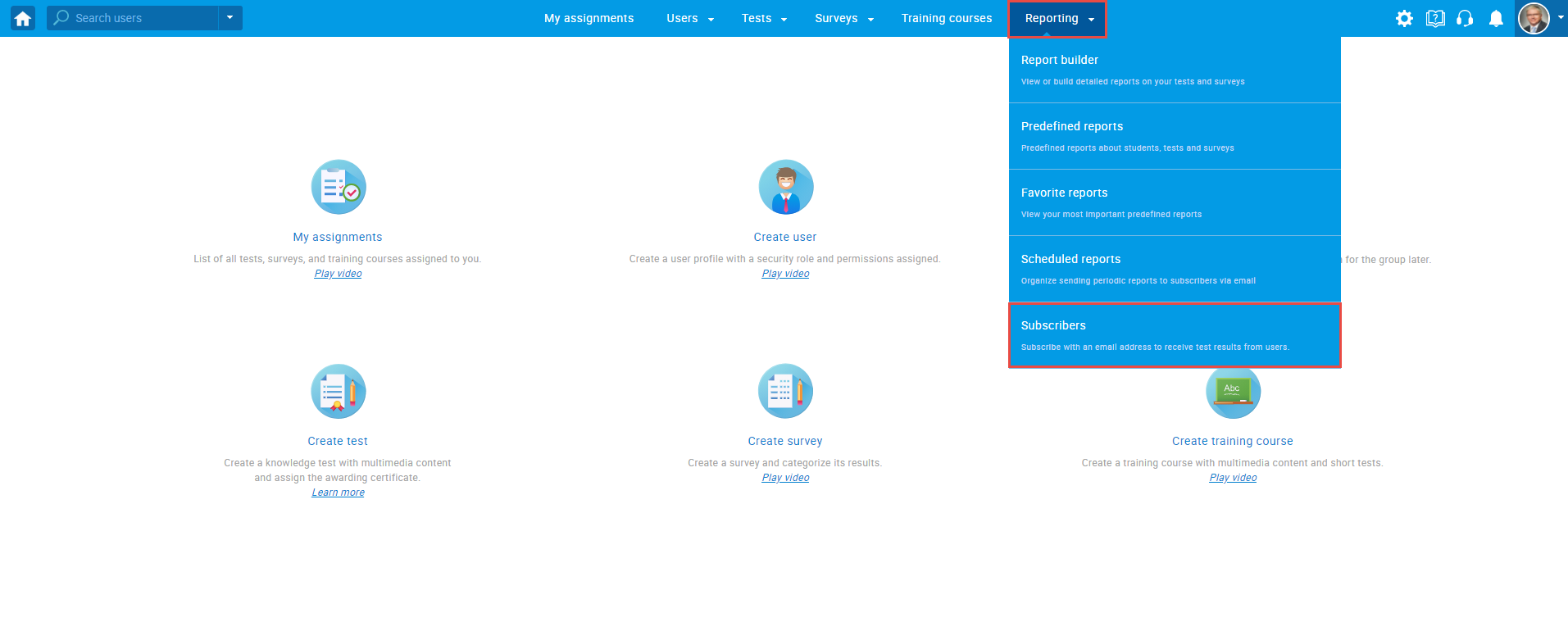
On the “Subscribers” page you will find subscriber lists as well as options for creating new lists, removing and modifying the existing ones, and exporting them as an Excel file.
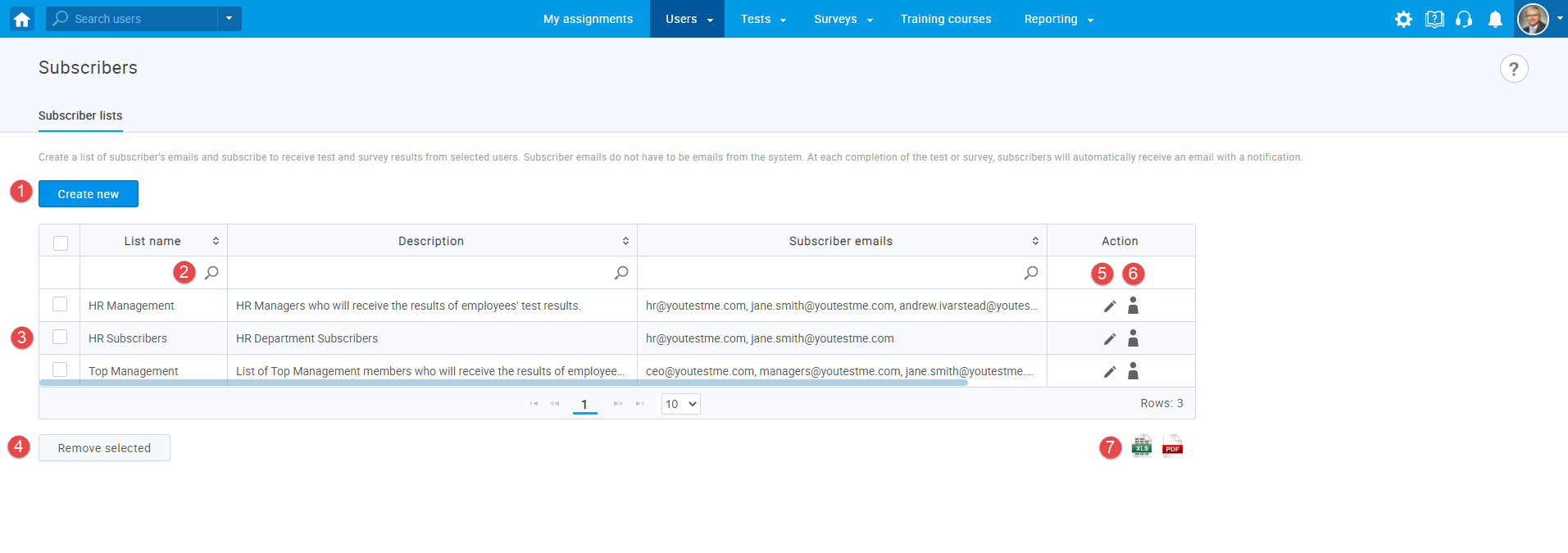
- “Create new” button – When you click this button for creating a new subscriber list, a pop-up window will appear. Here you can:
1. Define the list name.
2. Optionally add a description.
3. Enter email addresses to receive notifications.
Note: Subscriber emails do not have to exist in the YouTestMe GetCertified system.
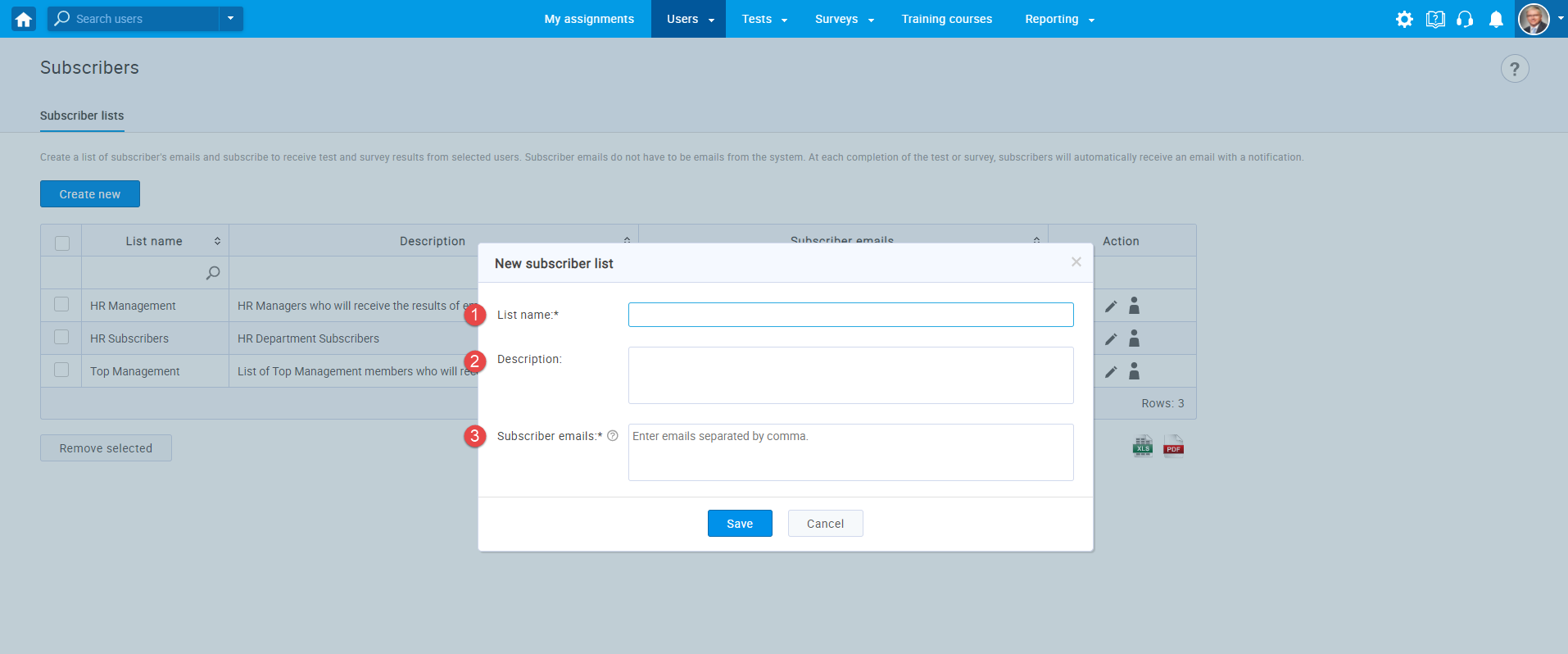
- You can search subscriber lists either by their name, description, or subscribers’ emails.
- By clicking on the check-box, you can select the subscriber list from the current assortment.
- After selecting the desired subscriber list from the current assortment, click on the “Remove selected” button to remove it.
- You can edit the existing subscriber’s list by clicking on the pen icon in the “Action” column.
- When you click on this icon in the “Action” column, you can see the list of tracked users. The subscriber will be notified about events relevant to users from the table. In the pop-up window, you can:
1. Add users.
2. Remove previously selected users.
3. Export as Excel or PDF.
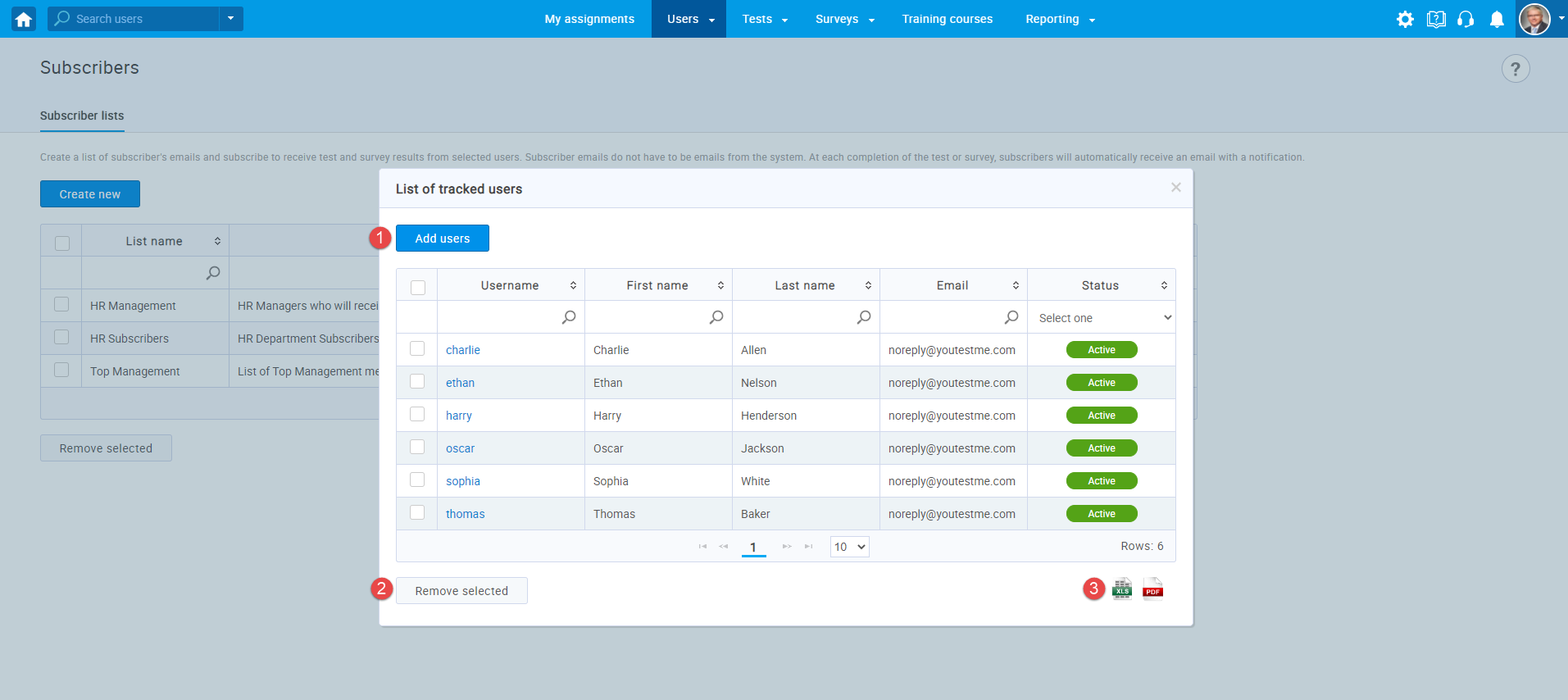
When you click on the “Add users” button, the pop-up window will open, and you can:
1. Select users, you want to add to the list of tracked users
2. Click on the “Confirm” button.
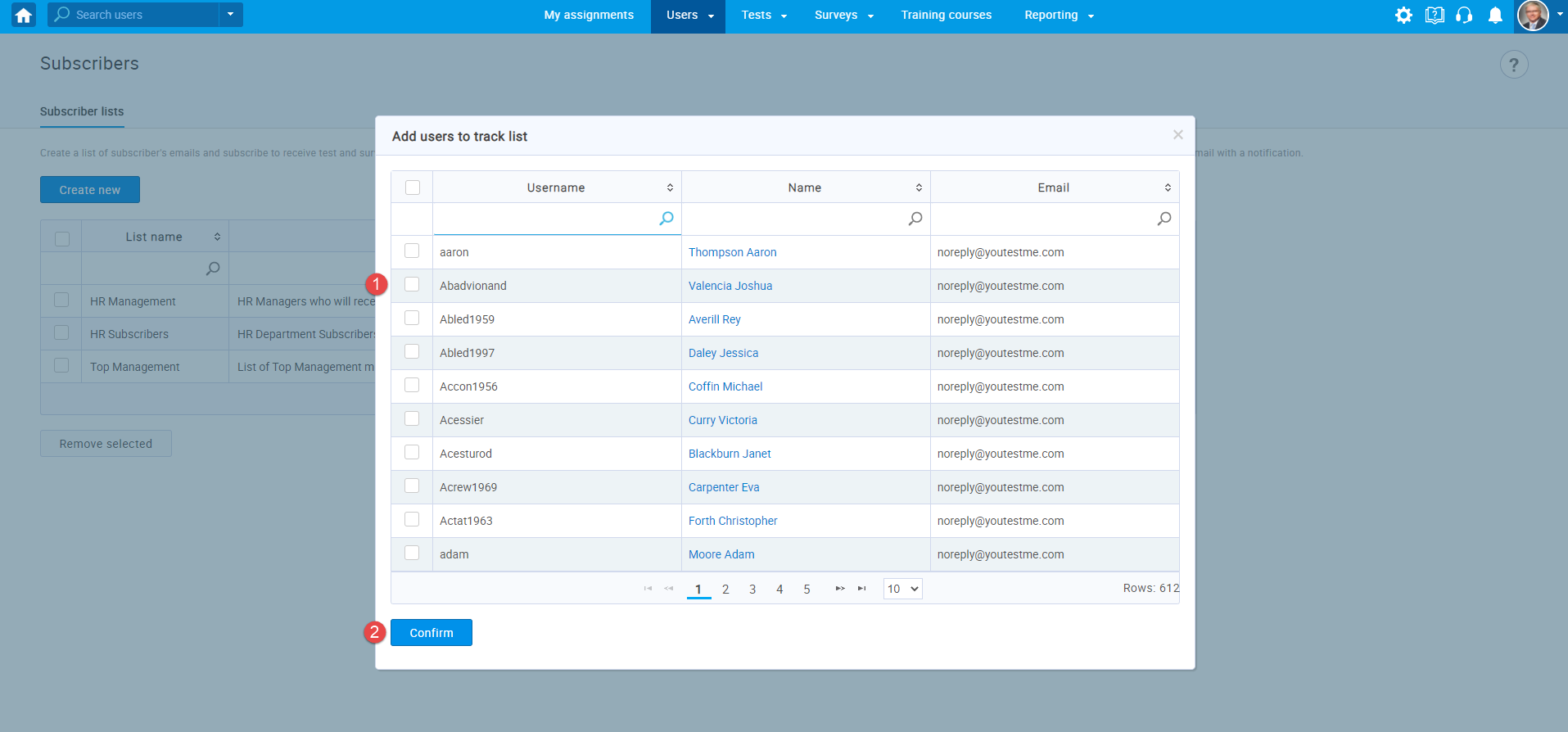
- You can export all subscriber’s lists via Excel and PDF.
For more related instructional materials, please see:




