This article explains how a student will receive email notifications about booking or cancellation confirmation through the application and via email.
Booking confirmation
In the “My tests and surveys” tab on the “My assignments” page, the student can book available sessions.
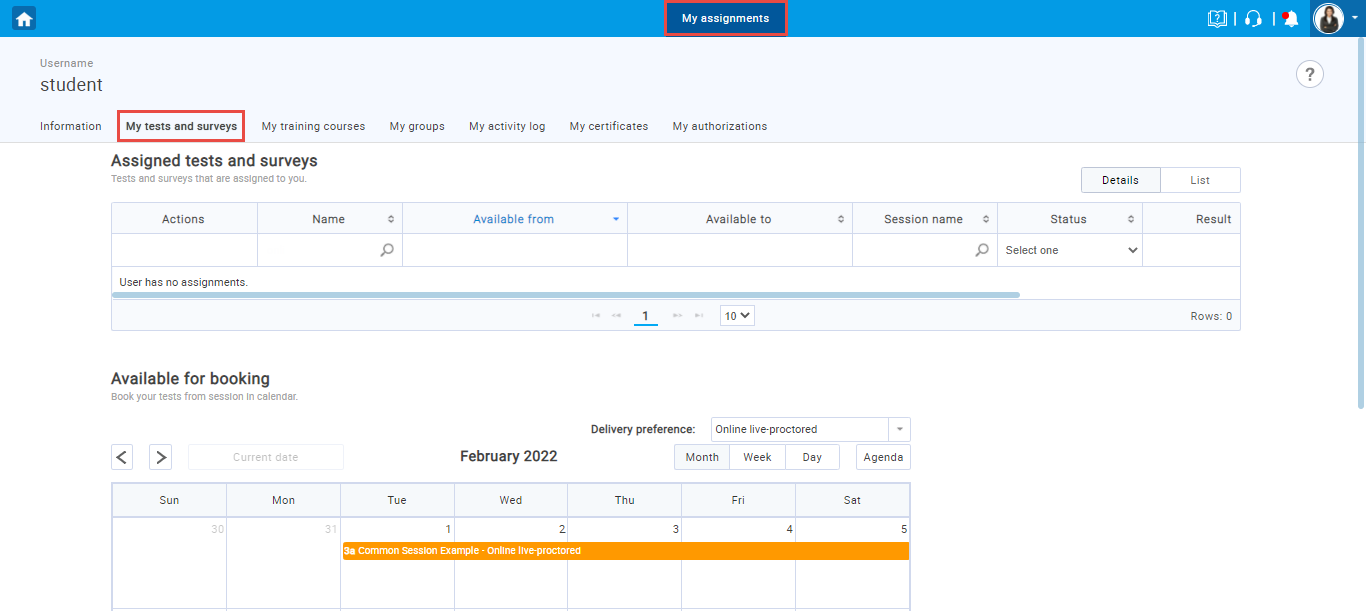
To book the test, the student needs to click on the desired session, when the “Test booking” dialog will appear, after which he needs to click on the “Book” button.
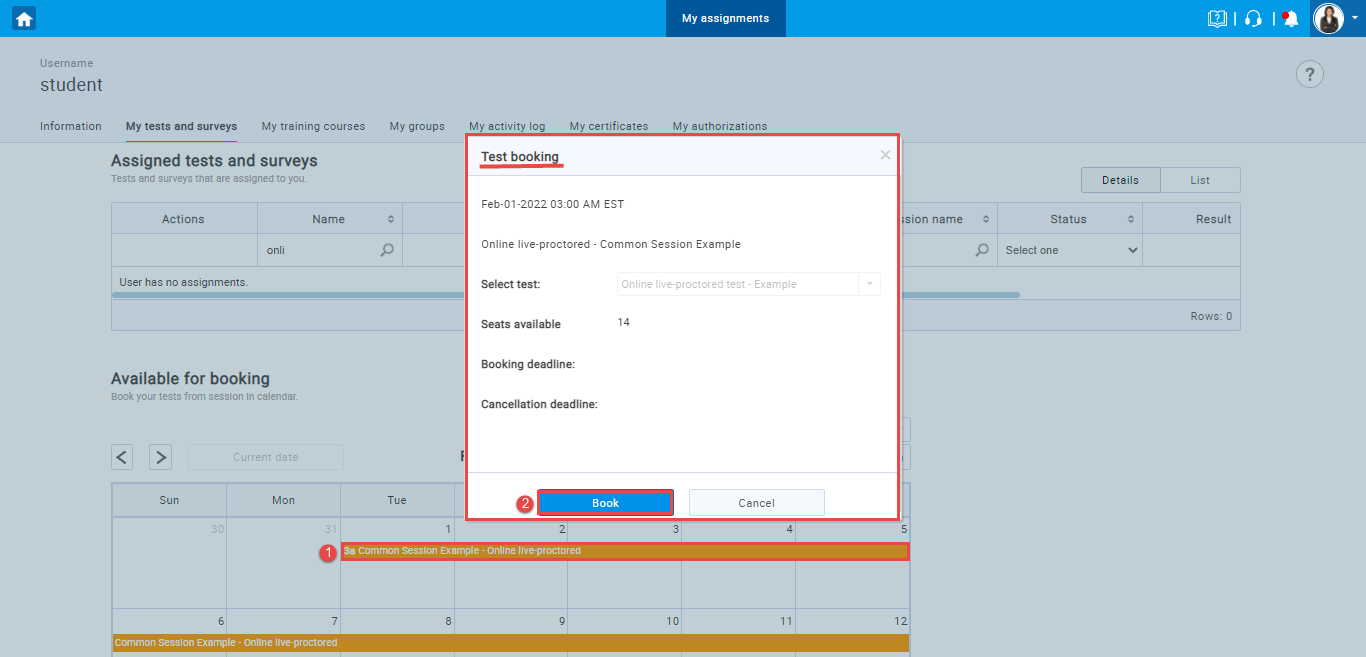
Once the student books the test, he will receive the booking confirmation notification:
- Through the application:
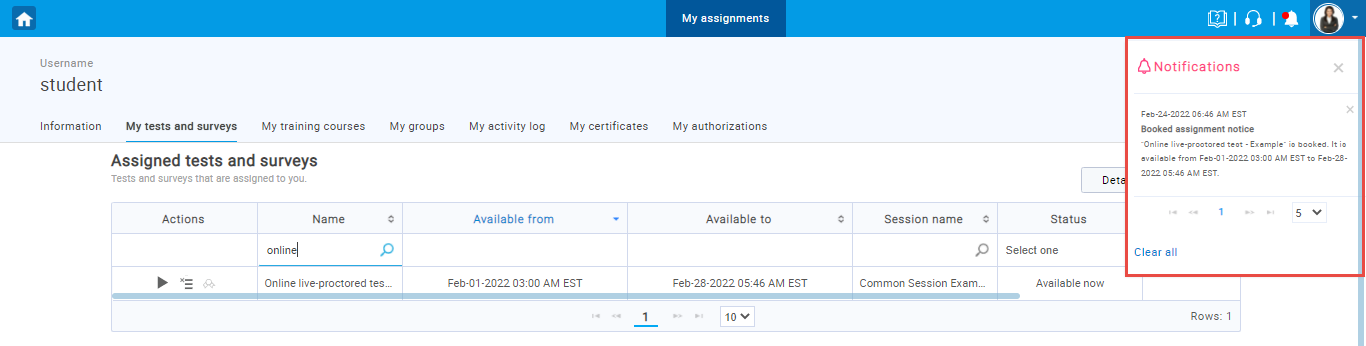
- Through an email defined on the student’s profile:
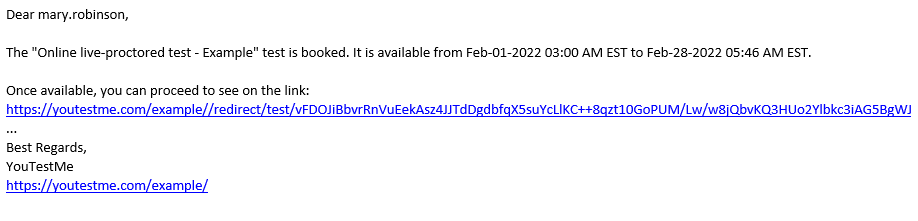
Cancellation confirmation
Once booked, the attempt may be canceled.
The test that the student blocked can be found in the table at the top of the page. The student should click on the “Cancel booking” icon in the “Actions” column to cancel the test.
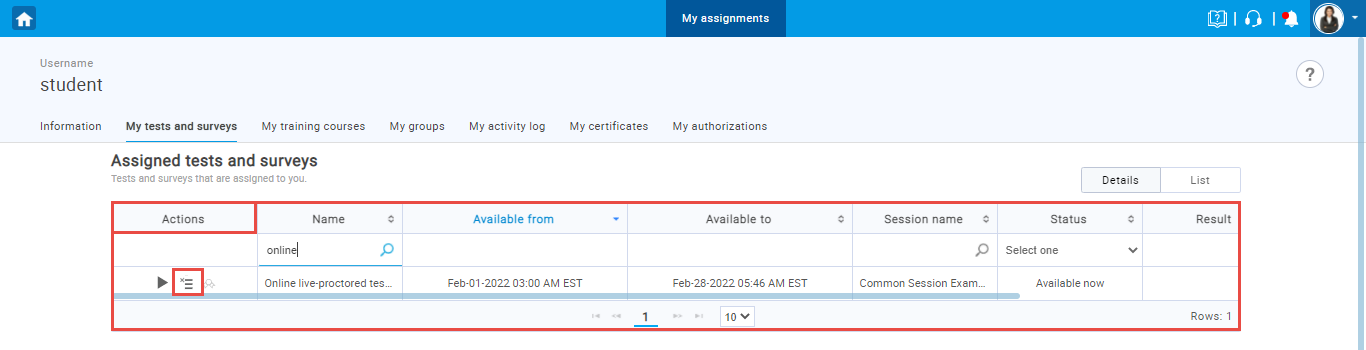
Note: If the “Cancellation deadline” is defined, the student will have the option to cancel the booked attempt in that time frame.
Once the student cancels the previously booked attempt, he will receive the cancellation confirmation notification:
- Through the application
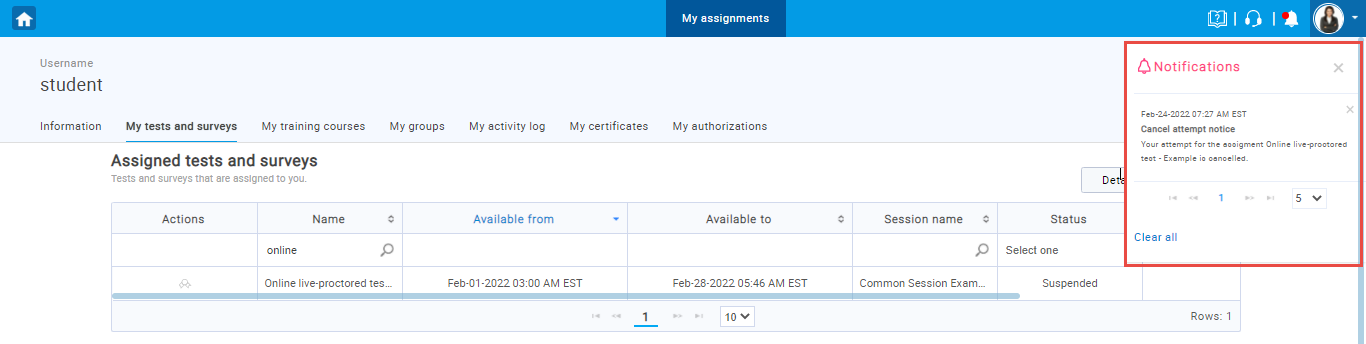
- Through an email defined on the student’s profile
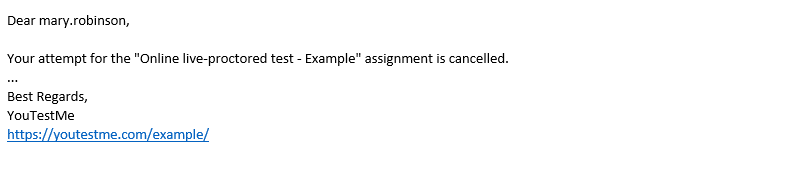
Note: Previously booked attempts can be canceled after the booking deadline only by a user with permission to manage tests. In this case, the student will also receive the cancellation confirmation notification.
Editing default booking and cancellation confirmation notification
To edit the content of notifications, navigate to “System” and select “Settings and customization“.
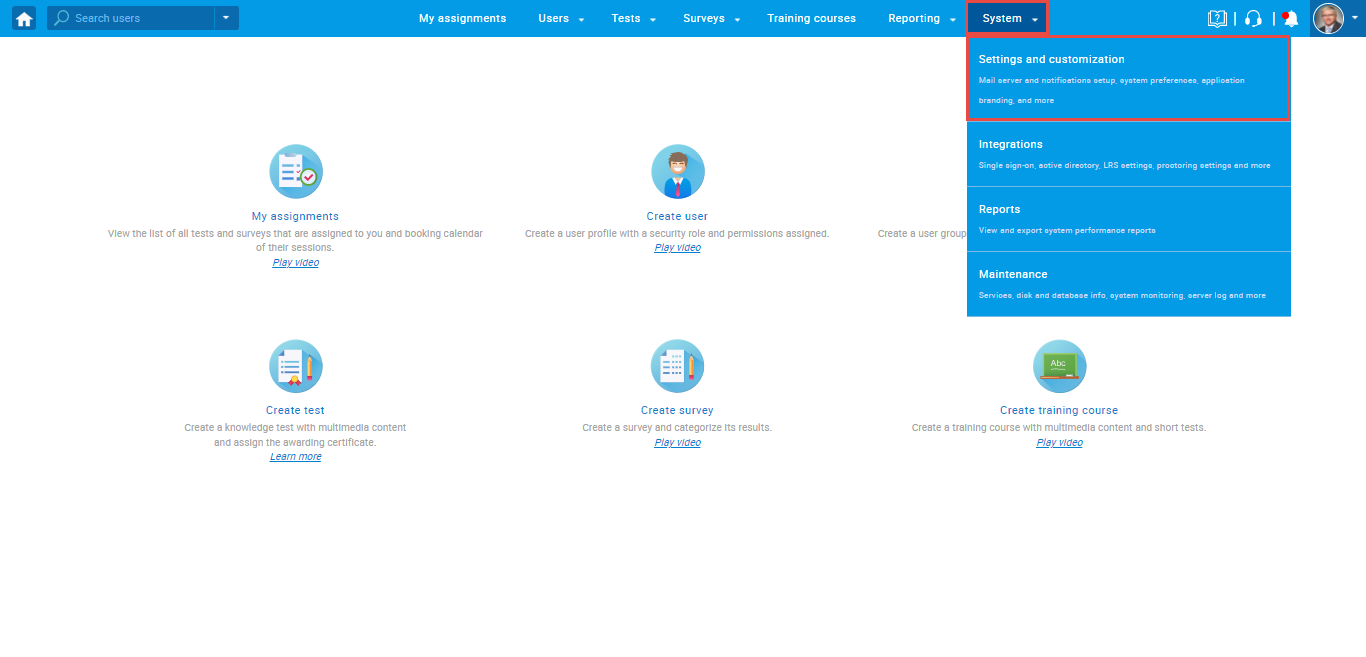
Navigate to the “Notifications” tab, where you can see a list of all notifications, including booking and cancellation confirmation notifications.
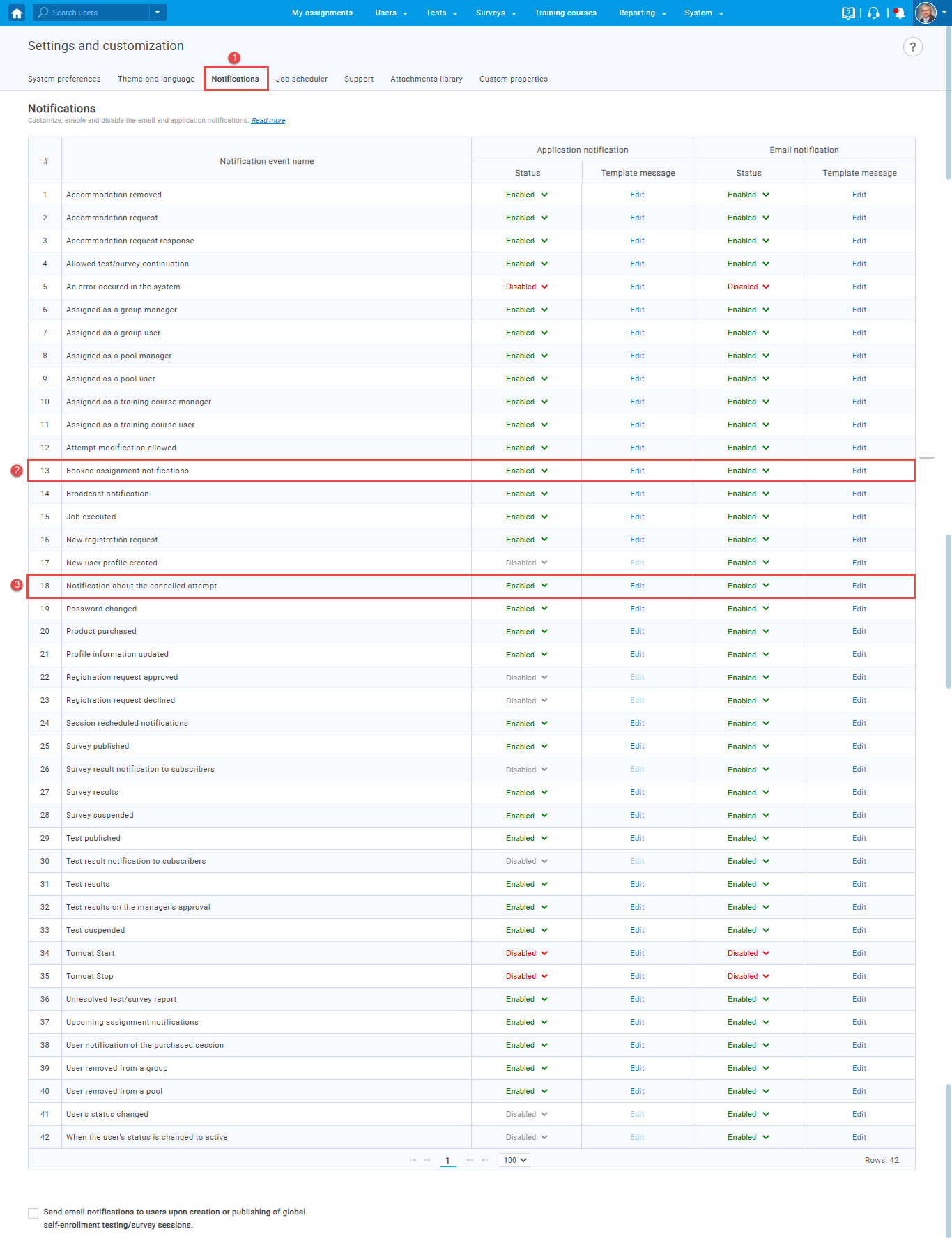
To edit the notification displayed in the application, click “Edit” in the “Application notifications” column.
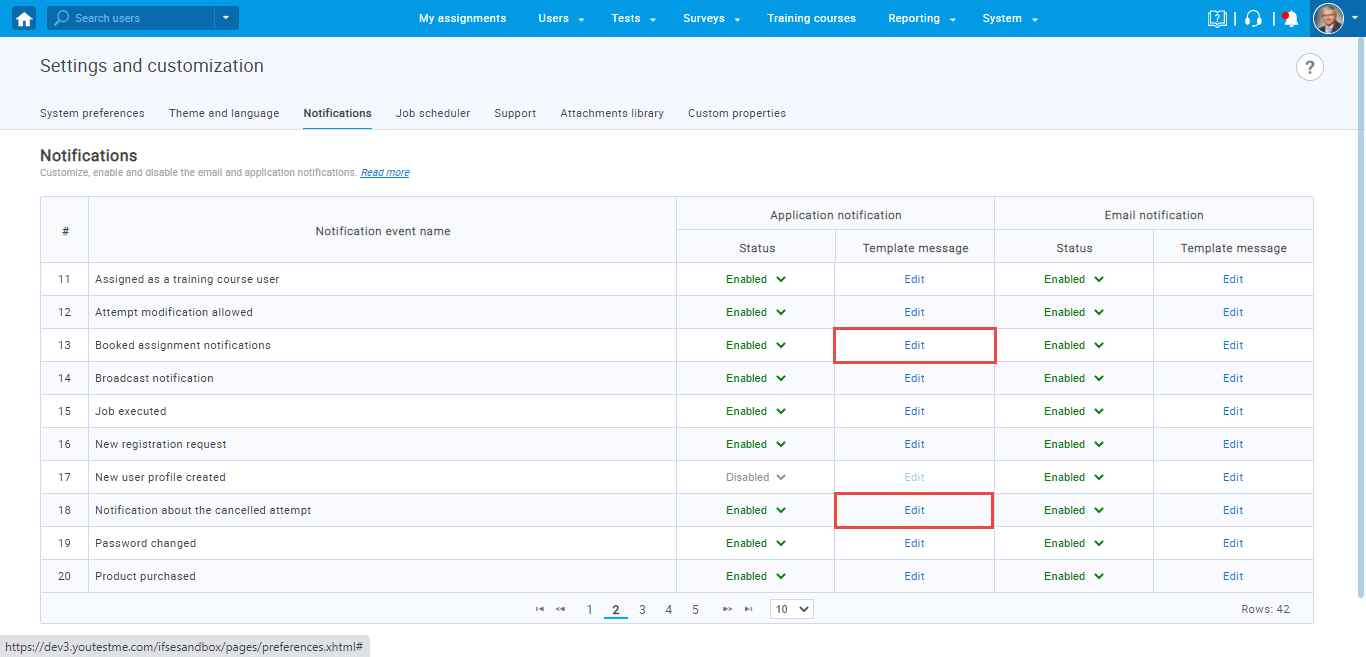
To edit the notification received via email, click “Edit” in the “Email notifications” column.
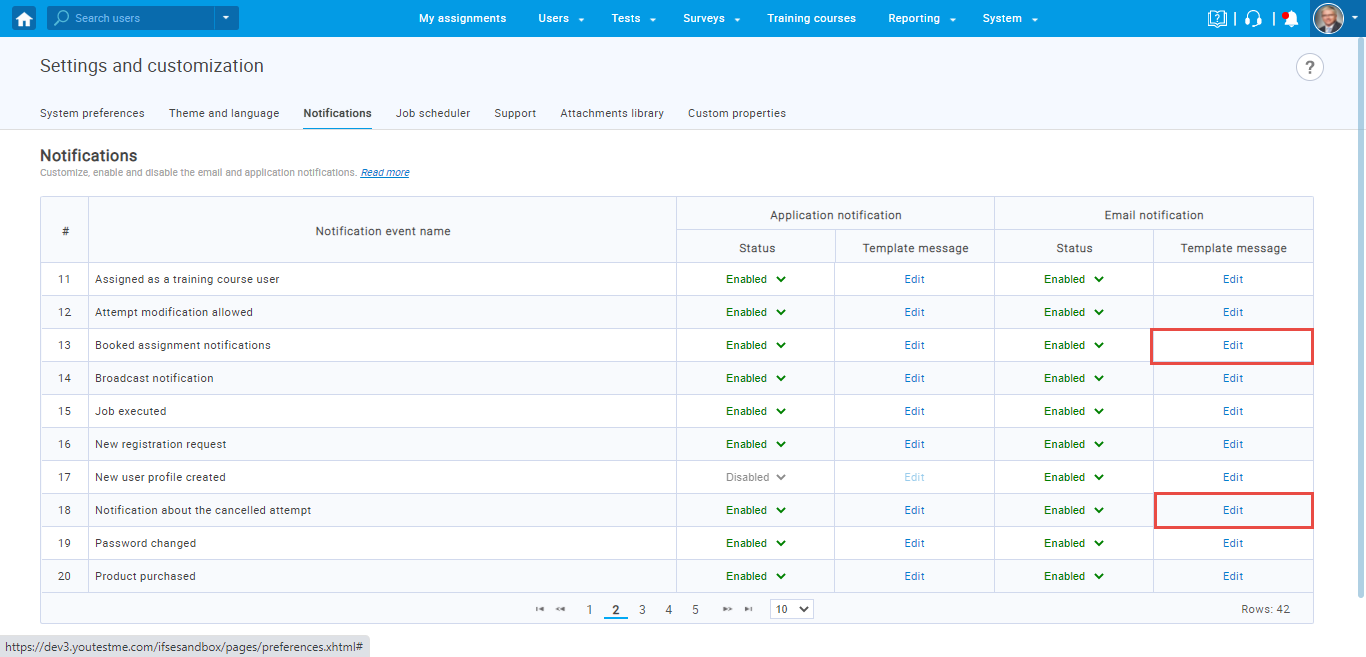
For more related instructional materials, please visit:




