This article explains how to create a large number of user certificates at once by importing them with an Excel template.
Uploading user certificates from an Excel file
To upload user certificates, hover over the “Users” tab in the main menu and click on “User profiles.
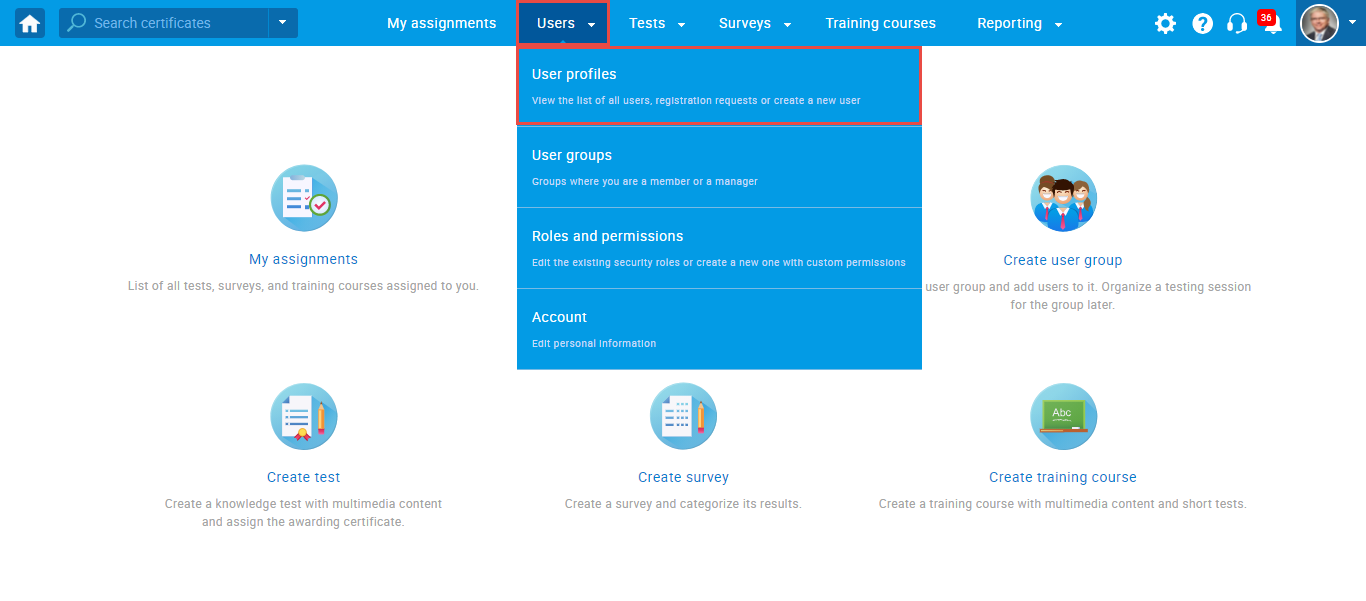
On the “User profiles” page, click on the “Load user certificates” button, after which you need to follow the steps below:
- Click on the text “Excel template” to download a predefined Excel template. To import the data successfully, it is necessary to fill in the Excel template according to set rules. Please refer to the heading below to learn more about the proper way of filling the template.
- When you fill in the template, add a file with user certificates data by clicking the “Select File” button.
- Click the “Upload” button to load user certificates into the YouTestMe GetCertified.
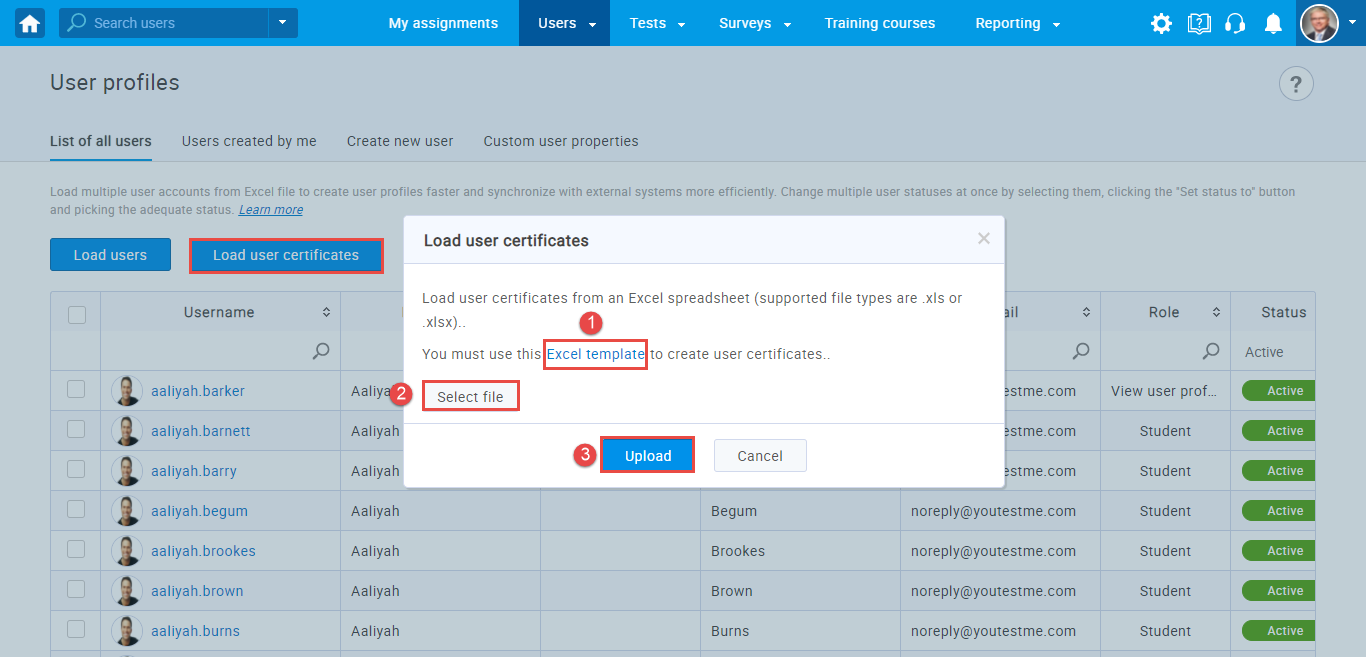
Filling in the Excel template
The Excel template consists of a sheet containing fields where should be entered Username, Certificate ID, Valid from, Valid to.
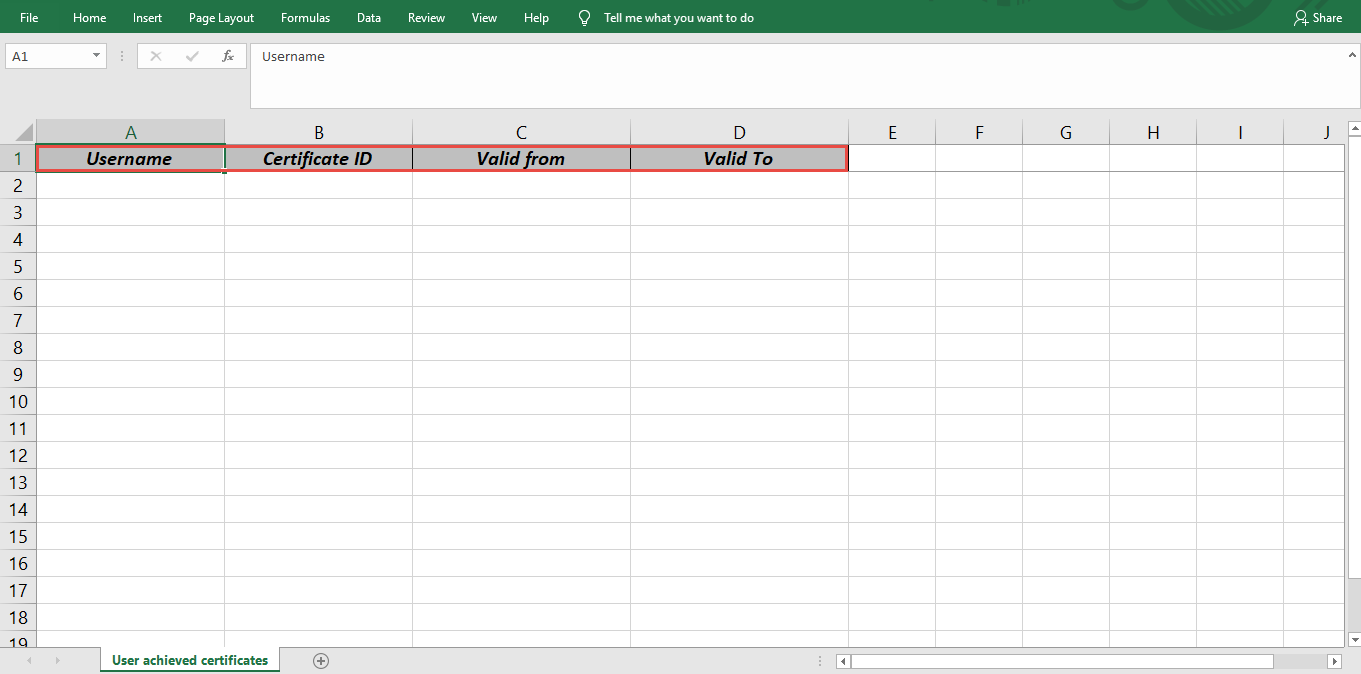
When the Excel file is uploaded, you can see imported user certificates if you navigate to the user profile to which you have granted the certificate and select the “Certificates” tab.
For more related instructional materials, please visit:




