This article explains how to configure conditions for the hold and release process and how to import the Pearson VUE results into the YTM system.
How to import PearsonVue test results
Importing PearsonVue test results manually
Note: To import the Pearson VUE results in the YTM application, you must have the PearsonVue results package ready.
Navigate to “Tests” in the main menu, and choose “Manage tests”.
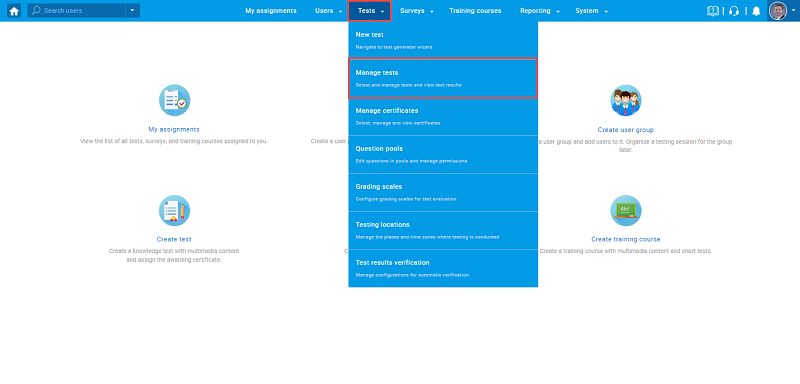
Click on the “Load” button and select “Import test results from Pearson VUE“.
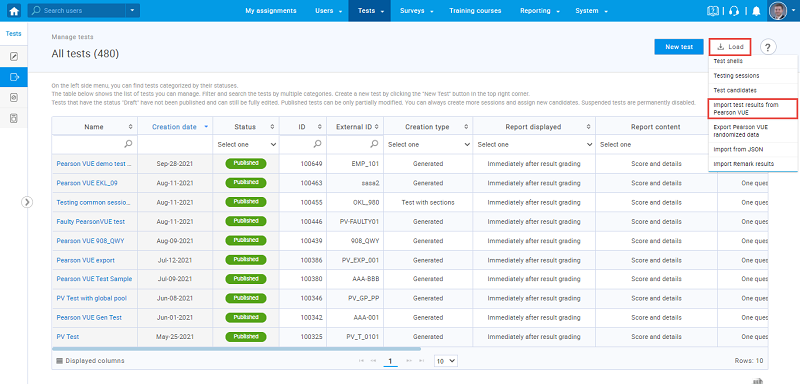
The “Import test results from Pearson VUE” dialog will appear where you should:
- Click on the “Select file” button and select the prepared Pearson VUE results package.
- Click on the “Upload” button.
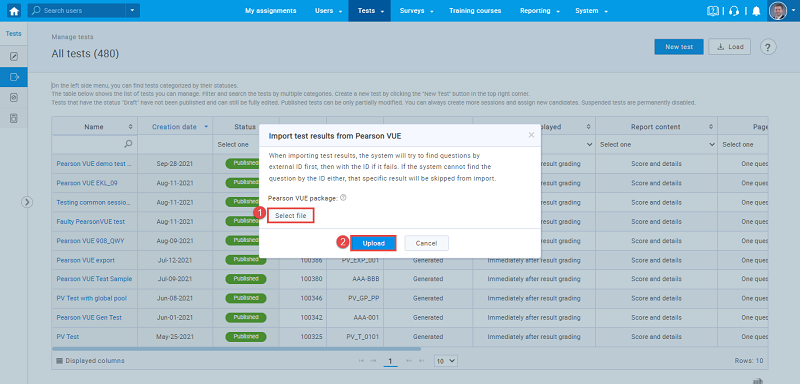
You should receive the notification that results are successfully imported.
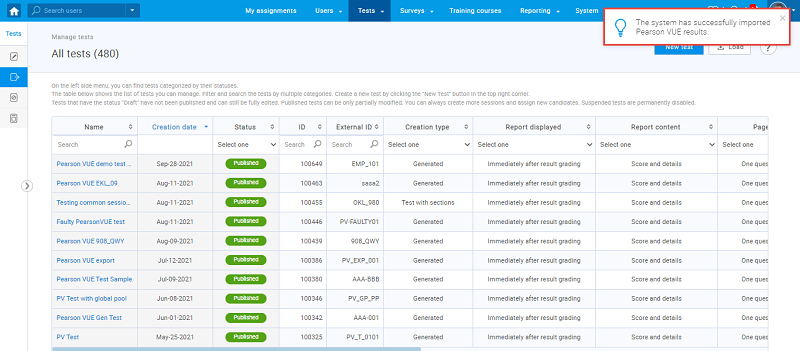
The results should be displayed in the “Candidates” tab.

Importing PearsonVue test results by scheduling a job
Job scheduler allows you to create jobs that will be executed at the scheduled time, as many times as you require. The job allows you to automatically import the data from an external system into the YTM and export data from the YTM to an external system.
To create Jobs to import PearsonVUE exam result files from SFTP, navigate to the “System” and select the “Settings and customization”.
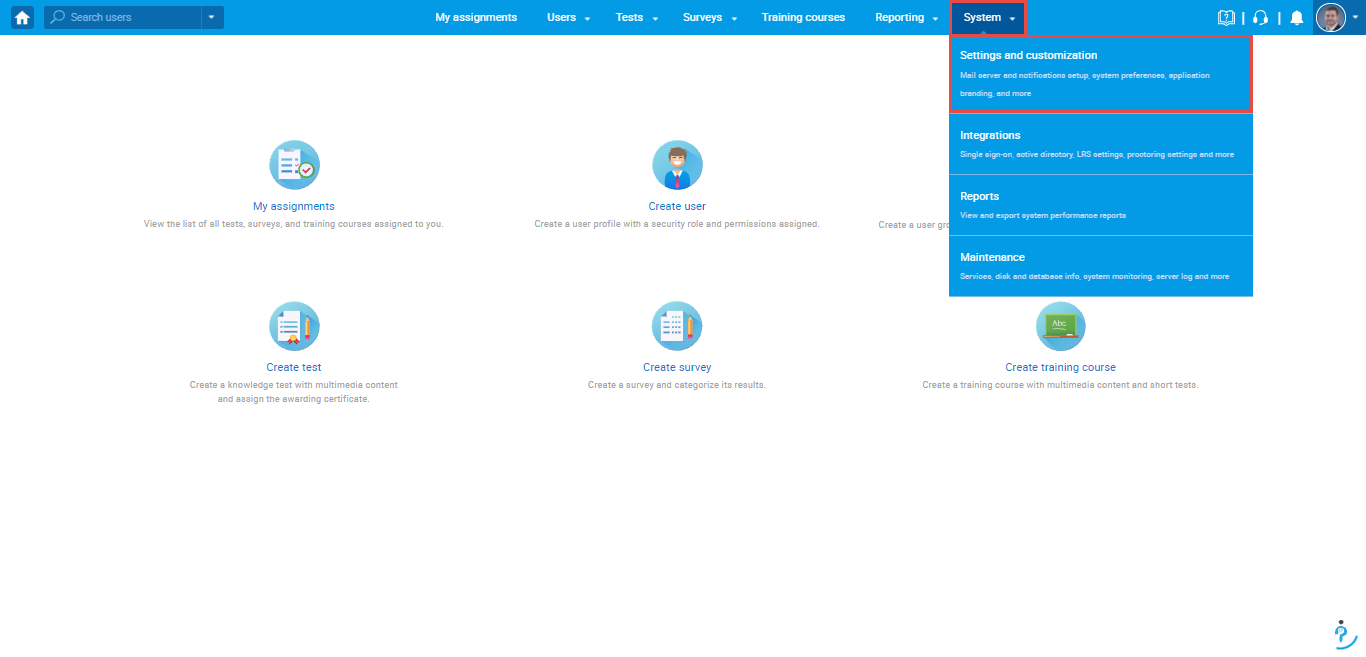
To create and schedule a new Job:
- Navigate to the “Jobs dashboard” tab.
- Click the “New job” button.
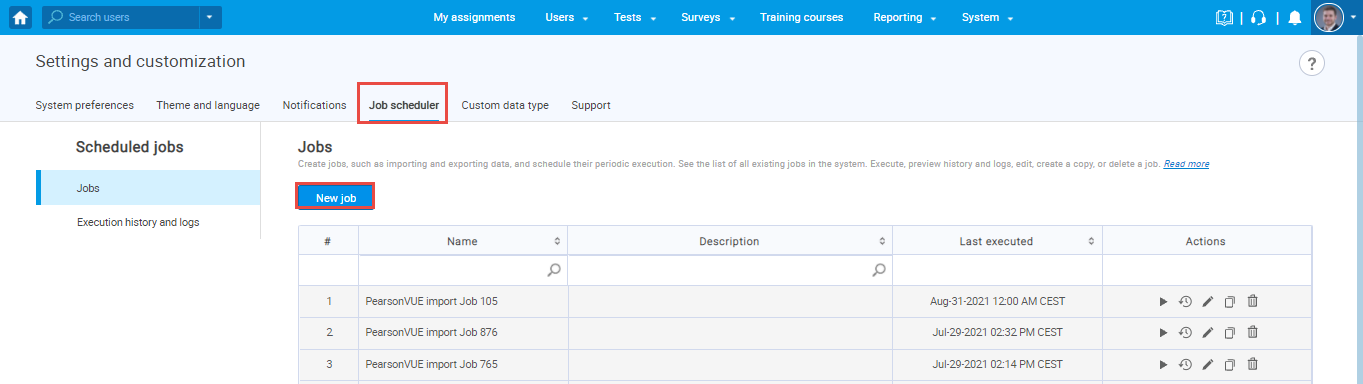
A pop-up window will appear where you should enter all the necessary information to create and schedule a job.
The new job consists of the following three sections:
- Type– From the drop-down menu, select the “Pearson VUE results import” type.
- Name– Enter the job name.
- Description– Optionally enter the job description.
- Start time– If checked, the job repeats at the same intervals after the start time.
- Repeat– Check the “Repeat” option to repeat the job periodically in equal time intervals after the start time. If it is unchecked, the job will execute only once, at the start time.
- Host– Enter the hostname of the SFTP server.
- Port– Enter the port of the SFTP server.
- Username– Enter the username of the SFTP server user.
- Password– Enter the password of the SFTP server user.
- Folder– Enter the absolute path to the folder in the chosen location to import data to.
- File names– The regex expression matches the names of the files to import from the folder.
- Modified only– If checked, only files created or modified after the previous job execution will be imported. Otherwise, all files will be imported.
- Click on the “Save” button.
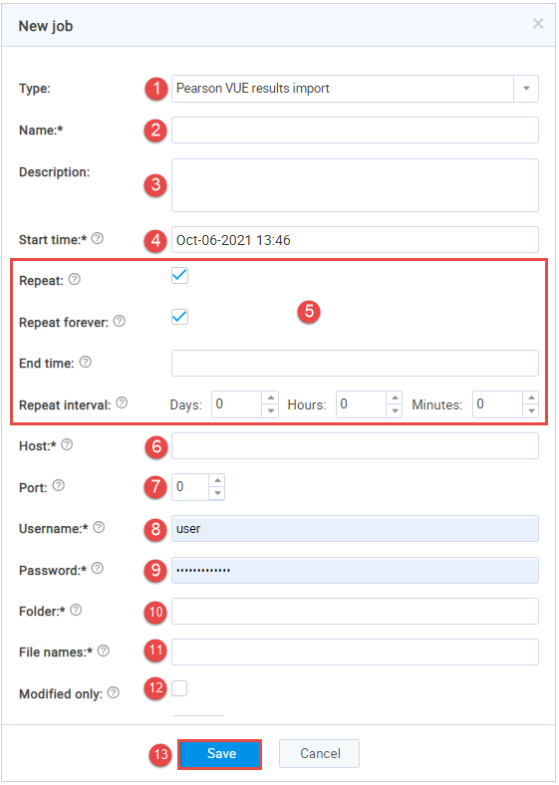
Hold and release process
To push the results from the YTM system to the External system, you need to verify test attempts. There are two ways to verify test attempts:
- Automatic verification
- Manual verification
Automatic verification
Pearson VUE verification setup allows you to decide when and how to verify the test results.
Navigate to “Tests” in the main menu, and choose “Test results verification”.
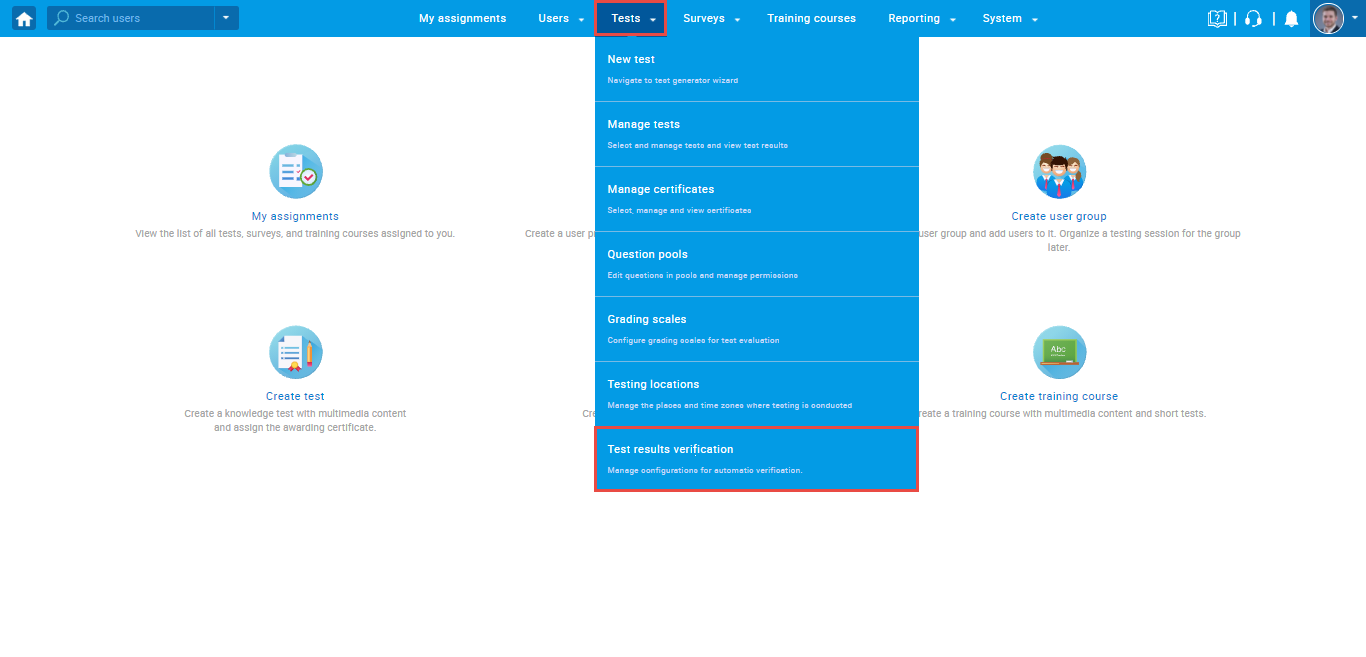
Select the “Pearson VUE tests” tab, on which the following default values are set.
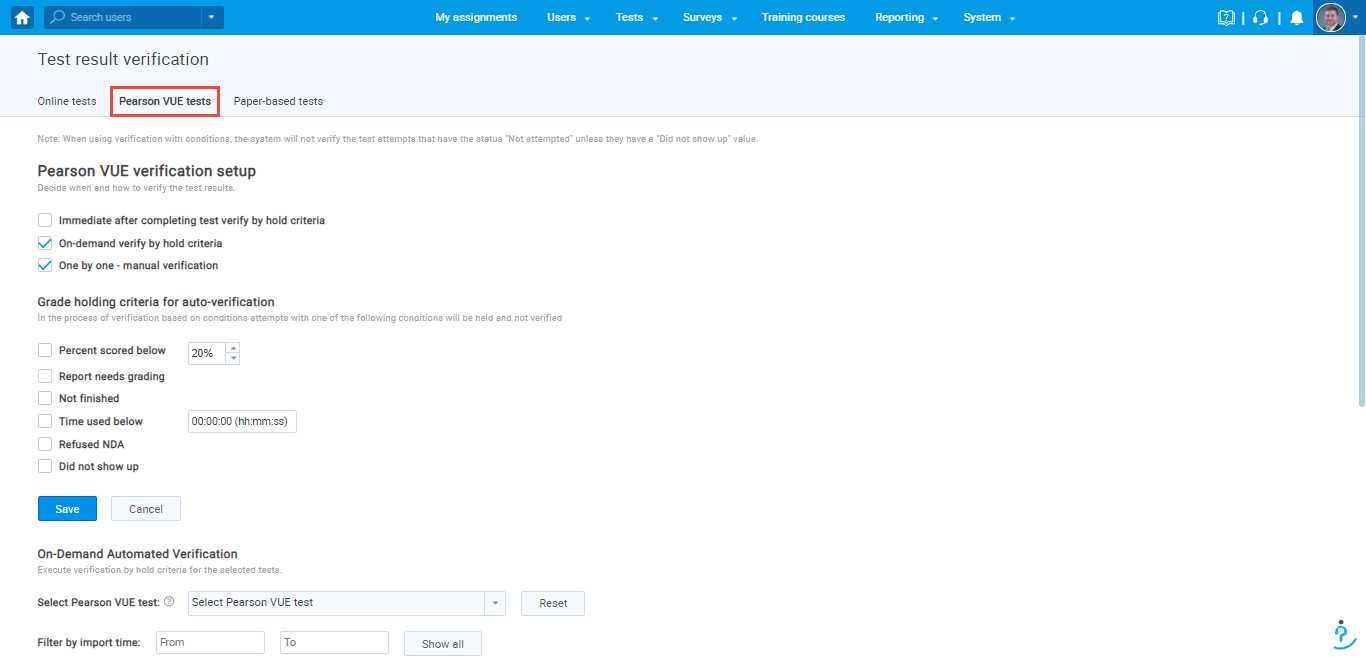
To set up automatic verification, you need to enable the “Immediate after completing test verify by hold criteria” option.
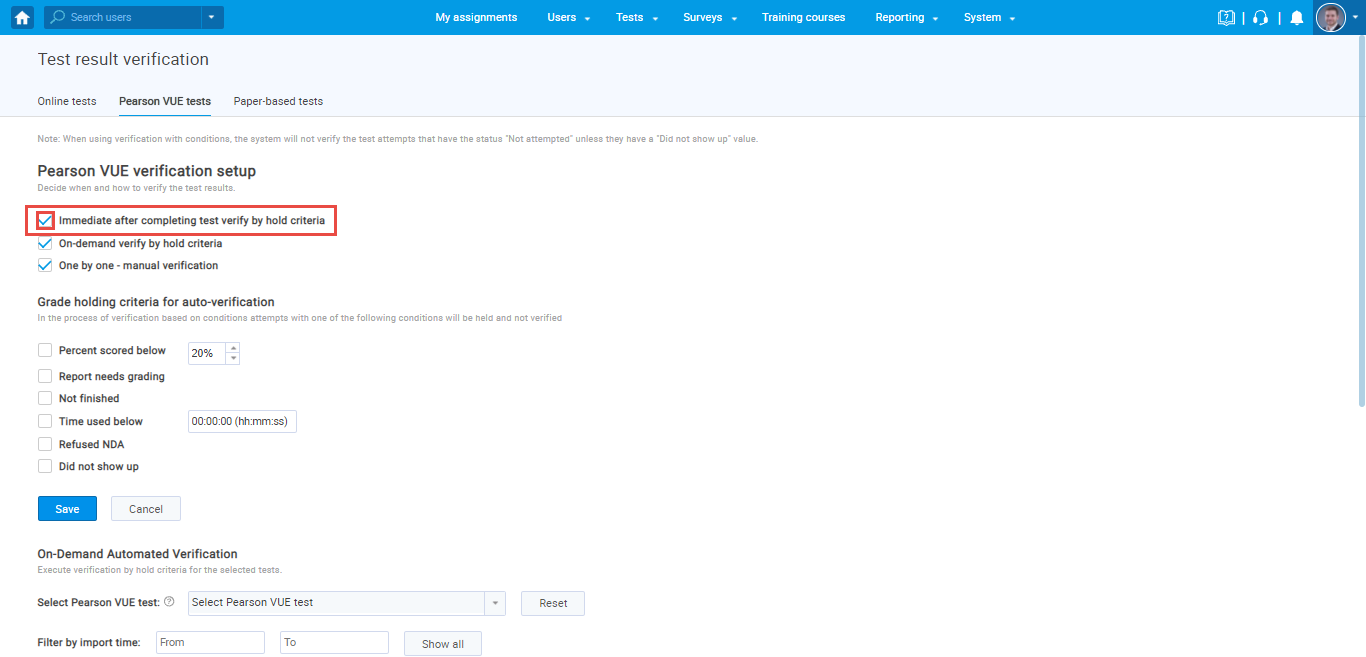
Then you need to set all the conditions for which you want the results to be held and not verified.
- Percent scored below – If this option is set to “20%”, results of the candidates with a score below will be held and not verified.
- Report needs grading – If this option is enabled, the results of the candidates whose report is not graded will be held and not verified.
- Not finished – If this option is enabled, the results of the candidates who did not finish the test will be held and not verified.
- Time used below – If this option is set to “00:05:00 (hh:mm:ss)”,results of the candidates that spent less than 5 minutes in the test will be held and not verified.
- Refused NDA – If this option is enabled, the results of the candidates that refused the Non-disclosure agreement will be held and not verified.
- Did not show up – If this option is enabled, results of the candidates that did not take the test within the allotted time will be held and not verified.
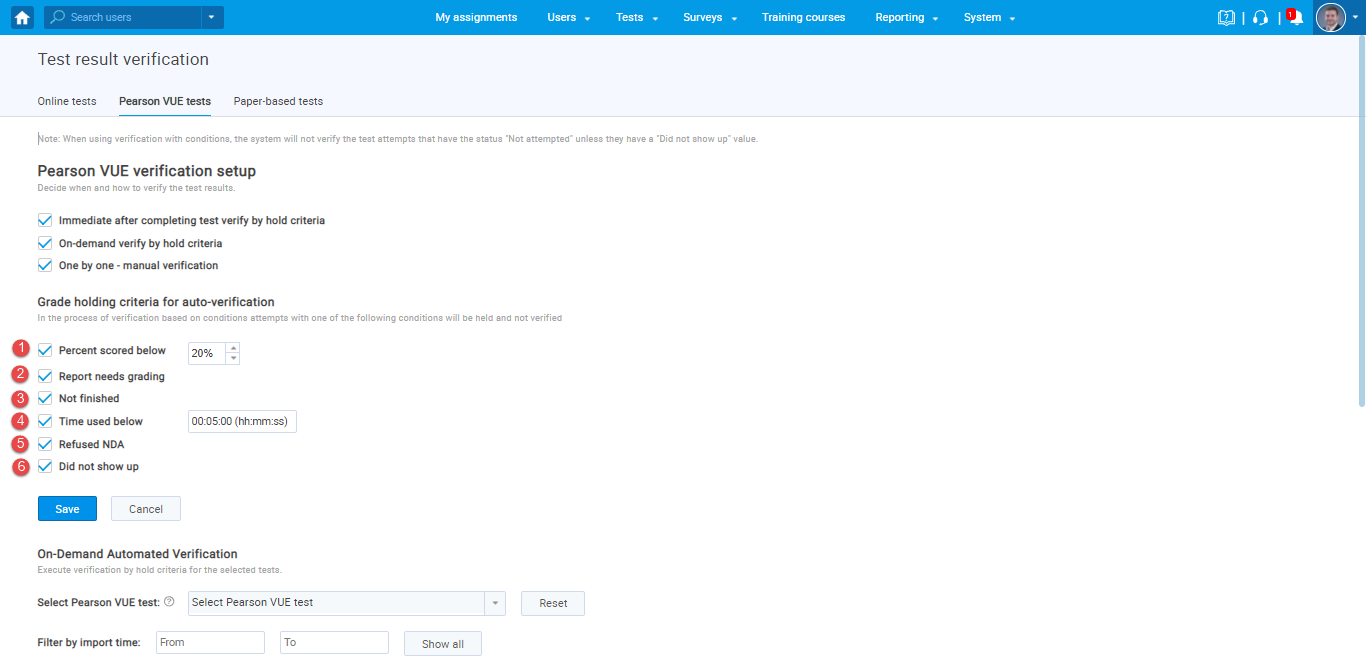
After setting all the conditions, click on the “Save” button.
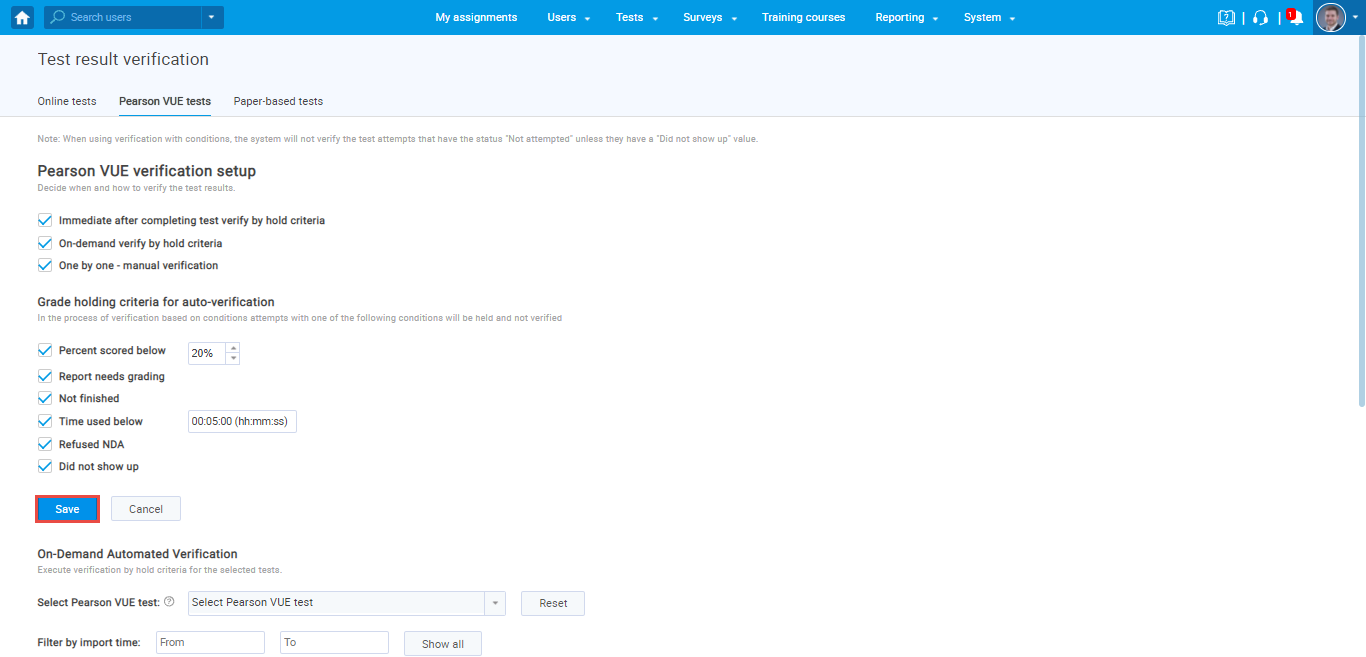
Note: The setup configurations will affect the next processing of the imported test results.
Manual verification
To verify test attempts, please follow the next steps:
Hover over the “Tests” in the main menu, and select the “Manage tests“.
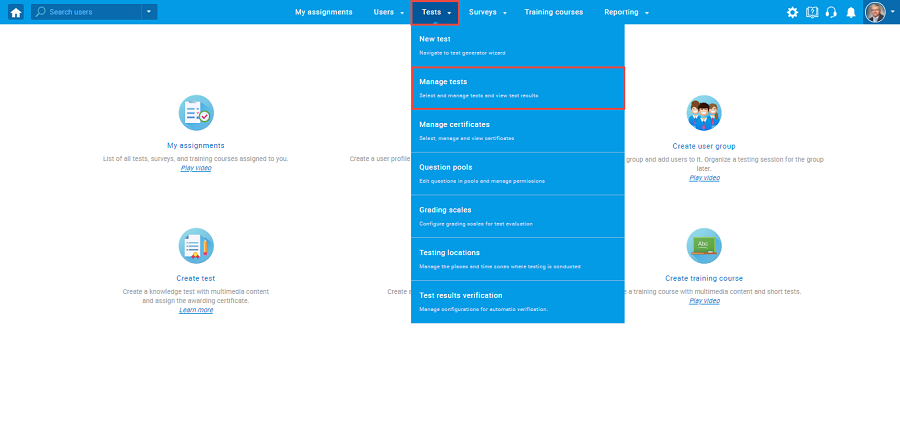
On the “Manage tests” page, you will see the list of all tests.
- Use the search box to find the test you want to allow the candidate to modify.
- Click on its name to open it.
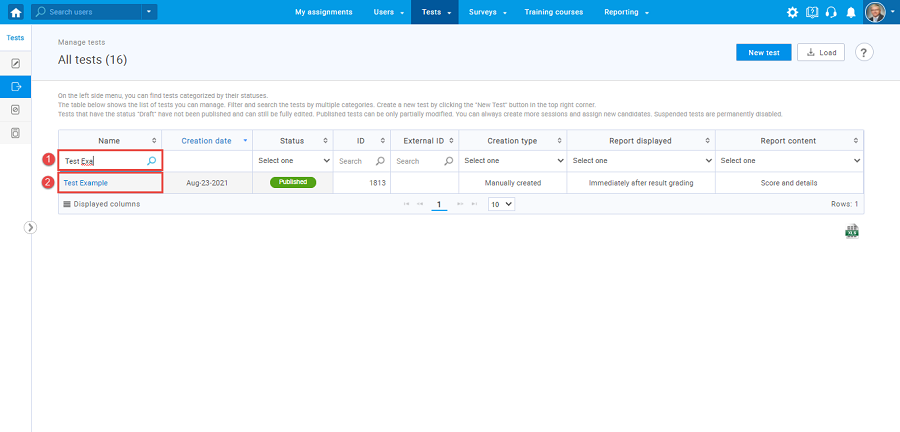
Click on the “Candidates” tab, then:
- Select candidates to which you want to verify the results.
- Click on the “Actions” drop-down menu.
- Select the “Verify selected attempts” option.
- Also, you can verify the results for all candidates at once using the “Verify all attempts” option.
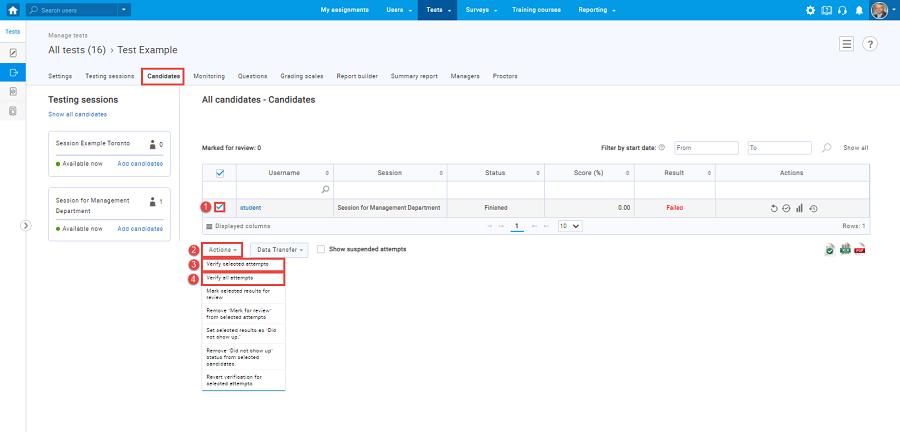
For more related instructional materials, please visit:




