This article explains how to change or reset your password, and if authorized, how to change the password of another user.
Accessing the “My profile” page
Hover over the “Users” in the main menu and select “My profile”.
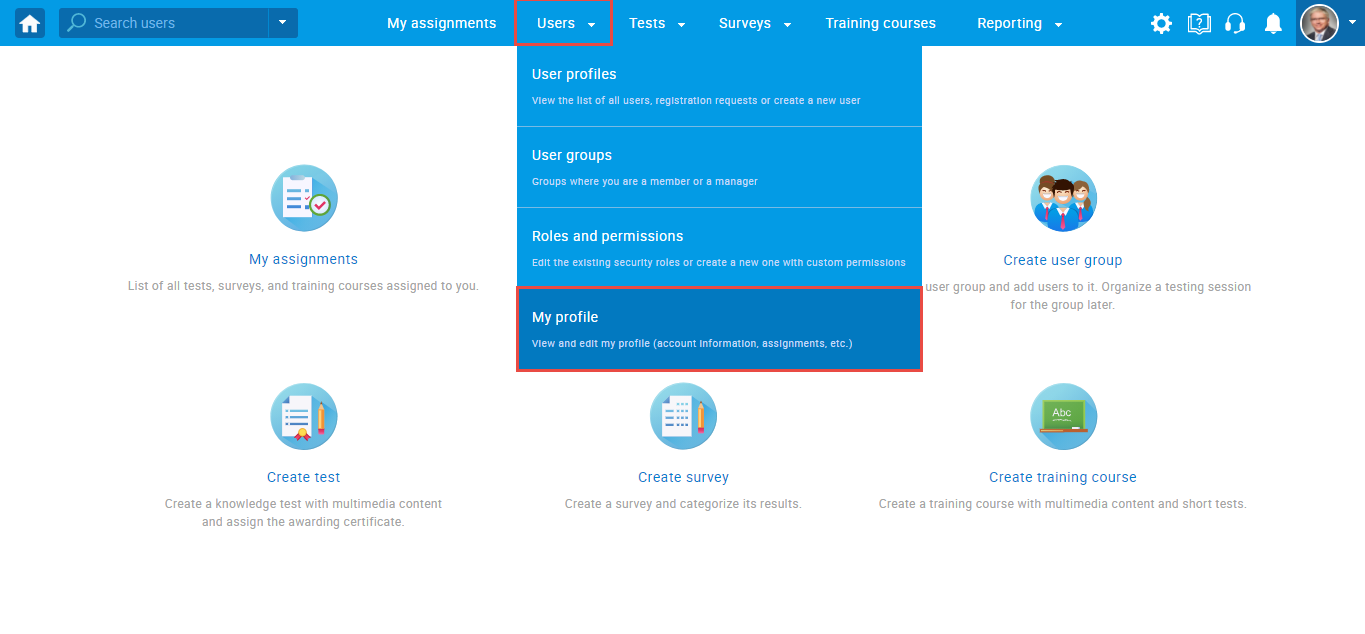
Or, access your profile by clicking on your profile picture in the top-right corner of the application. Then, click on your name to open your profile.
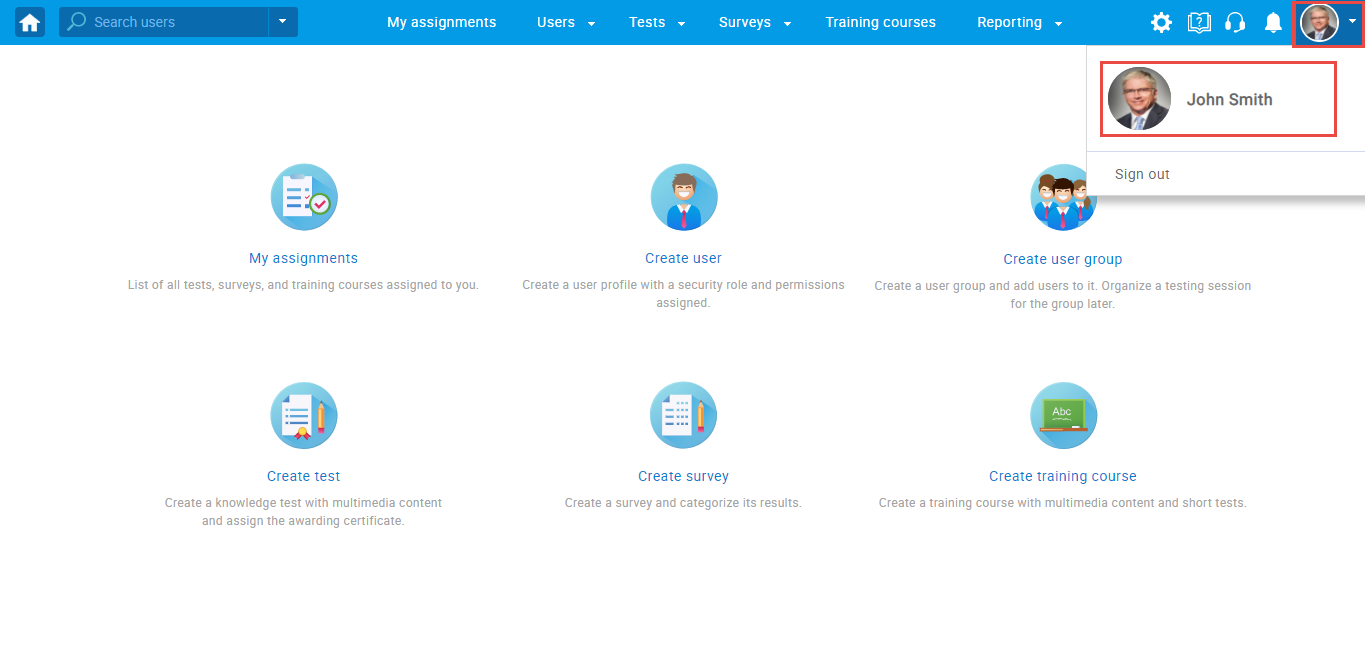
The “Information” tab contains a side menu with four subtabs:
- Account information – contains necessary account-related information.
- Personal information – contains relevant user’s personal information.
- Password settings – a user can change their password here. An administrator can change any user’s password in this tab.
- Attachments – a user can add attachments related to their profile (e.g., CV, certificates, ID documents).
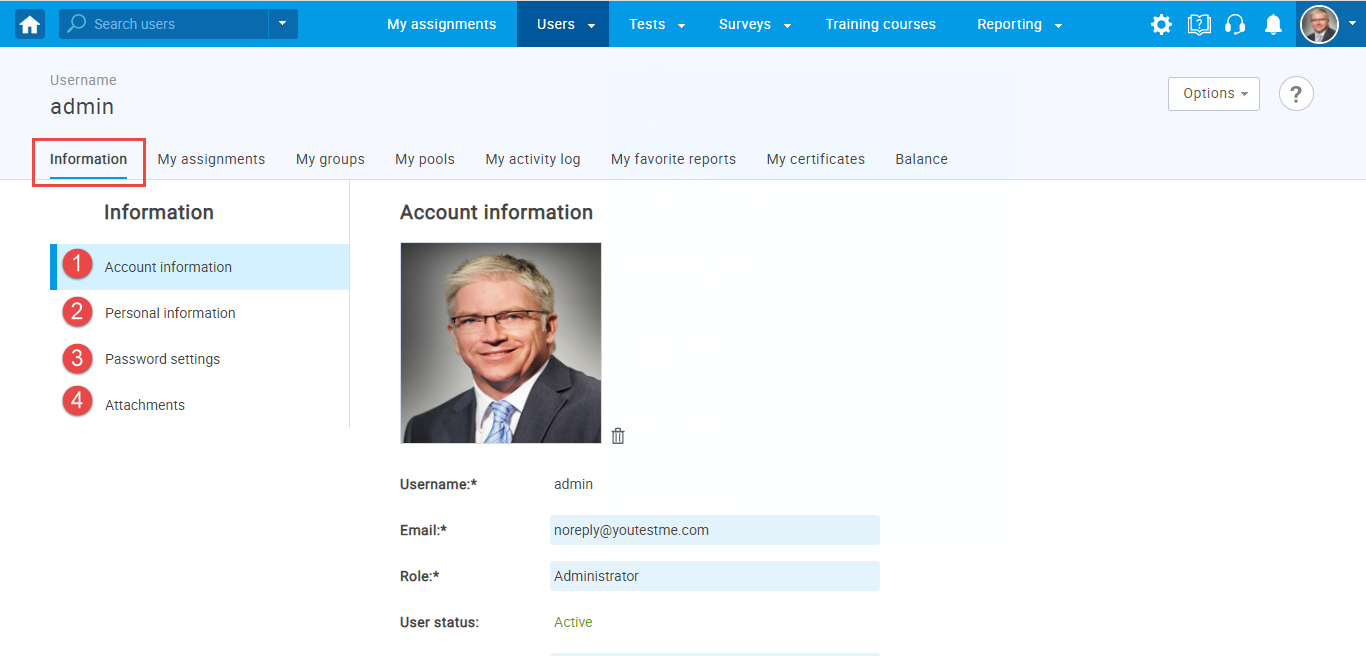 Changing the password
Changing the password
To change the password:
- Navigate to the “Password settings” subtab.
- Click the “Change password” button.
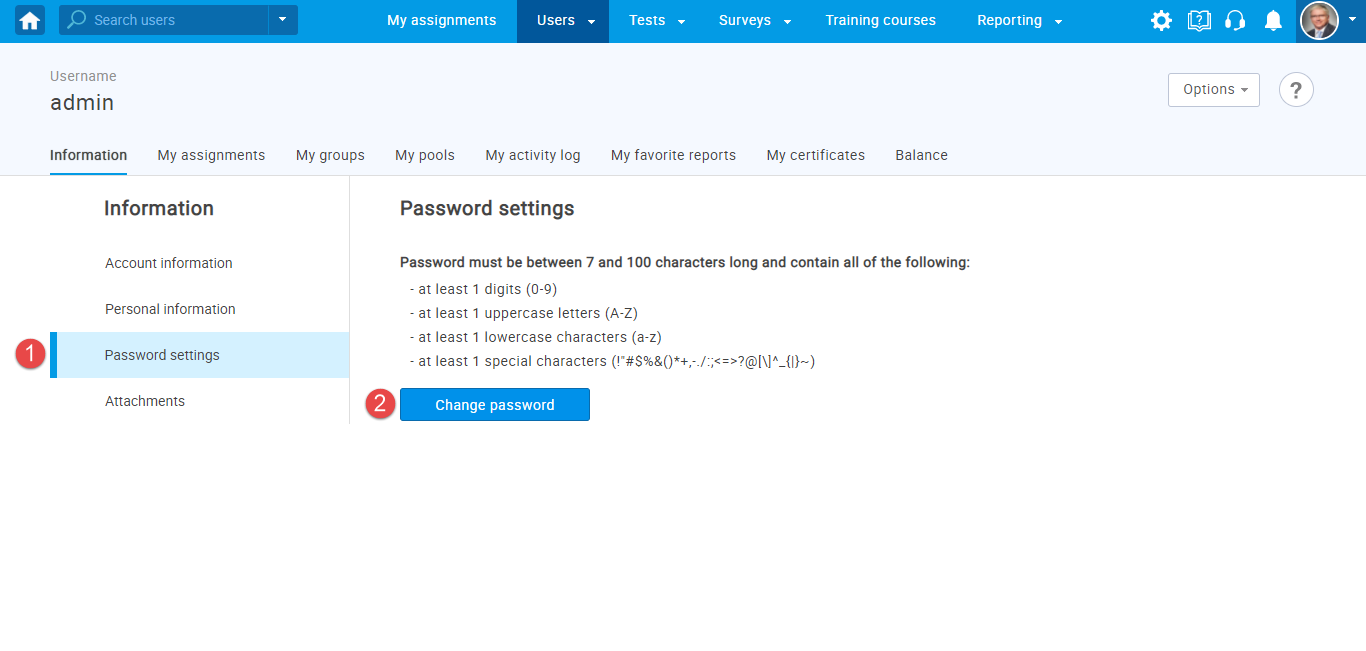
- Choose the creation method:
Manually – You need to enter the password manually.
Generated – You will receive a generated password via email.
2. Enter a new password according to the set criteria.
3. Confirm the password by entering a new password again.
4. Set its expiration date – the date when you will need to change your password again.
5. Click the “Save” button to confirm the changes.
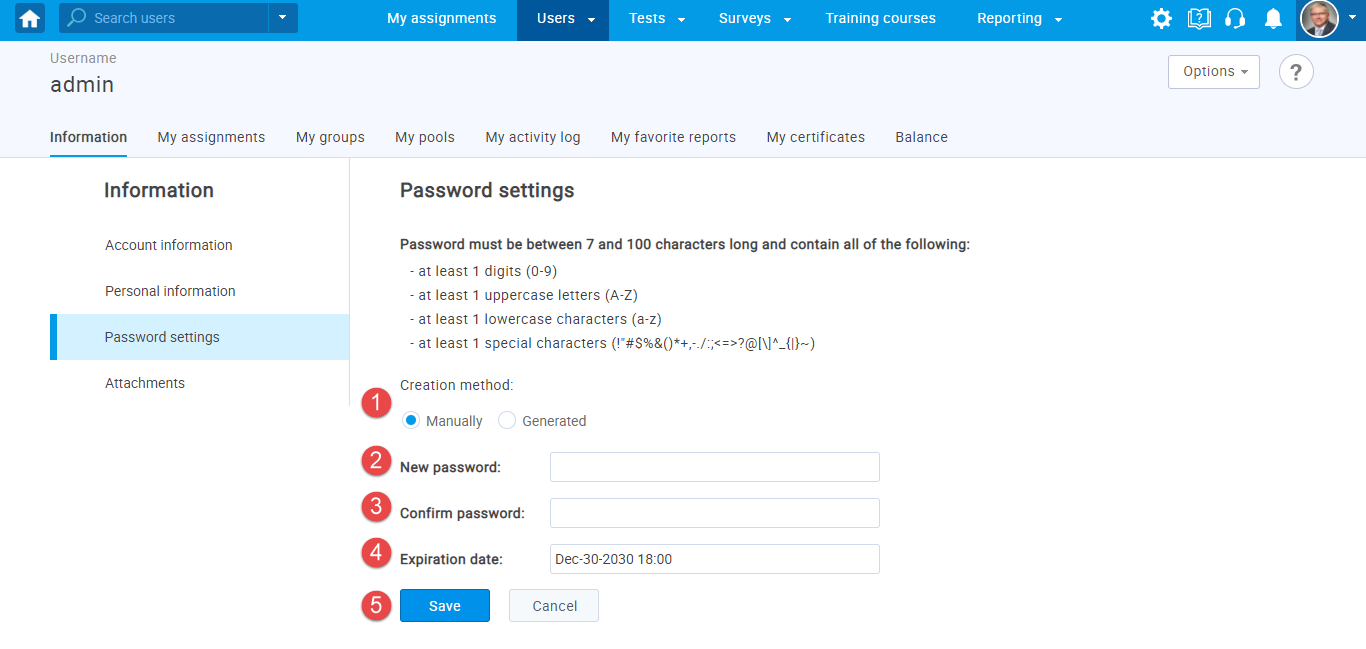
As an administrator, you can change the password of any user in the system, regardless of their role.
To do so, hover over the “Users”, select the “User profiles”, and click on the user’s username whose password you want to change.
Reseting the password
If you forgot your password, you can reset it by clicking on “Forgot your password?”
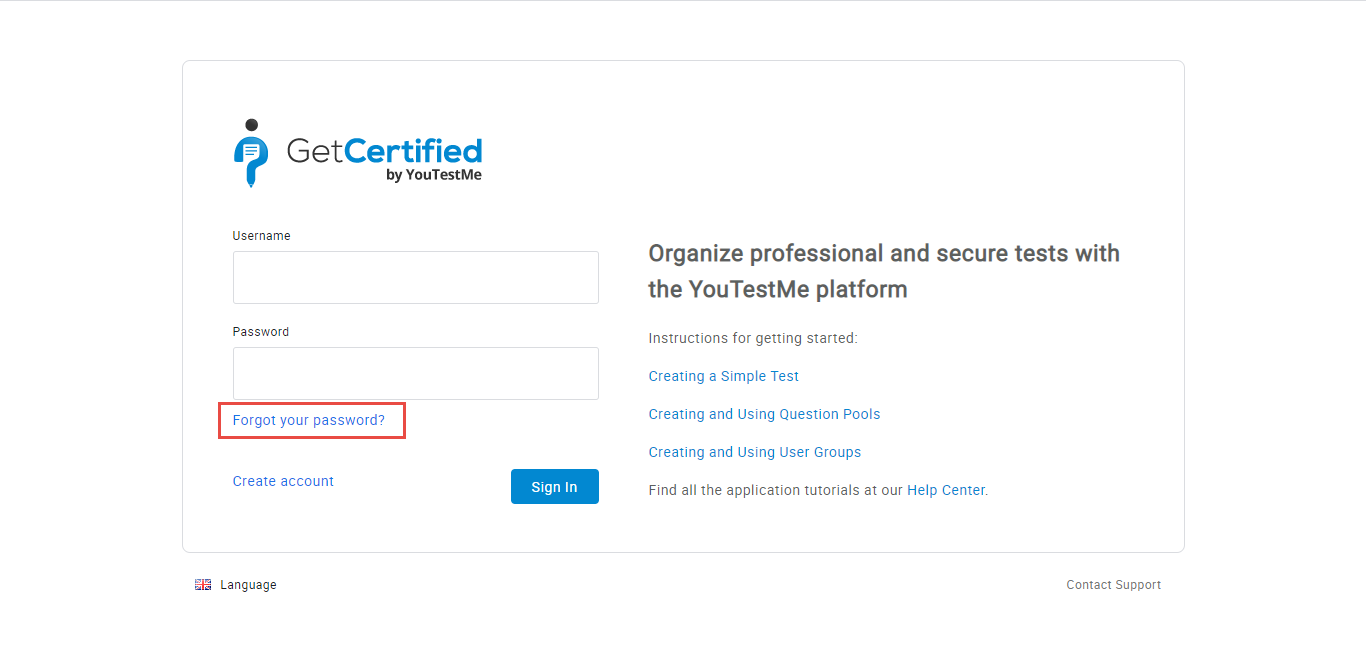
In the pop-up window:
- Enter your username.
- Enter the email address that is connected with your YouTestMe GetCertified account.
- Click the “Submit” button to request a password reset.
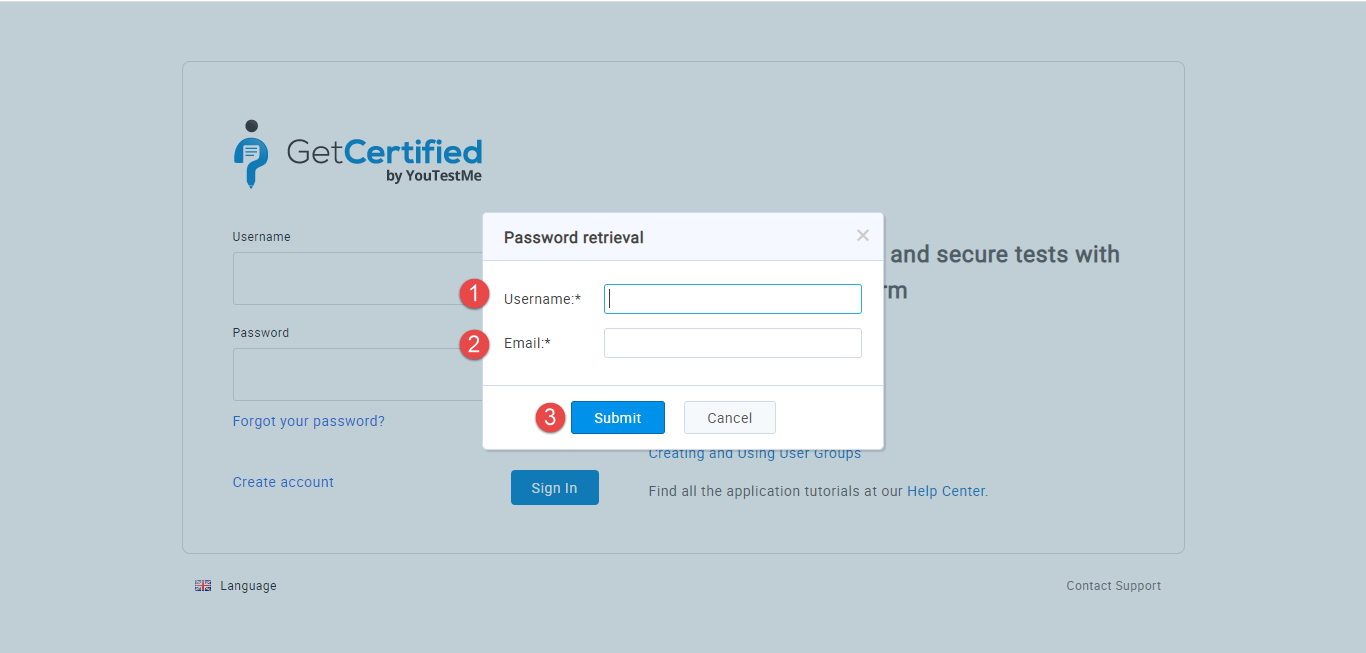
After the request is submitted, you will receive an email with your new password generated by the system.
Watch this video to see the detailed instructions on how to change or reset your password and change the password of another user.
For more related instructional materials, please visit:




