This article explains how to conduct Item analysis through YouTestMe GetCertified.
There are three ways to perform the analysis:
- You can use a predefined test report – Item reliability report.
- You can use a report builder to download all the answers to the questions and then perform the analysis yourself.
- You can see the success ratio for each test question through the “Question” tab.
1. Using Predefined Test Reports
To access the Item Reliability report:
- Click the “Reporting” option in the main menu, and select “Predefined reports.”
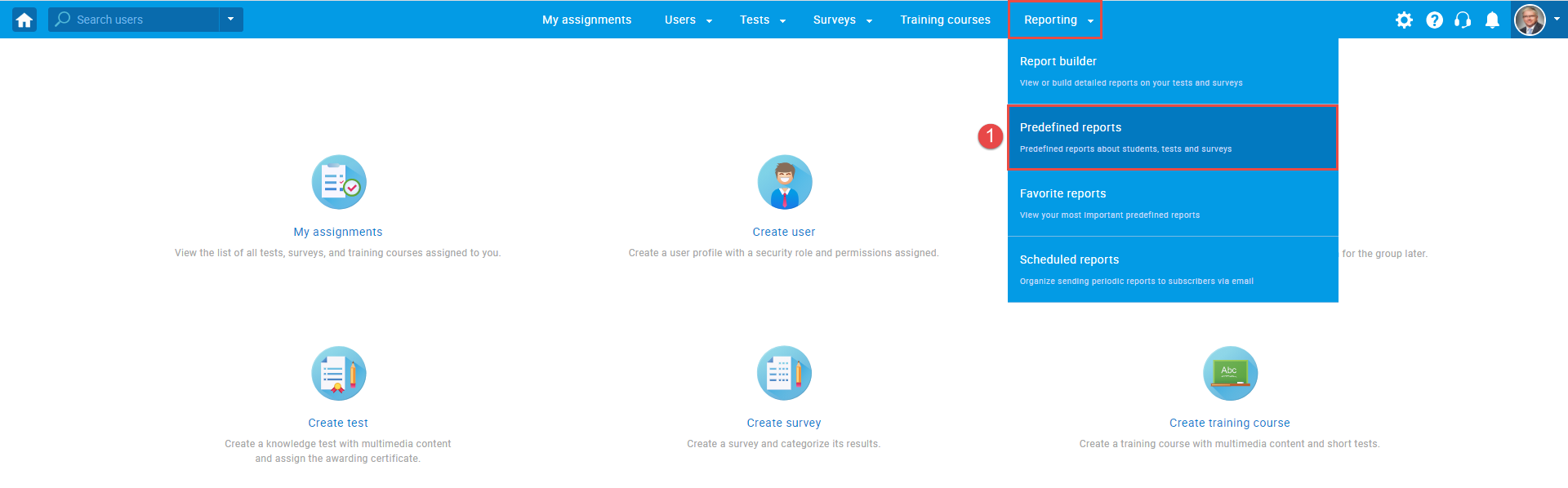
- Click on “Test reports.”
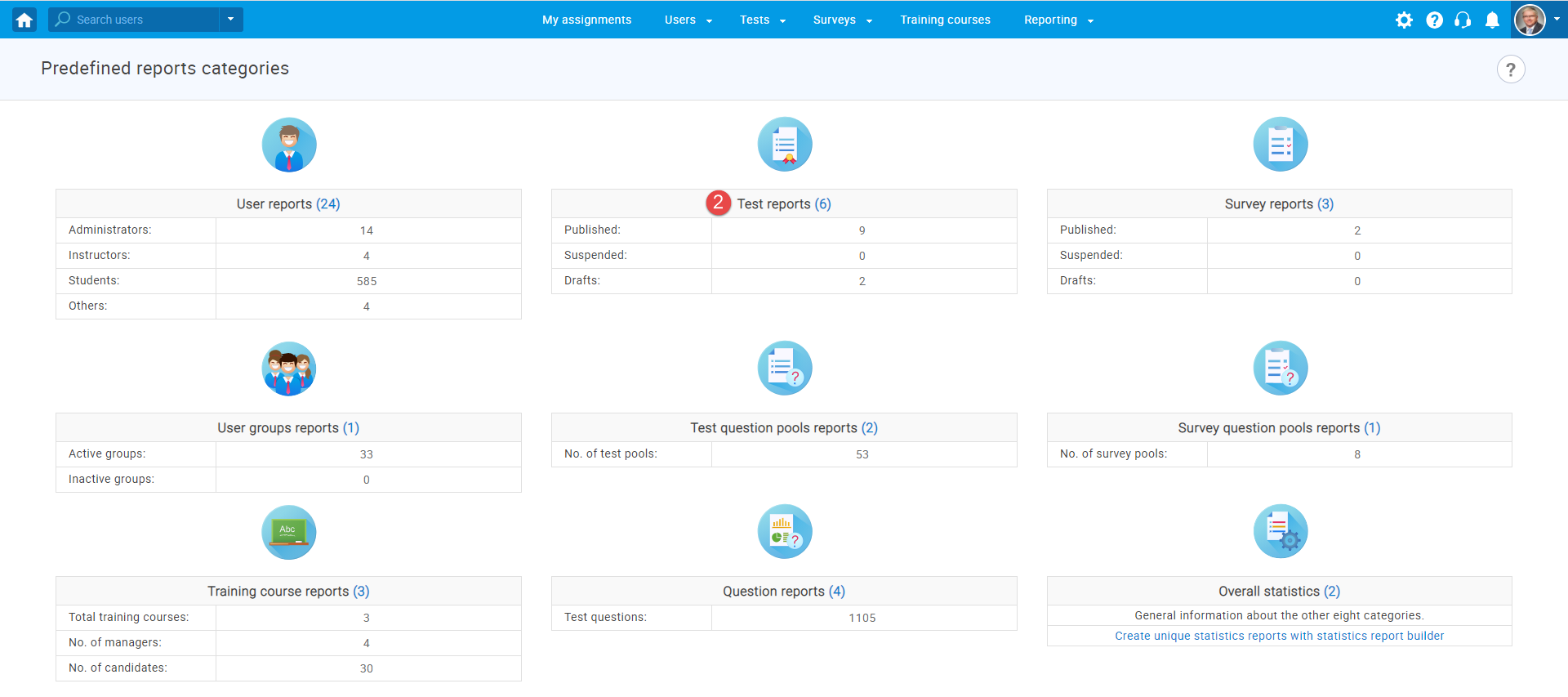
- Choose the “Item reliability” report.
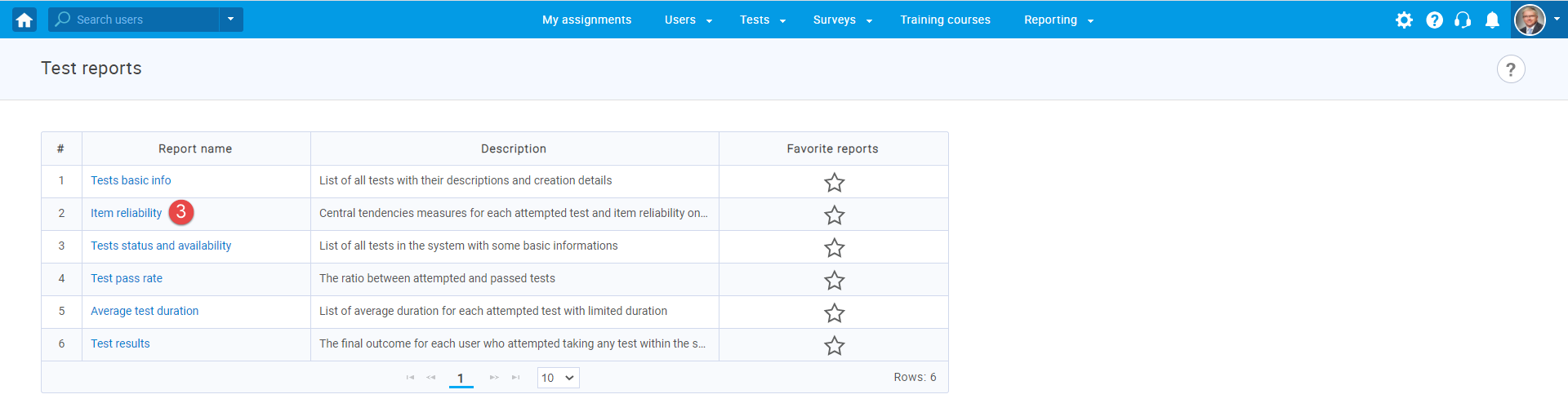
- Click the “Details” button to preview the success ratio and item reliability for each question.
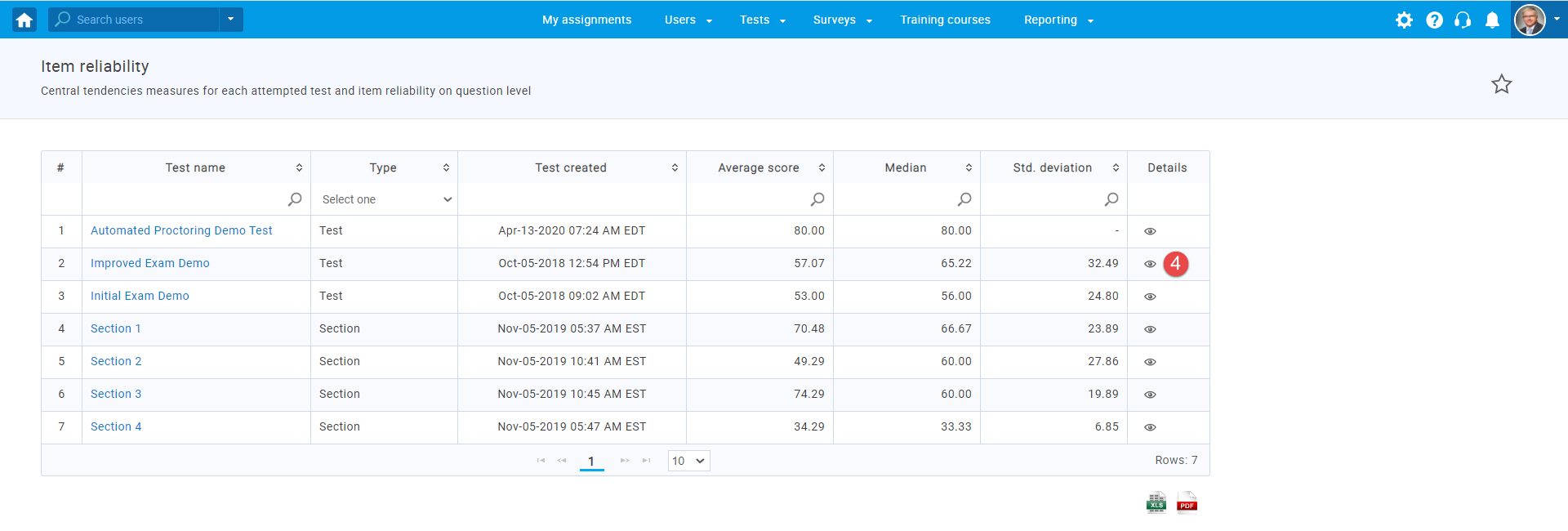
Success ratio will let you know the percentage of candidates that answered the question correctly.
Item reliability is based on point-biserial correlation and will let you know how items correlate with the test as a whole, which will allow you to identify the questions that do not belong in a test. When determining the correlation between the item and the test as a whole, the system correlates the responses on that item (dichotomous variable – correctly or incorrectly answered) with the test’s outcome (continuous variable – the score on a test).
The values can range between -1 and 1.Negative values usually mean that:
– Candidates that got lower scores on the exam answered this question correctly.
– Candidates that got higher scores on the exam answered this question incorrectly.
In this case, the question does not correlate with the exam, and you may want to exclude it from the next versions of the exam or substitute it.Positive values usually mean that:
– Candidates that got higher scores on the exam answered this question correctly.
– Candidates that got lower scores on the exam answered this question incorrectly.
In this case, the question correlates with the exam and should be included in the next exam versions. - Optionally, you can download a report as Excel or PDF file.
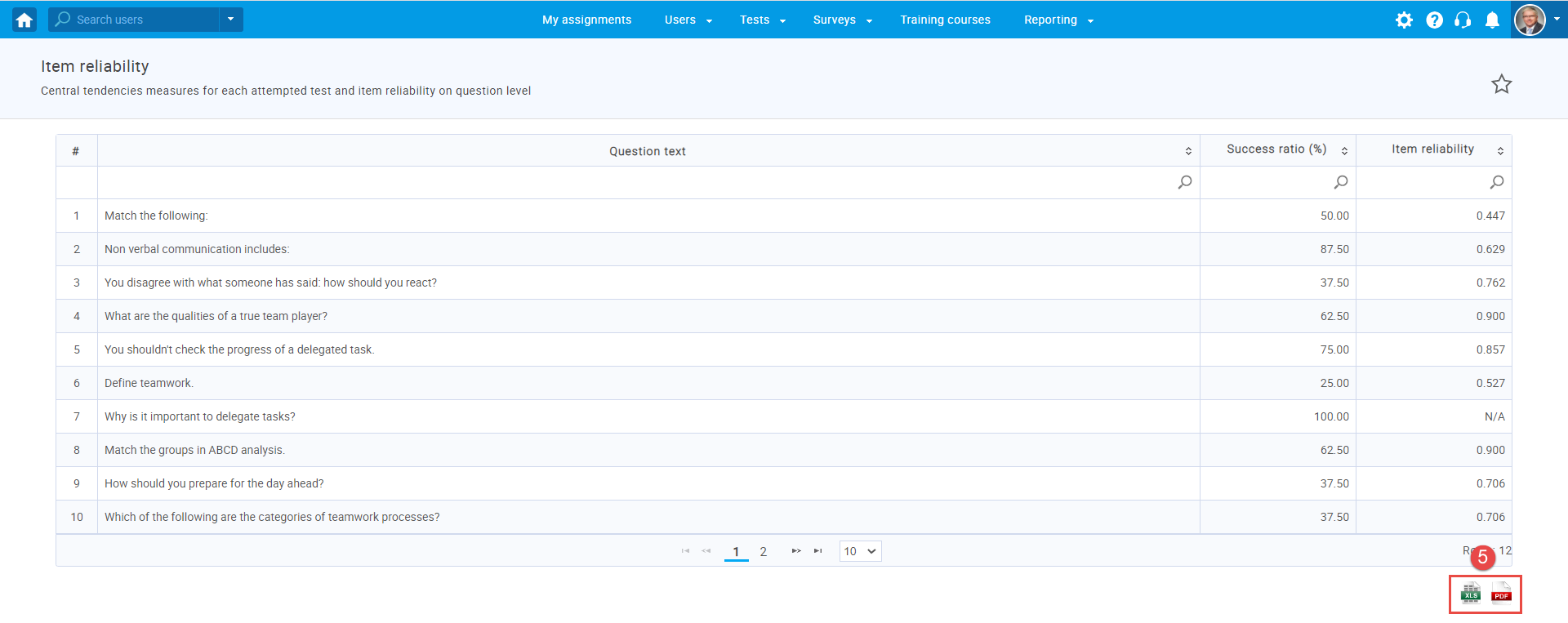
2. Using Report Builder
Please visit the “How to create custom reports using the report builder” article for information on how to use report builder.
To see the question and answer information for each user, it is important to check the boxes: Username, Text, Correct answer, and Answered. This is optional, and you can add as many criteria as you want.
Once you create a custom report, you can perform the analysis yourself.
3. Using success ratio through the “Question” tab
To see the success ratio for each question:
- Open the desired test.
- Choose the “Questions” tab.
- Preview the success ratio for each question the test contains.





