This article explains to you how to associate the proctoring report with the outcome of the test. In other words, how to make a positive proctoring grade (candidate’s behavior on the test) a necessary condition for passing the exam.
Creating a proctored test
In proctored tests, you can set the exam outcome to depend on the proctor’s grade (report).
To create the proctored test, you need to check the “Proctoring mode” option in the second step of the Test Creation Wizard (For detailed instructions on how to create a proctored test, please see How to create, take and monitor a proctored test).
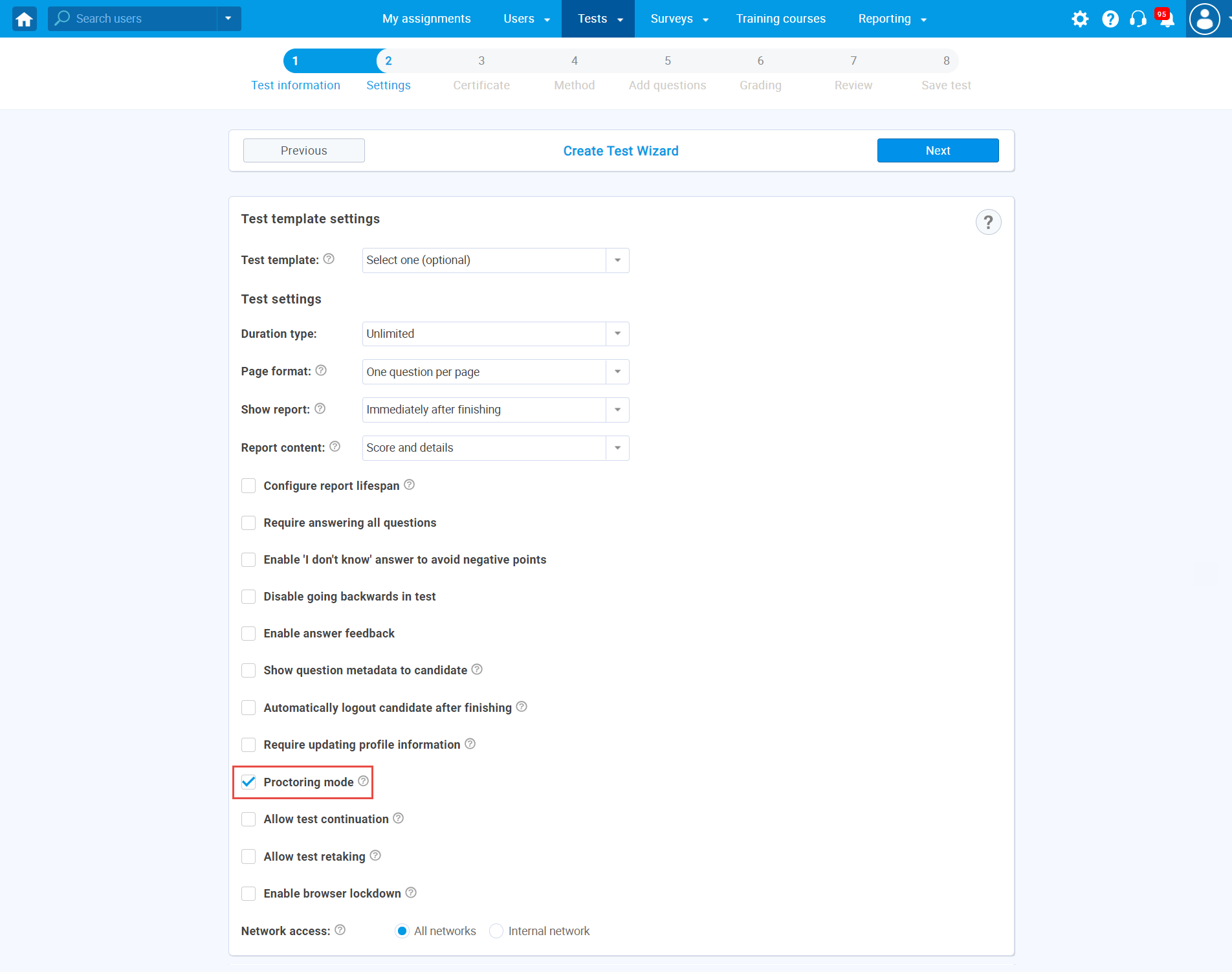
After you set the test to be proctored, you need to check the “Require positive proctoring report” option in the Grading, the sixth step of the test creation process.
When this option is enabled, a positive proctoring report becomes a necessary condition to pass the test. If this option is disabled, the proctoring report (candidates’ behavior on the test) will not affect the final score on the test.
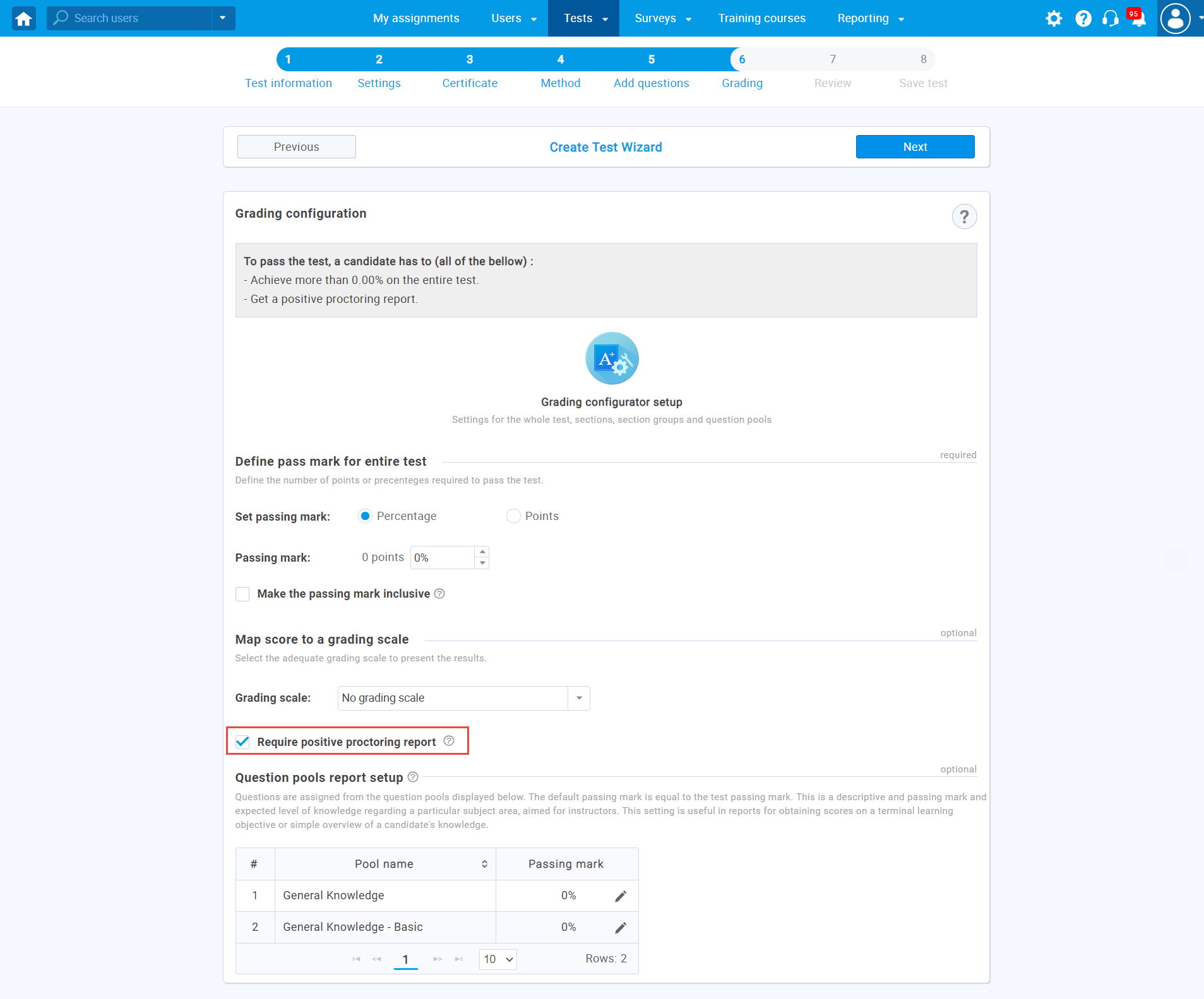
After you finish the Test Creation Wizard, assign candidates to the testing session, and publish the test.
Grading a proctored test
Once a candidate has started the test, the proctor can grade it during the test (live) or after the test has been completed (by watching the test recording).
If the test result depends on the proctor’s grade, the possible outcomes are:
- The candidate passed the test, but the proctor’s grade was negative – the candidate failed the test.
- The candidate passed the test, and the proctor’s grade was positive – the candidate passed the test.
- The candidate did not pass the test, and the proctor’s grade was negative – the candidate failed the test.
- The candidate did not pass the test, and the proctor’s grade was positive – the candidate failed the test.
To live supervise and grade the test, follow the steps:
- Choose the desired test.
- Click the “Monitoring” tab.
- Click the “Camera” icon to monitor the particular student.
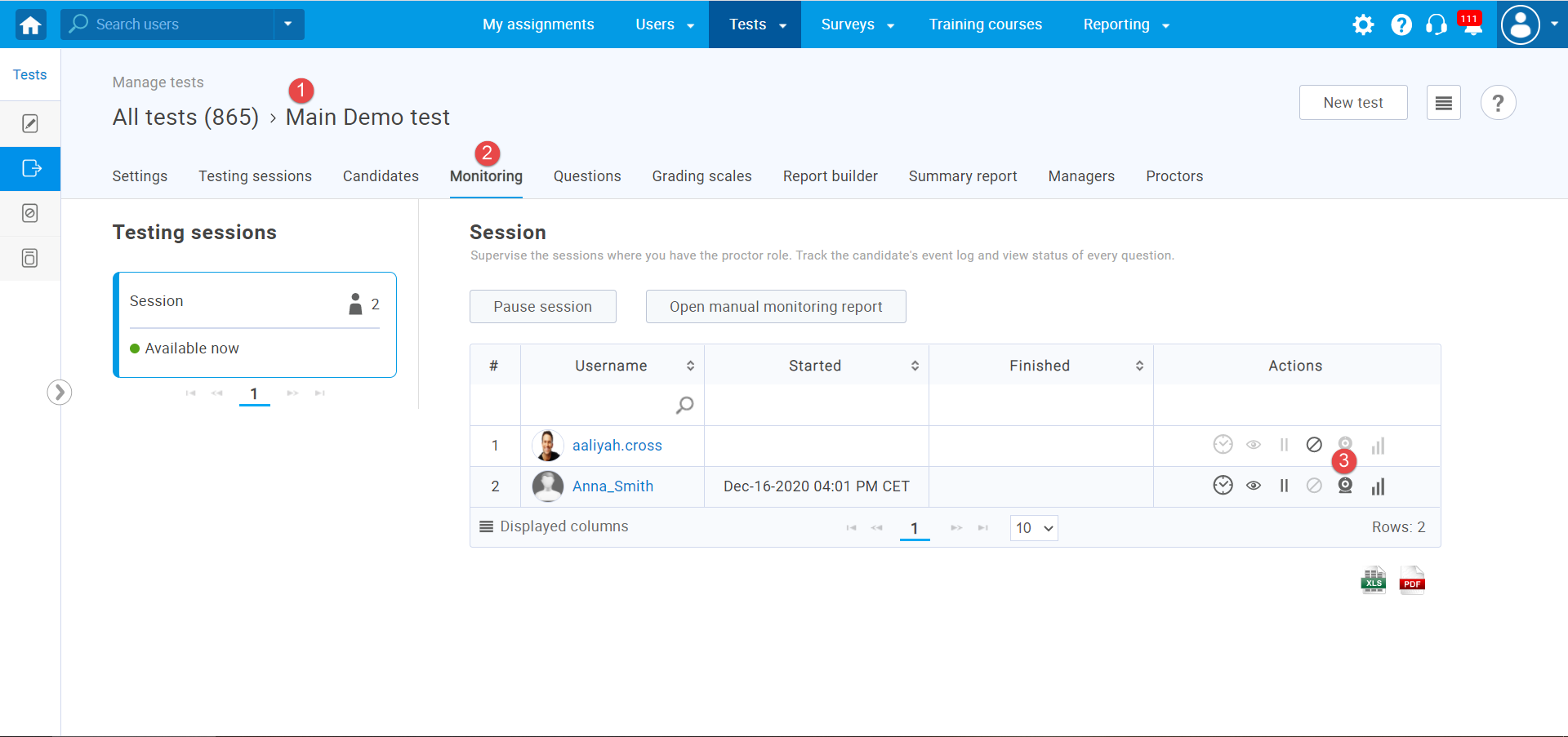
- Click the “Finish” button to give a proctoring grade.
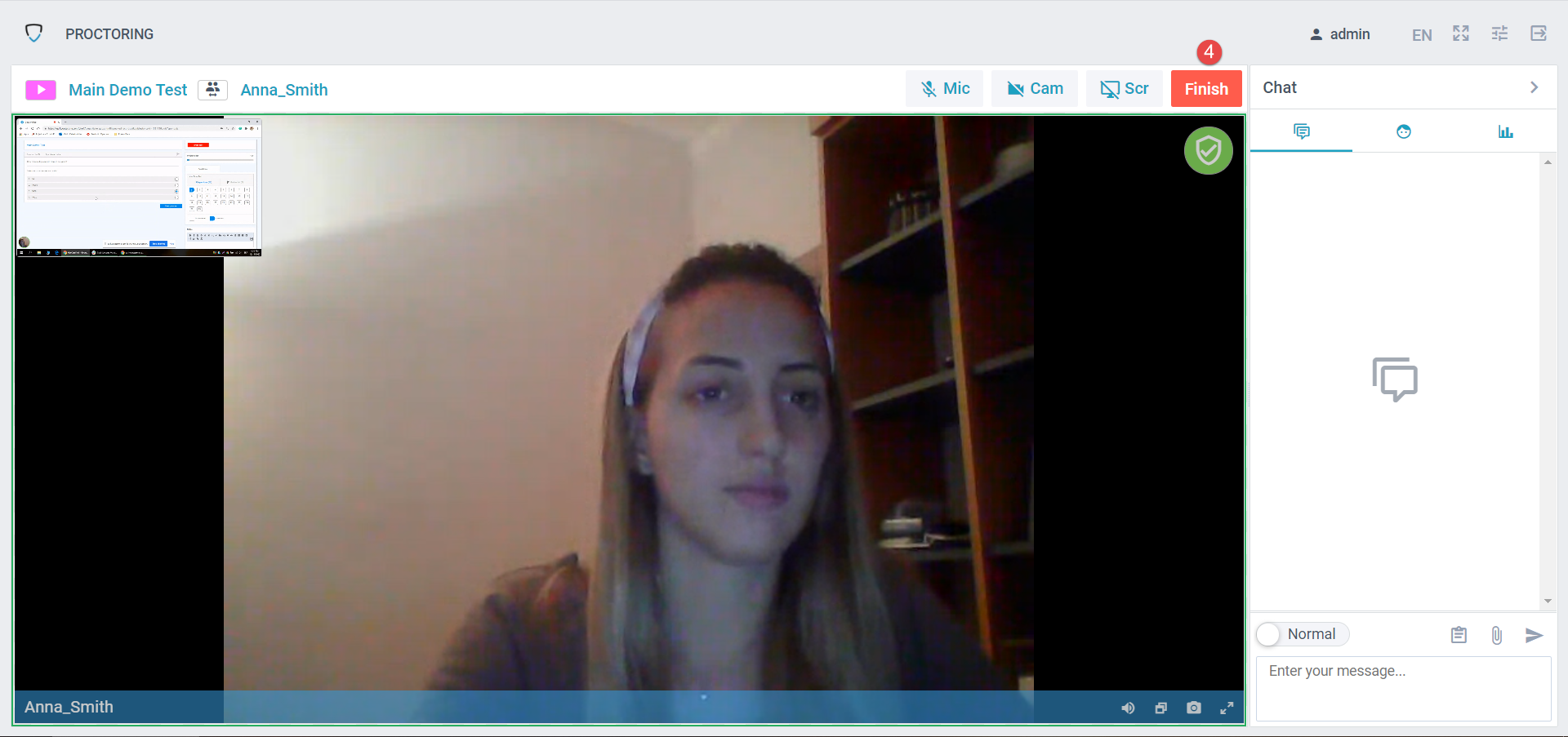
- Choose a grade. Write a comment (optional).
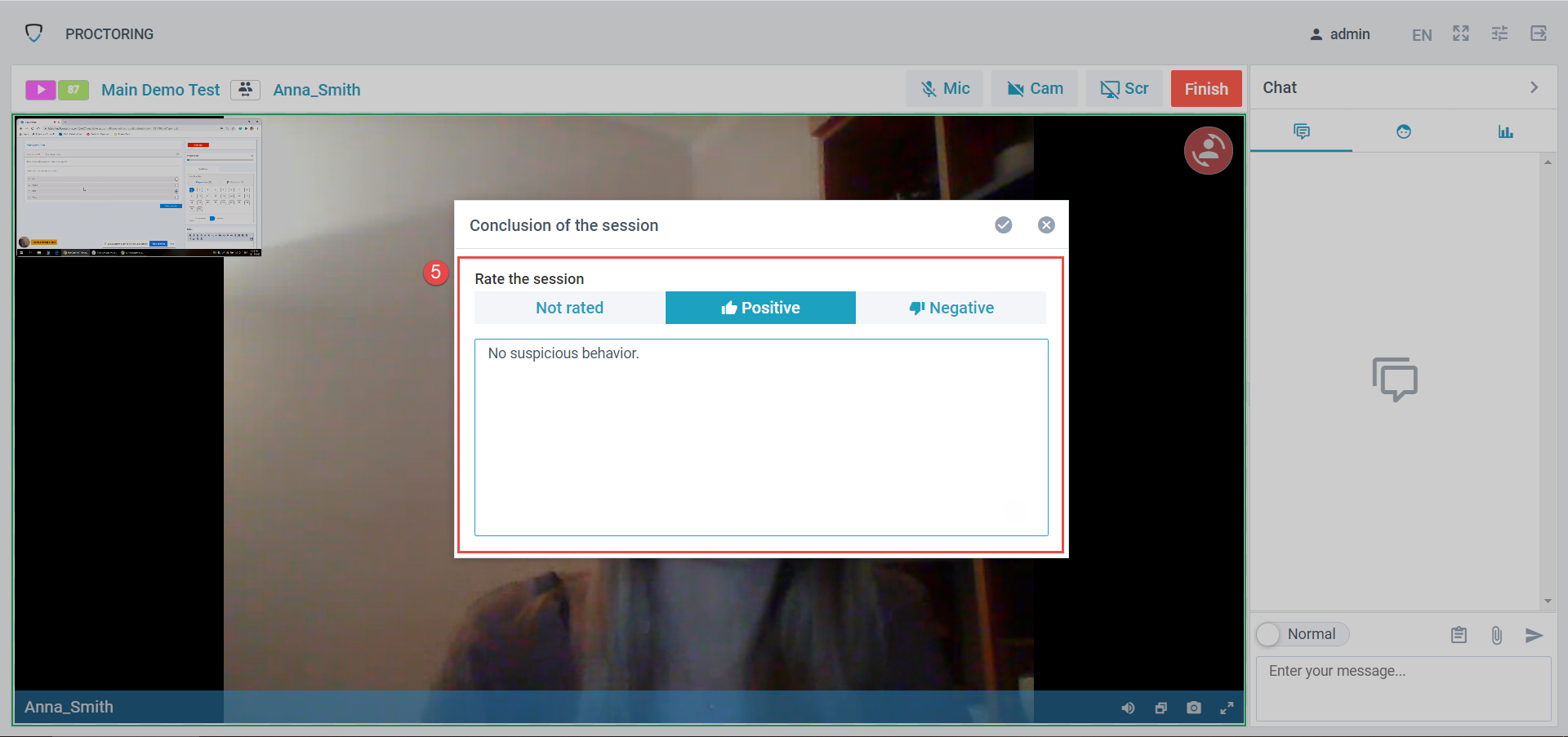
Note: Once you grade a candidate’s behavior on the test, i.e., provide a proctor grade, it is possible to change that grade later (etc., if you notice suspicious behavior after a second review).
Once the test is completed, you can open a test recording and download the candidate’s PDF proctoring report. To do so:
- Click the “Camera” icon in the Monitoring tab.
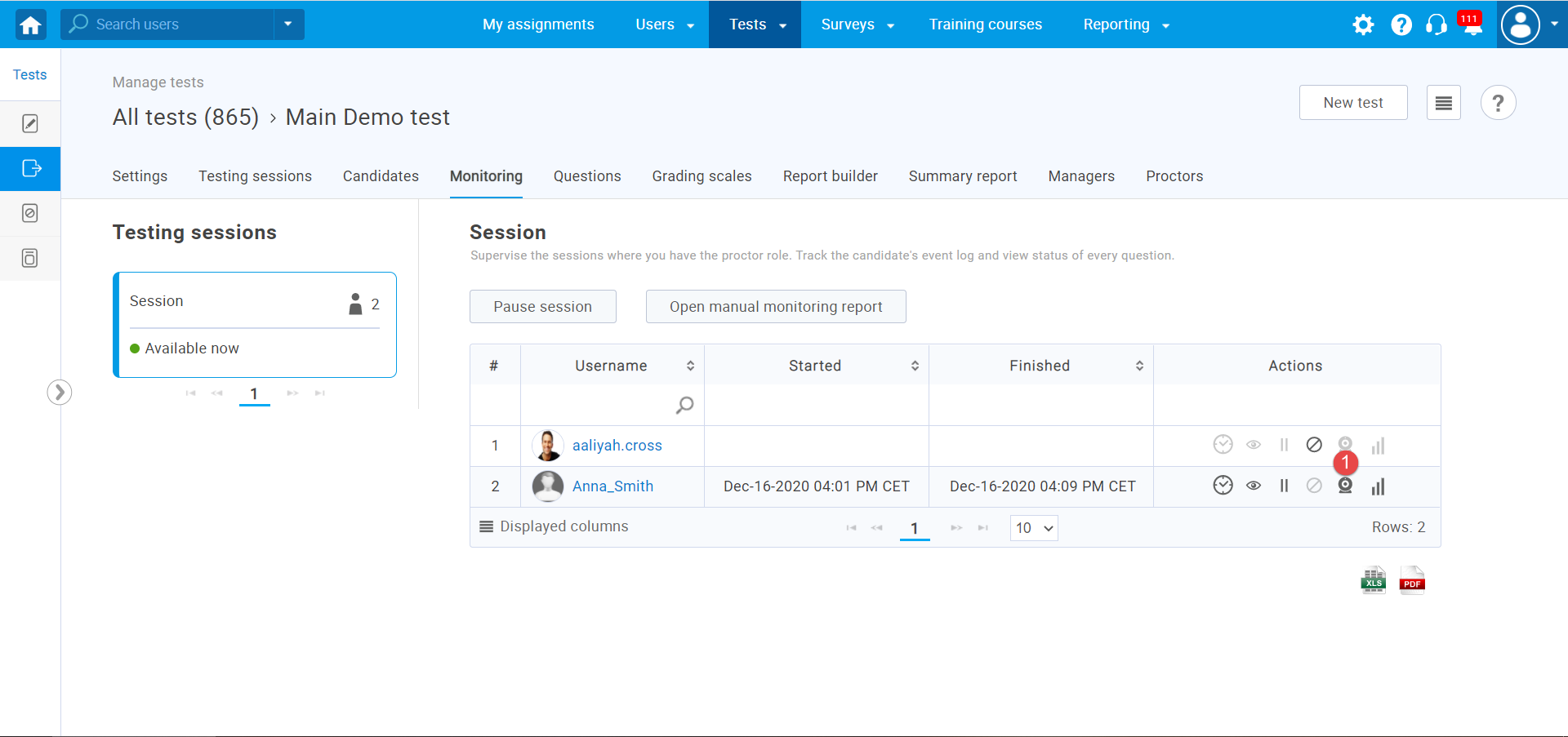
- Click the “PDF” button.
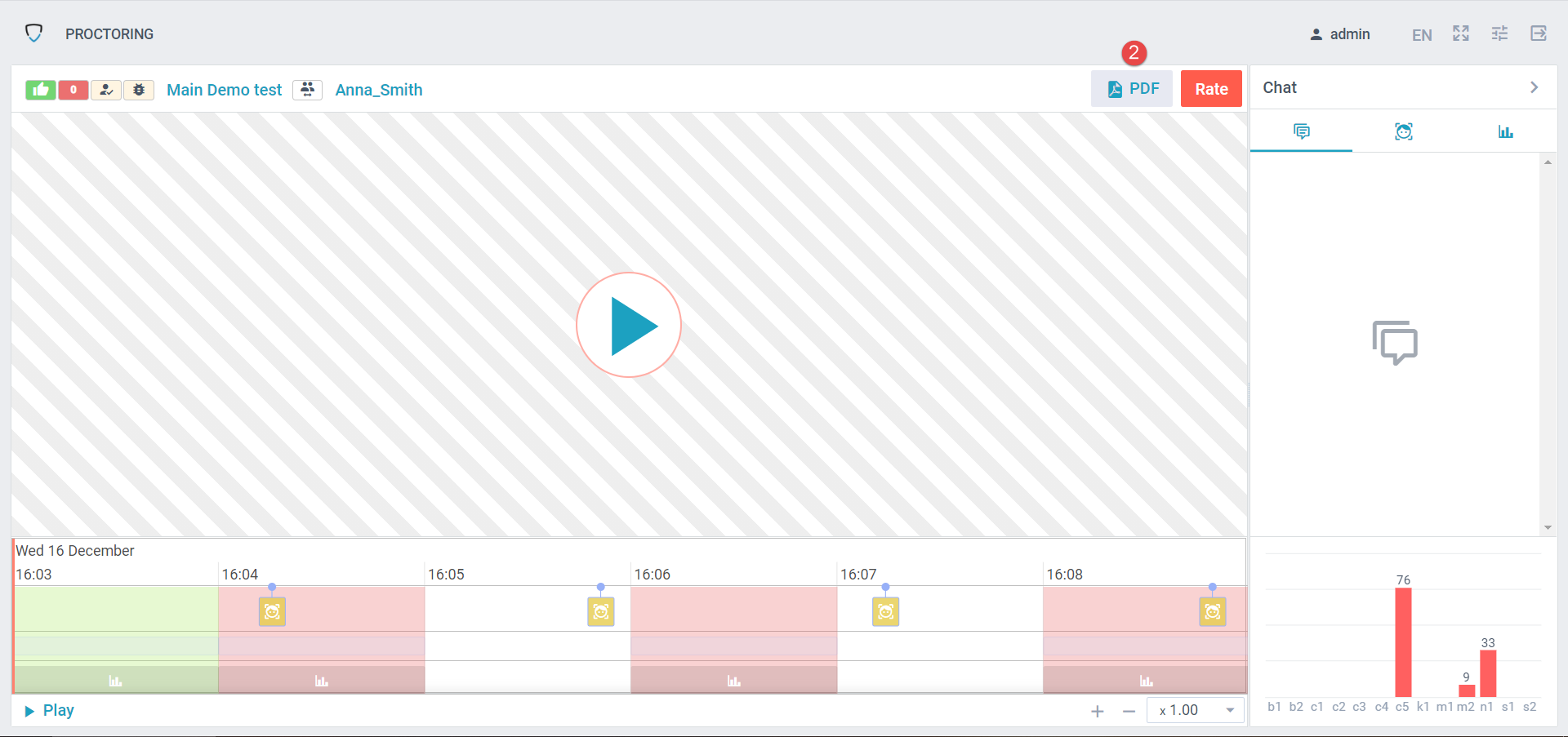
An example of the proctoring report results
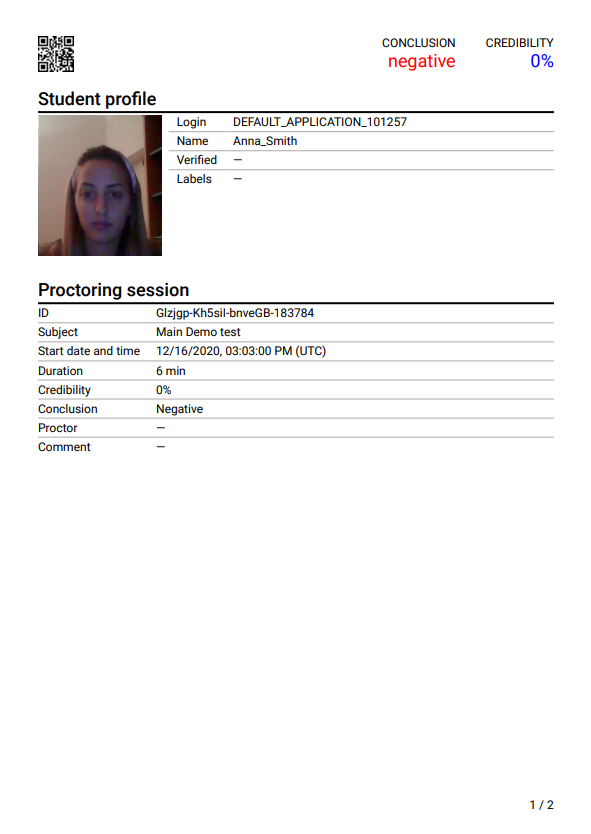
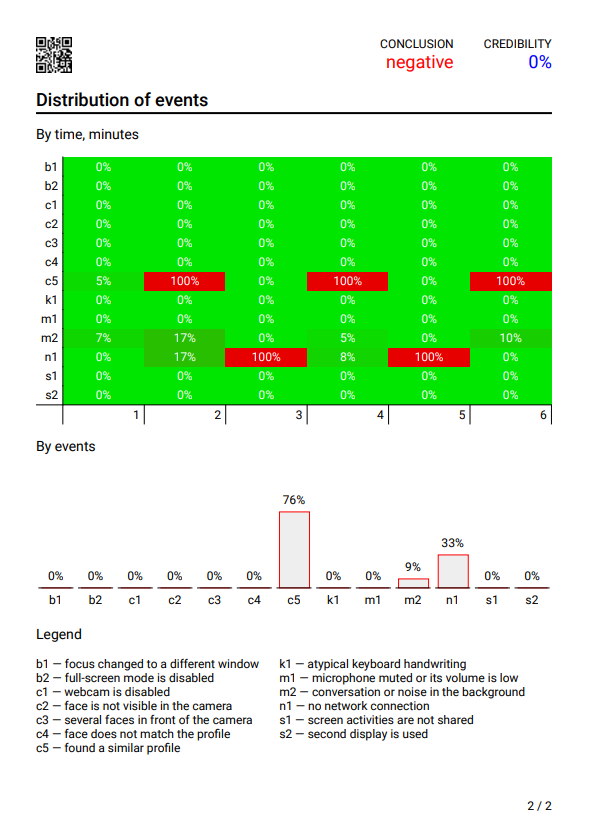
For a video tutorial on how to create, take and monitor a proctored test, please watch the video.
For more useful instructional materials, please visit:




