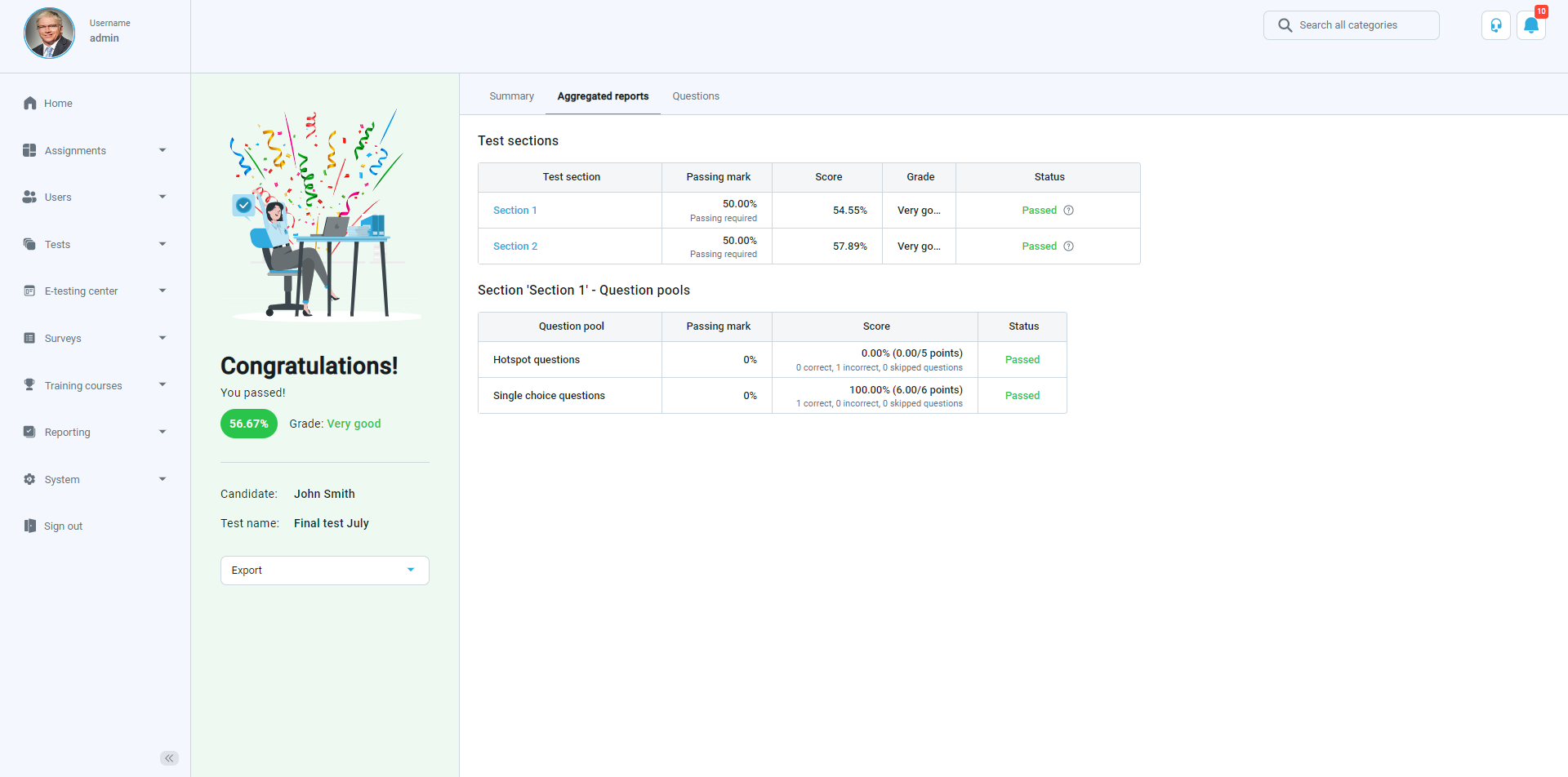This article explains adding a grading scale to the test and setting up passing marks.
Creating a grading scale
To access the “Grading scales” page, select “Tests” in the main menu and choose the “Grading scales” tab.
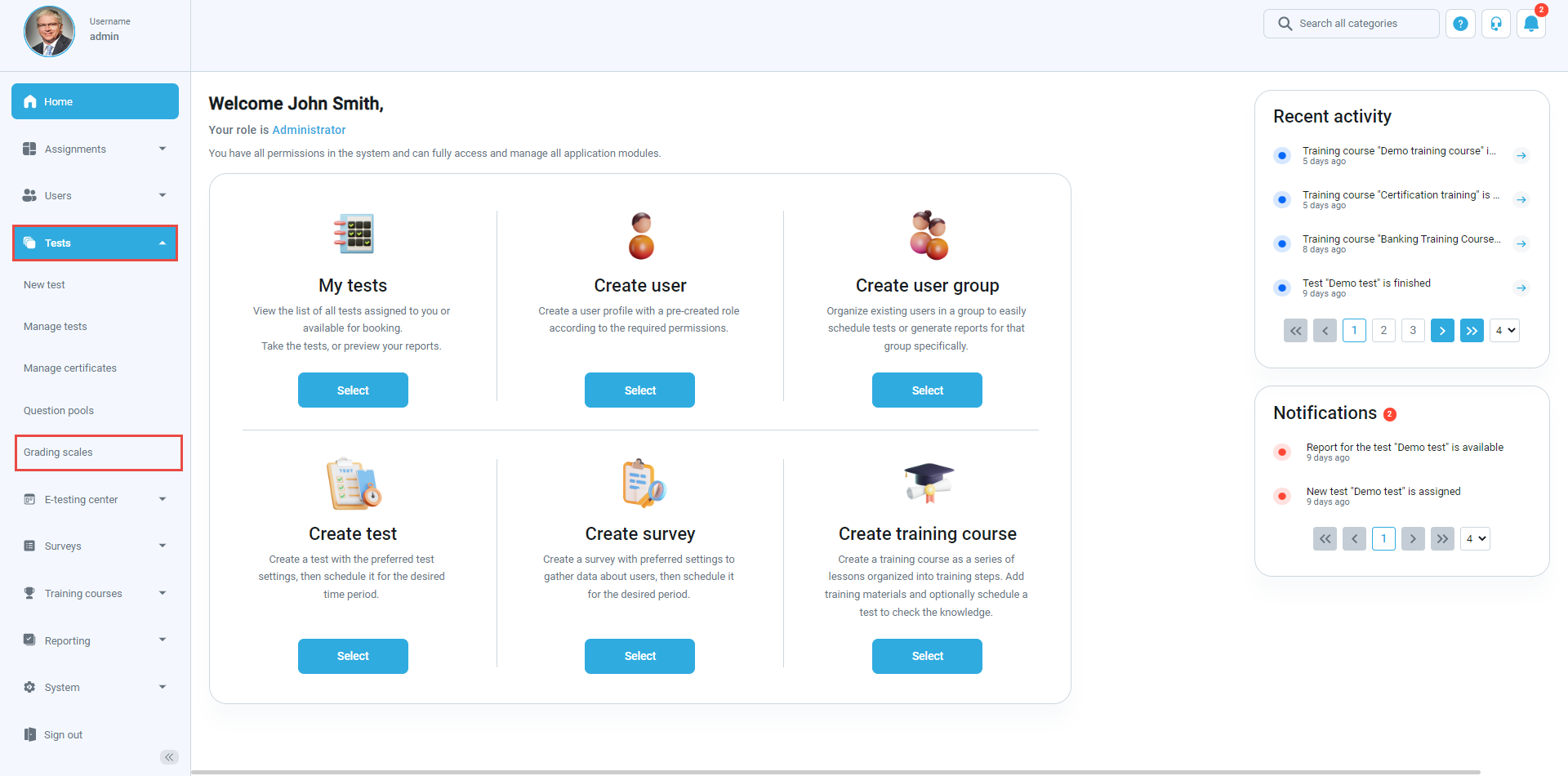
Select the “New grading scale” tab to create a new grading scale.
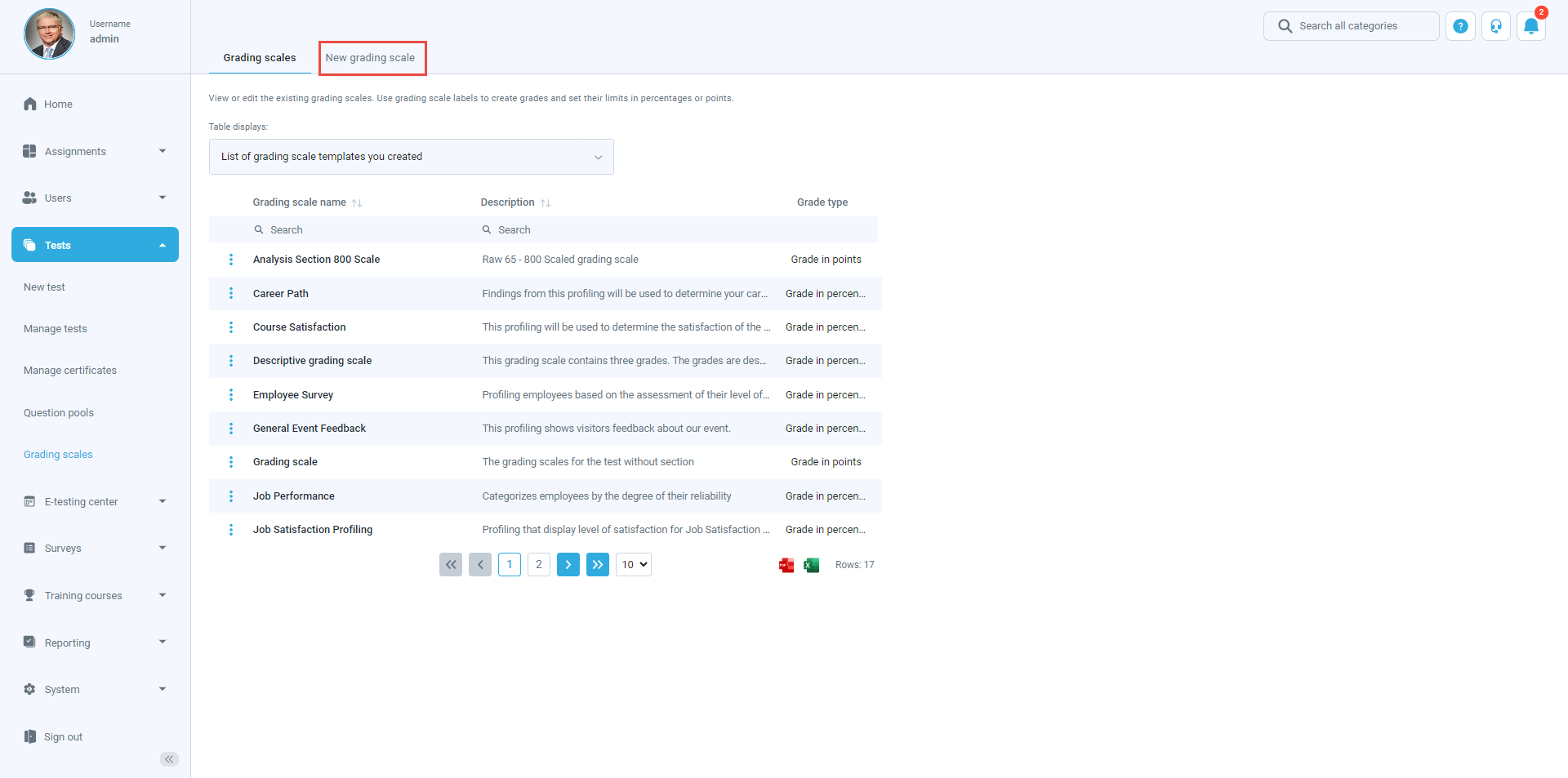
You need to add new grading scale labels to create a grading scale for the tests without sections. To do so, follow these instructions:
- “Name”– enter the name for a new grading scale template.
- “Privacy” – choose whether it is going to be public or private.
- “Description” – add additional information about a new grading scale.
- “Grade type” – choose whether the grade will be expressed in points or percentages. In this example, it will be grade in points.
- “Minimum grade” – set a minimum number of points/percentages. This value is fixed when the scale is in percentages.
- “Maximum grade” – set a maximum number of points/percentages. This value is fixed when the scale is in percentages.
- “Add grading scale label” – click this button to define grades and their range. Note that the minimum grade in percentages is 0, and the maximum is 100. When the scale is in points, the minimum is 0, and the maximum is the total number of points that can be achieved on a test.
- Enter the name of the grade.
- Enter an ending value of the grade’s range.
- Enter a starting value of the grade’s range. Repeat steps 7, 8, 9, and 10 for each grade.
- Click the “Trash can” button if you want to delete a label.
- Click the “Save” button to save the grading scale.
- Click the “Cancel” button to revert the grading scale creation process.
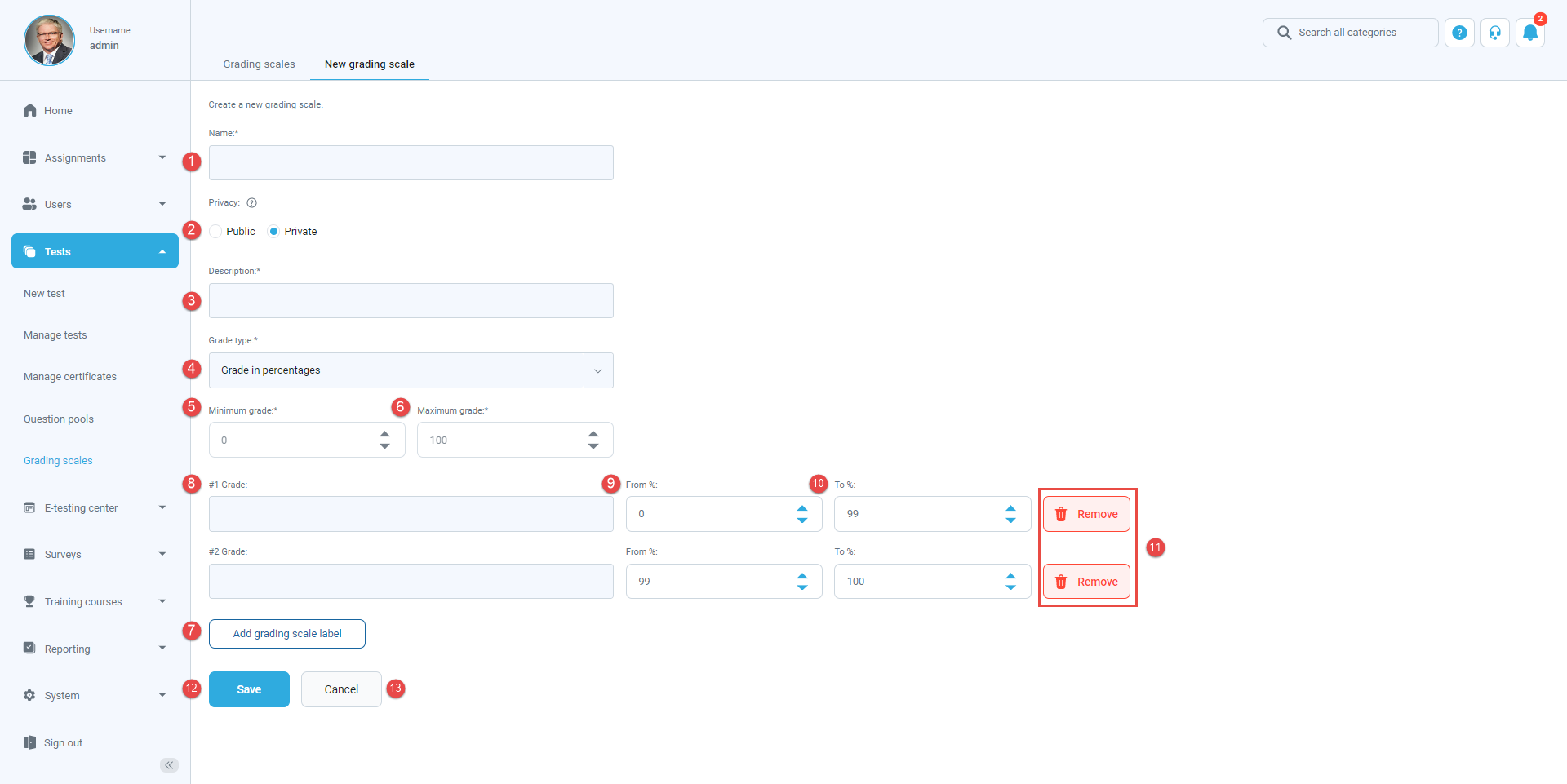
Setting a passing mark (test without sections)
To add the grading scale to the test, navigate to Tests/New test to open the test generator wizard.
In this example, questions are added from the pool manually. The test has a maximum of 100 points to match the created grading scale. Move to step 6. Grading to configure the grading scale and make sure the candidates are graded correctly.
To set the grading scale, do the following:
- Choose the passing mark to be in Percentage or Points.
- Set the passing mark value. In this case, it is 50%.
- Select the “Make the passing mark inclusive” option to allow the candidate to pass the test if he gains a score equal to or greater than the passing mark.
- Select the previously created grading scale for the test you are creating (optional).
- Change the pool passing mark (optional). The default pool passing mark is equal to the test passing mark.
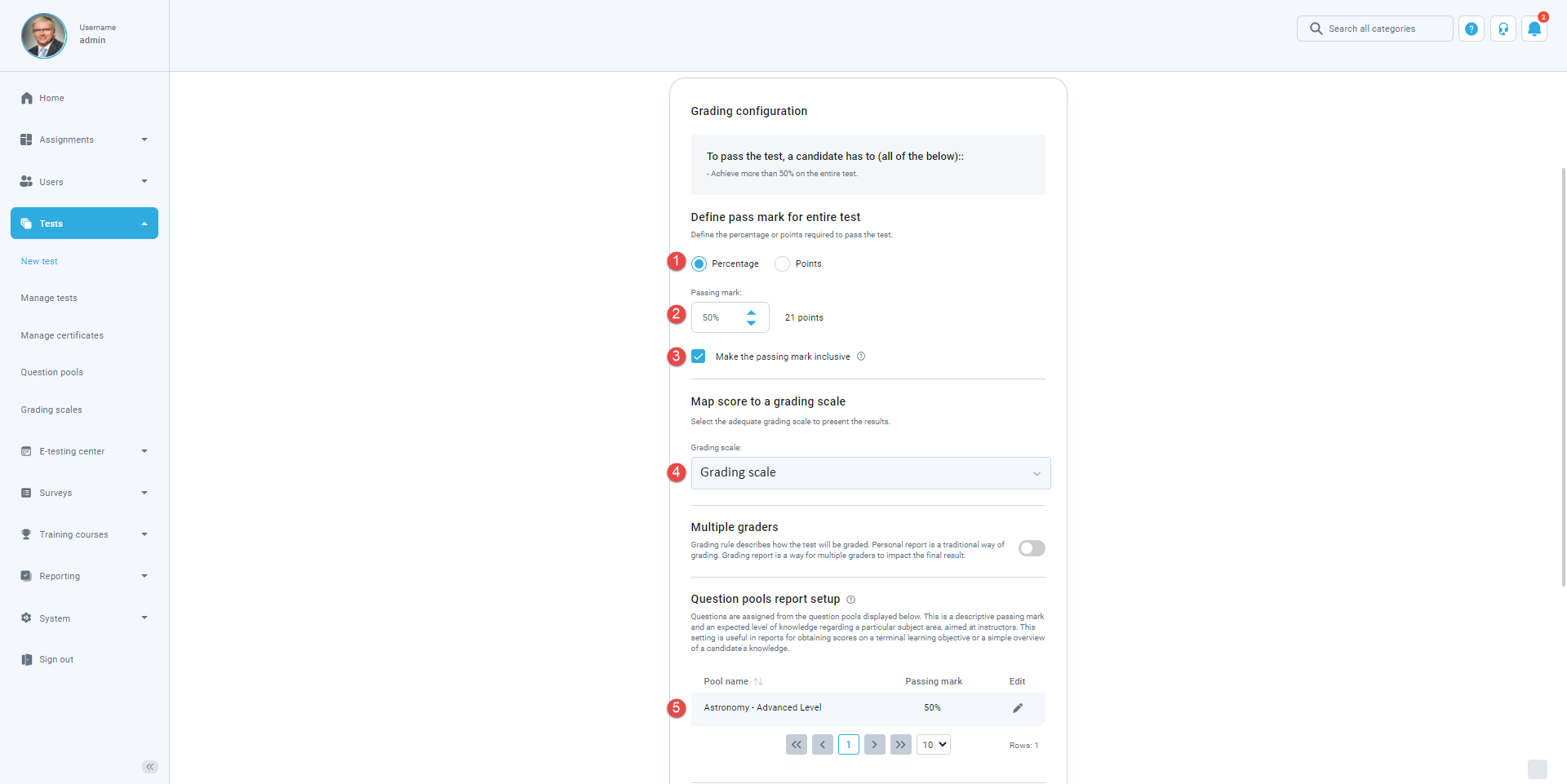
After the candidate finishes the test and a test manager approves the report, he will see his score and grade details in the personal report.
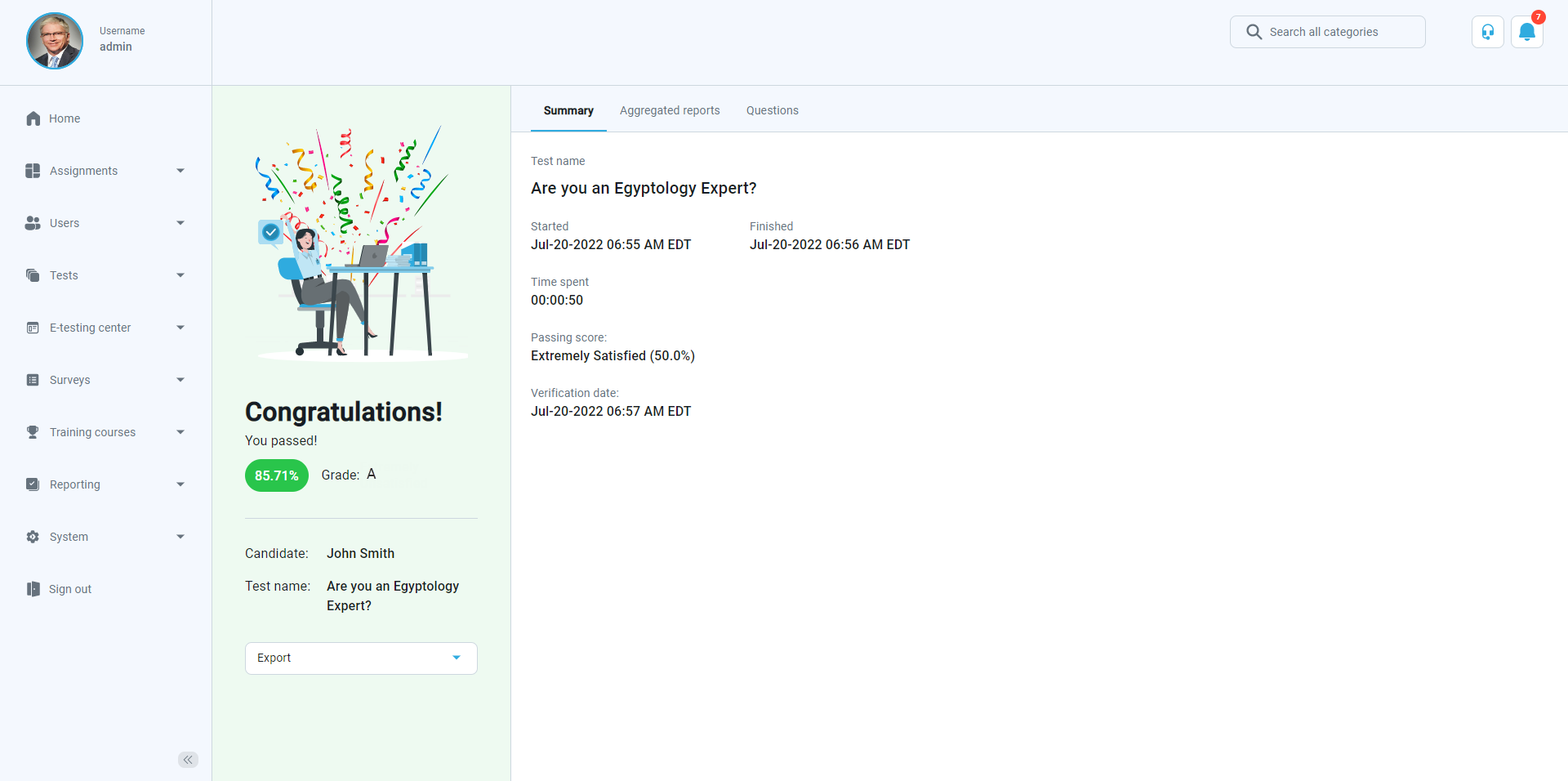
Setting a passing mark (test with sections)
The procedure of adding a grading scale to the test with sections is slightly different. To create the grading scale for the test with sections, you should follow the procedure explained above.
Note: The following example will explain all the differences in using grading scales in the test with sections.
To set the grading scale for the test with sections, all you need to do is:
- Choose the passing mark to be in Percentage or Points.
- Set the passing mark value. In this case, it is 50%.
- Select the “Make the passing mark inclusive” option to allow the candidate to pass the test if he gains a score equal to or greater than the passing mark.
- Select the previously created grading scale for the test you are creating (optional).
- Click the “Pen icon” to define passing marks for sections.
- Determine if passing is required.
- Set passing marks in percent.
- Set the inclusive passing mark.
- Add previously created grading scale to the section.
- Click the checkmark to save the changes.
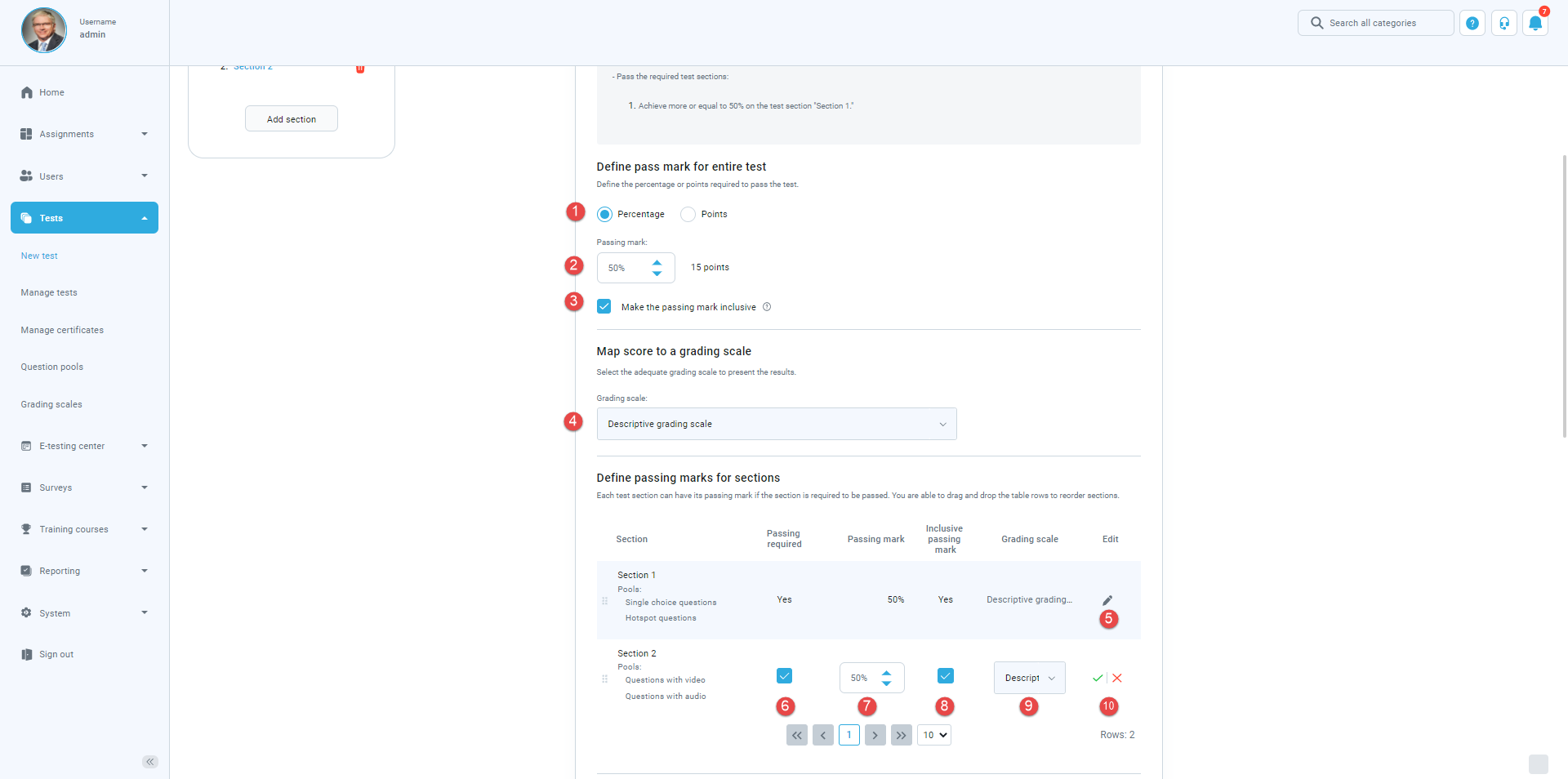
After the candidate finishes the test and a test manager approves the report, he will see his score and grade details for each section.