This article explains how to create Jobs to import PearsonVUE exam result files from SFTP to YouTestMe GetCertified.
Accessing the page
Navigate to the “System” in the main menu and choose the “Settings and customization” option from the drop-down menu.
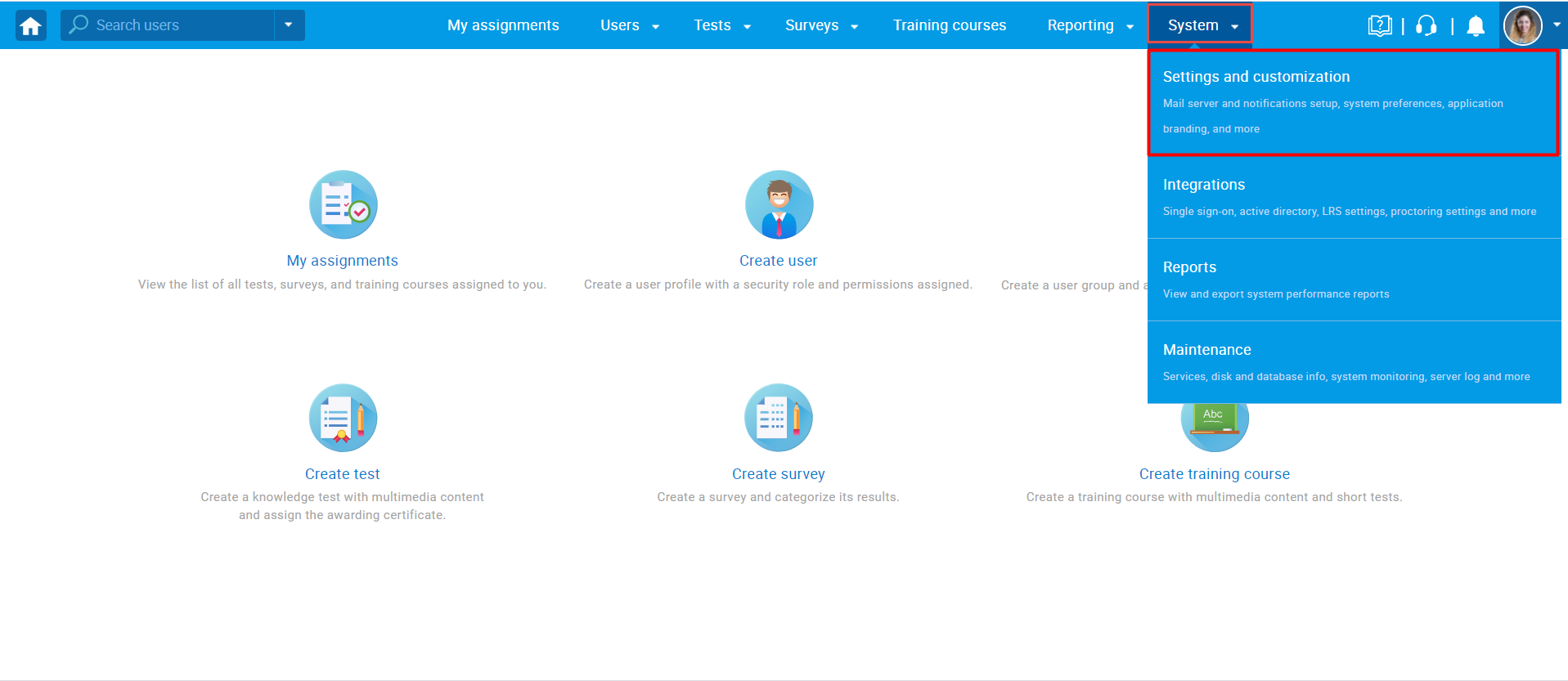
Note: On the “Jobs Scheduler” tab, you can create jobs that will be executed at the scheduled time, as many times as you require. The job allows you to automatically import the data from an external system into the YouTestMe GetCertified and export data from the YouTestMe GetCertified to an external system.
Creating a new Job for PearsonVUE results import
To create and schedule a new Job:
- Navigate to the “Jobs scheduler” tab.
- Click the “New job” button.
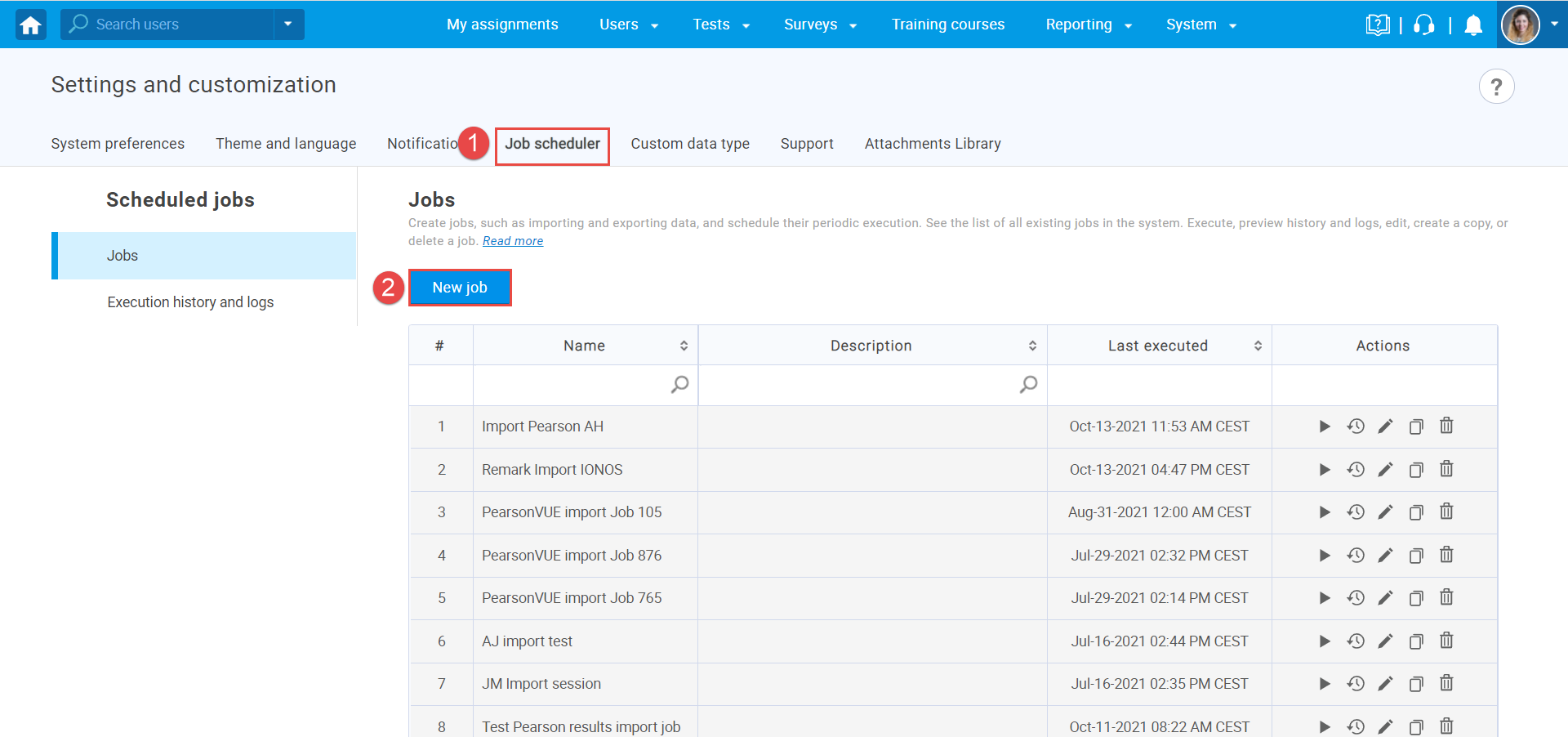
Note: Required question type for importing PearsonVUE results is the “Single Choice” question type.
A pop-up window will appear where you should enter all the necessary information to create and schedule a job.
The new job consists of the following three sections:
- Type – From the drop-down menu, select the “Pearson VUE results import” type.
- Name – Enter the job name.
- Description – Optionally enter the job description.
- Start time – If checked, the job repeats at the same intervals after the start time.
- Repeat – Check the “Repeat” option to repeat the job periodically in equal time intervals after the start time. If it is unchecked, the job will execute only once, at the start time.
- Host – Enter the hostname of the SFTP server.
- Port – Enter the port of the SFTP server.
- Username – Enter the username of the SFTP server user.
- Password – Enter the password of the SFTP server user.
- Folder – Enter the absolute path to the folder in the chosen location to import data to.
- File names – The regex expression matches the names of the files to import from the folder.
- Modified only – If checked, only files created or modified after the previous job execution will be imported. Otherwise, all files will be imported.
- Click on the “Save” button.
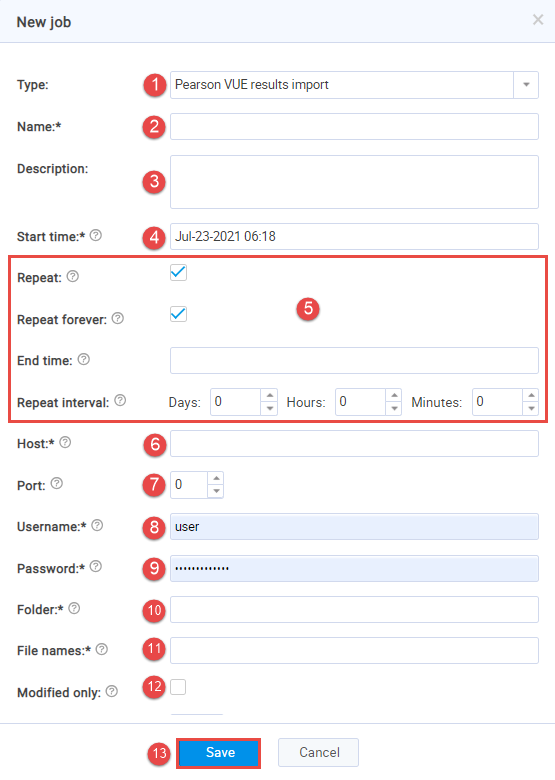
To see more information about job dashboard capabilities, please read this article.
To see how to create a PearsonVUE type of exam, please watch this video.




