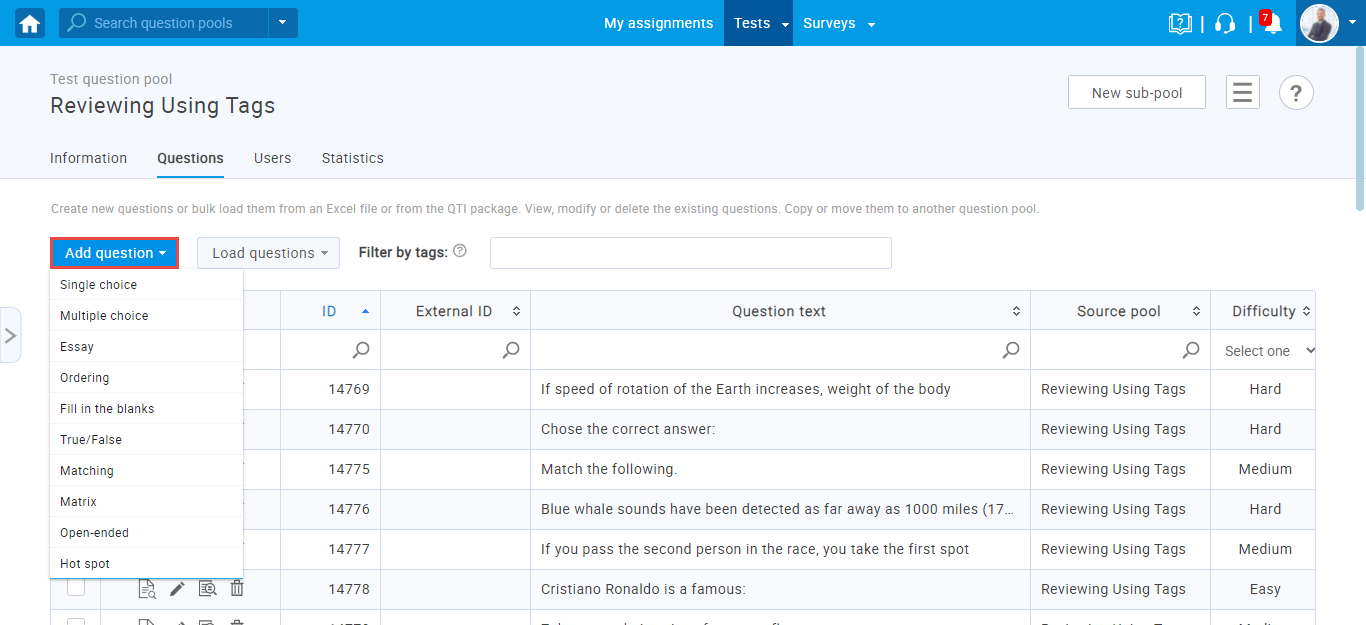This article explains how to use question pools for the question review process. First, you will log in as a question creator and create the questions, then as a question pool manager to approve the questions and as an instructor to create the test.
Question creator perspective
The purpose of this role is to create the questions.
- Log in as question_creator with password Questioncreator1!#
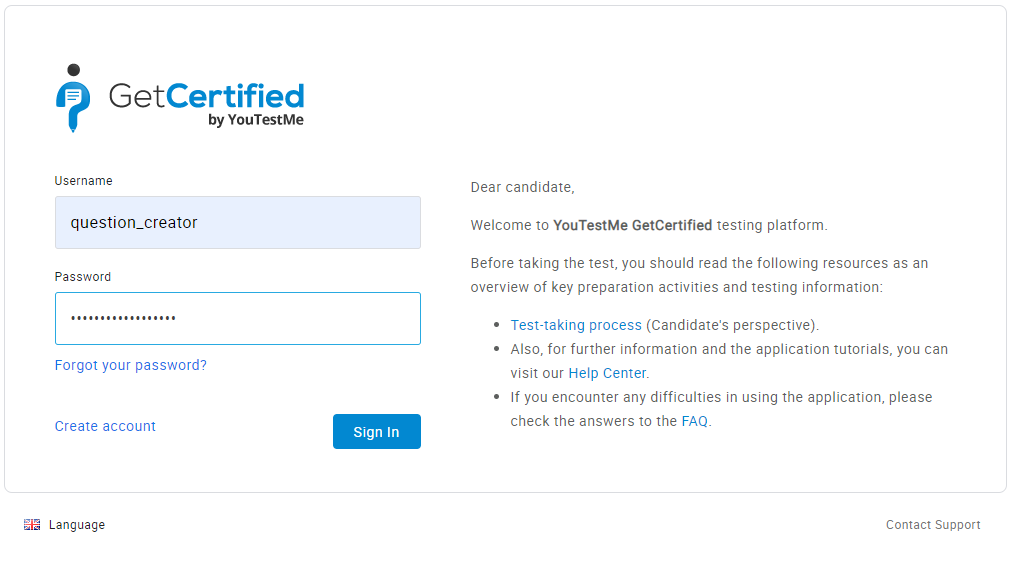
- Navigate to Tests and select Question pools.
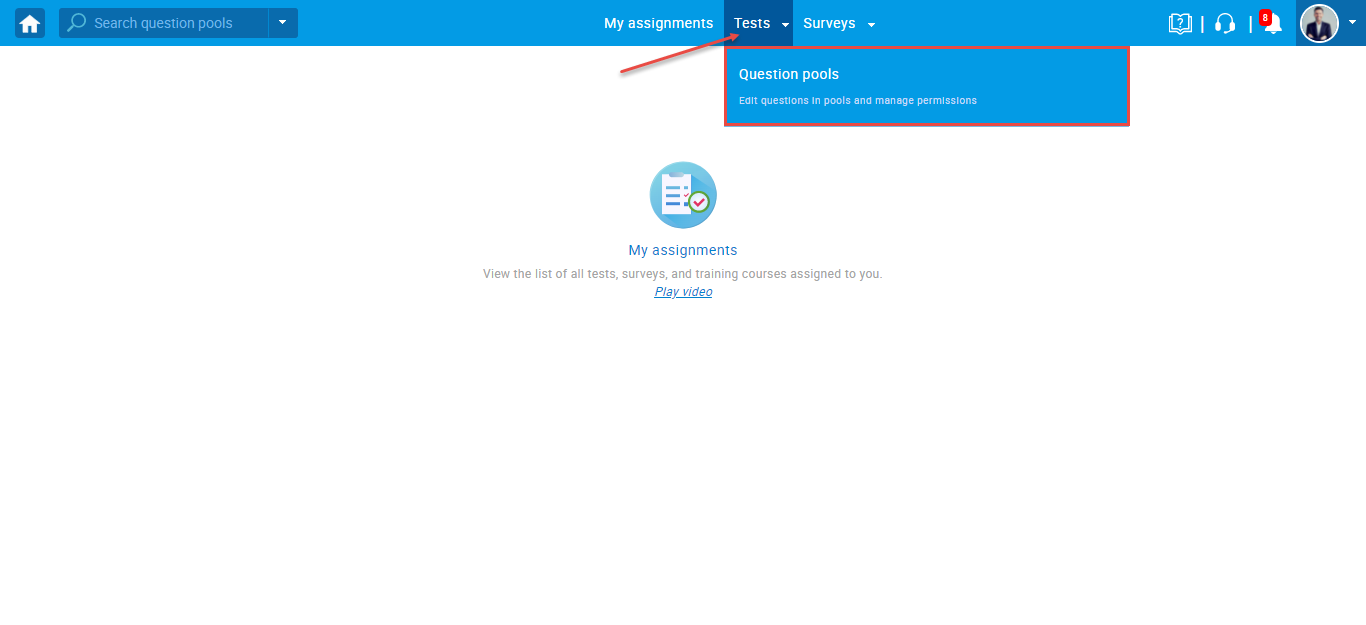
- Here you can only see question pools that this question creator is assigned to. Select In development question pool.
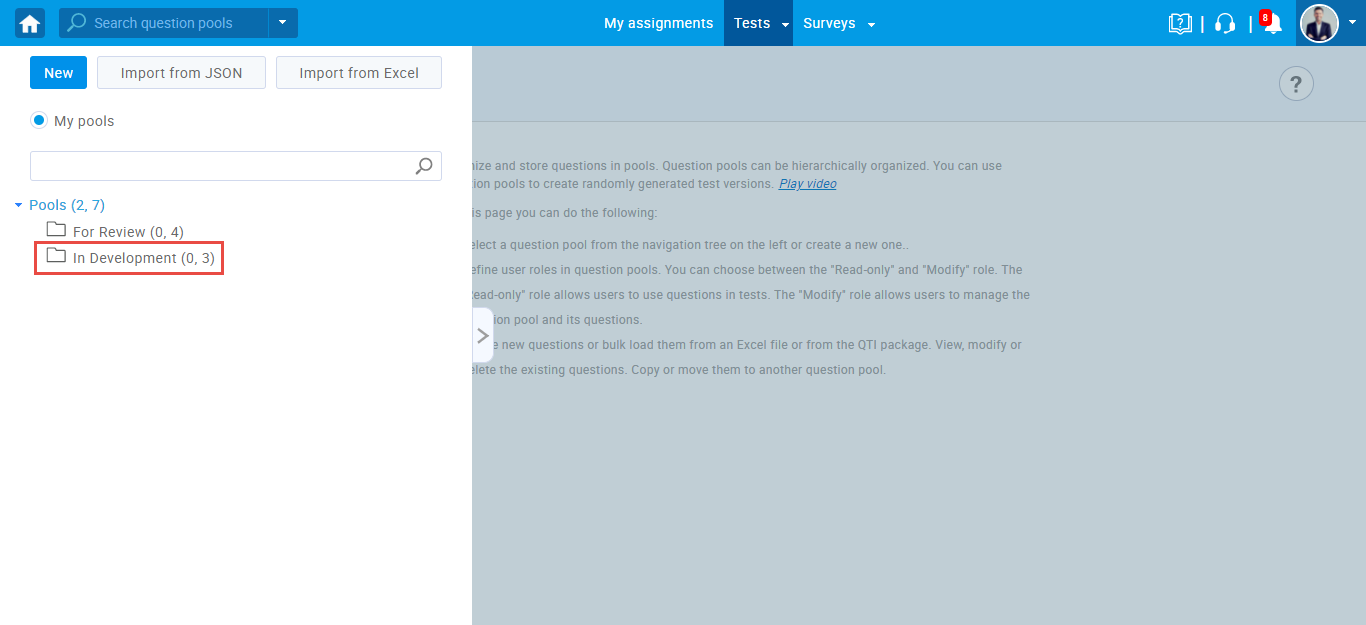
- Now you can see how to add, edit, move – copy questions into the For review question pool.
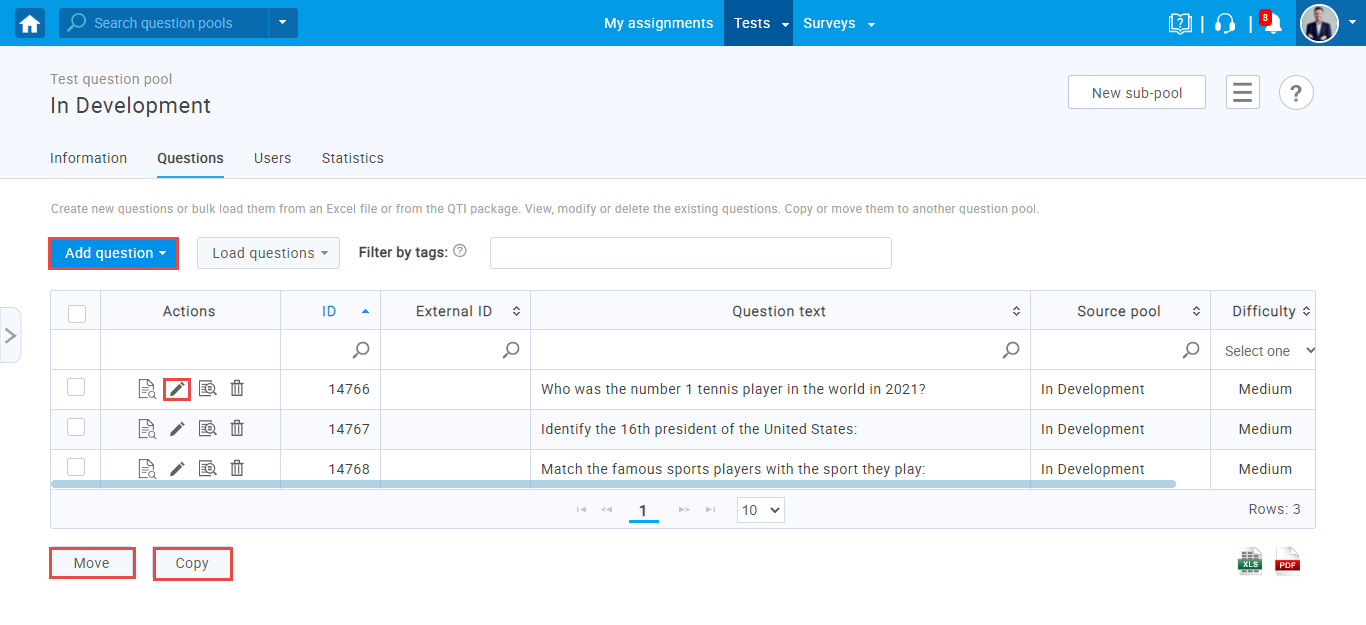
- Select Single choice to create a single choice question.
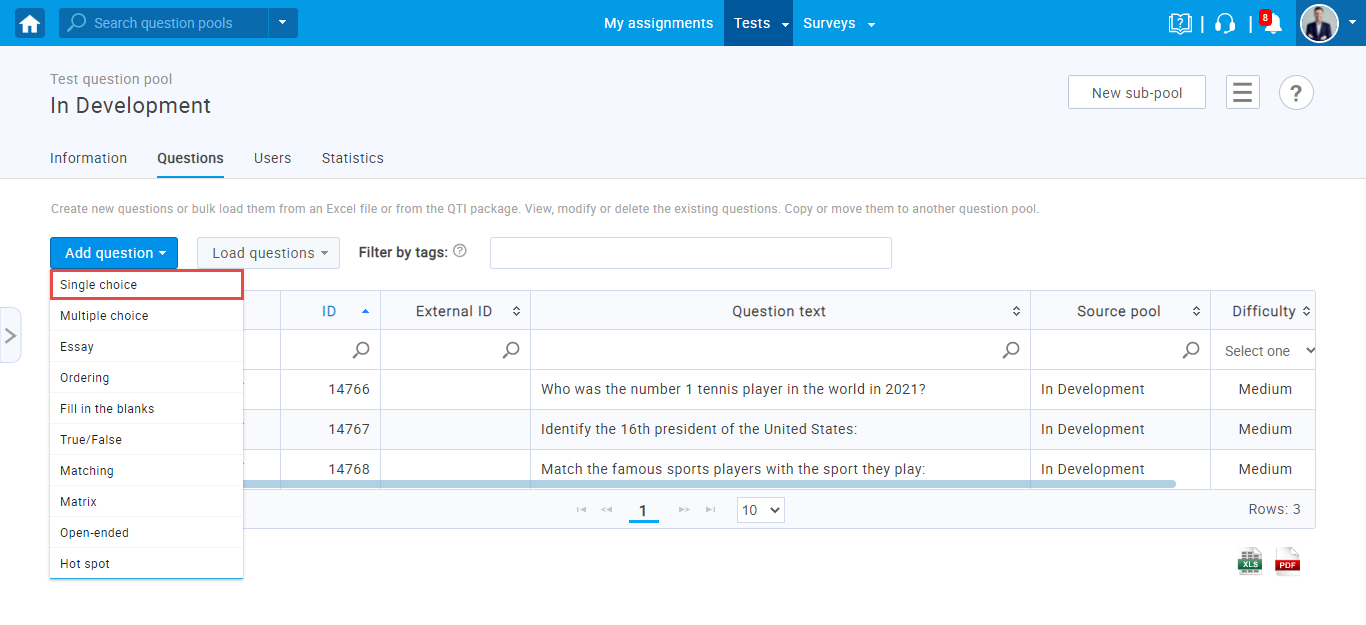
- Here you can see question settings:
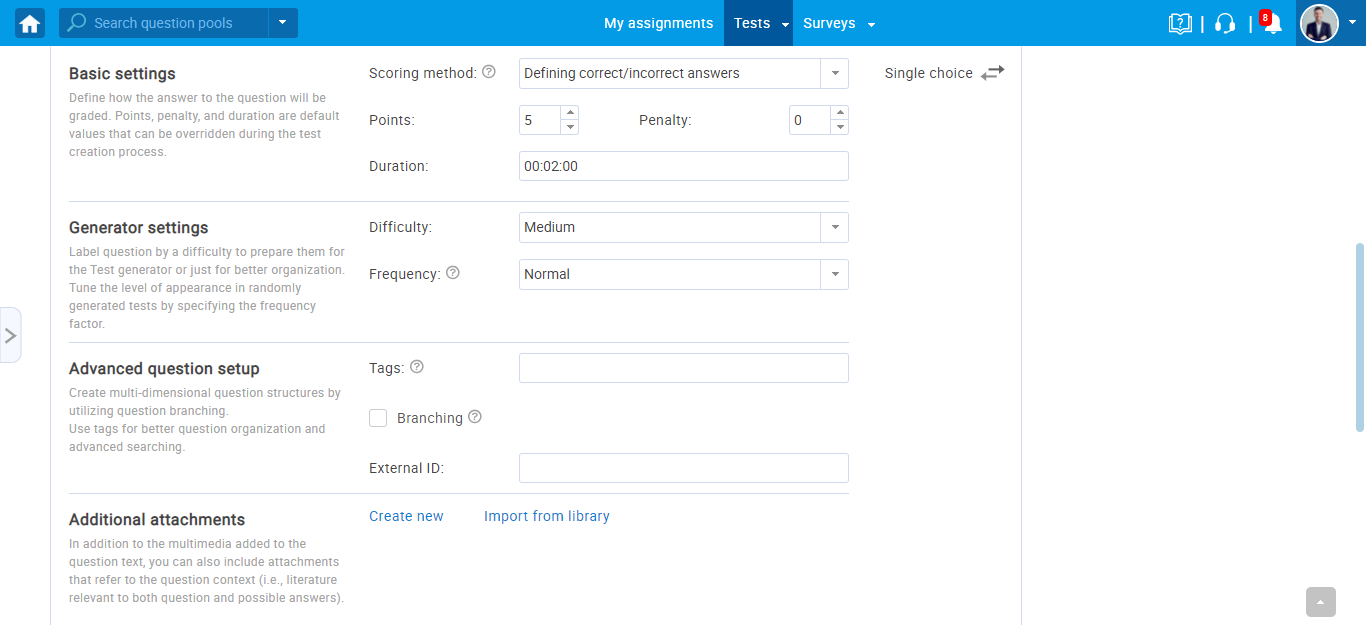 For more information on how to add questions to the pool, please visit the How to create a single choice question article.
For more information on how to add questions to the pool, please visit the How to create a single choice question article. - Add the question text and answers and click on Add to pool.
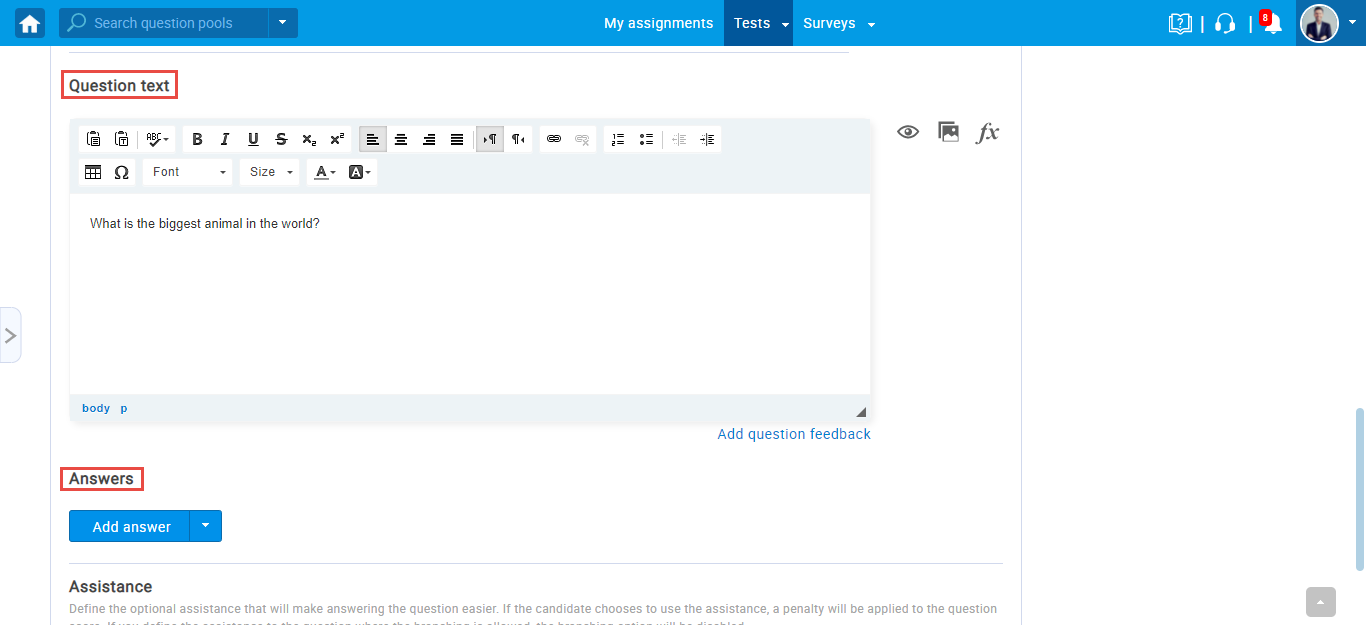
- Select the question you created and click on Move.
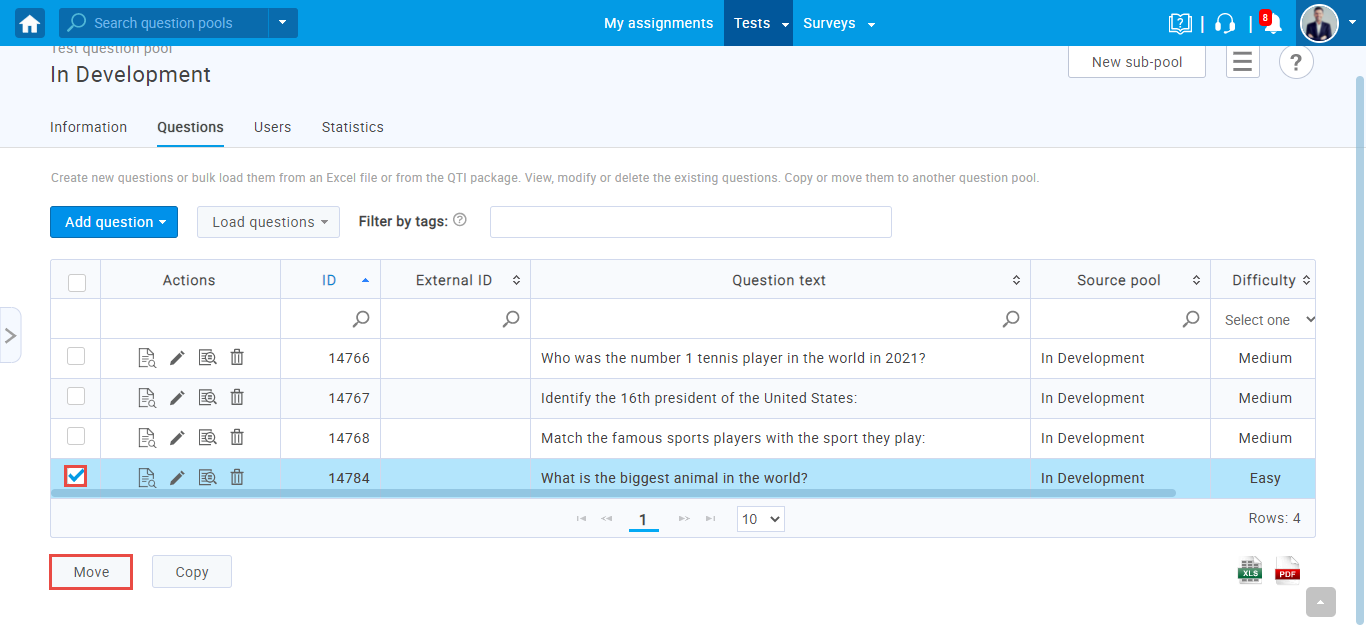
- Select question pool For review and click Confirm to move question there.
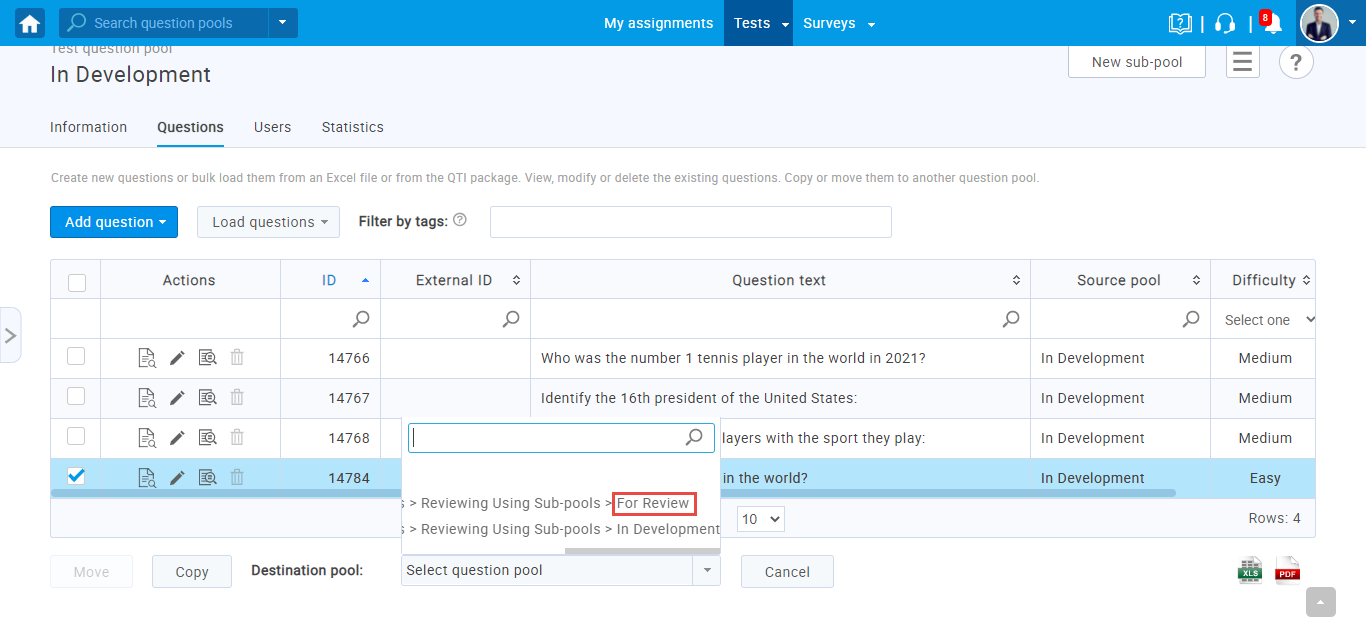
- Select For review question pool.
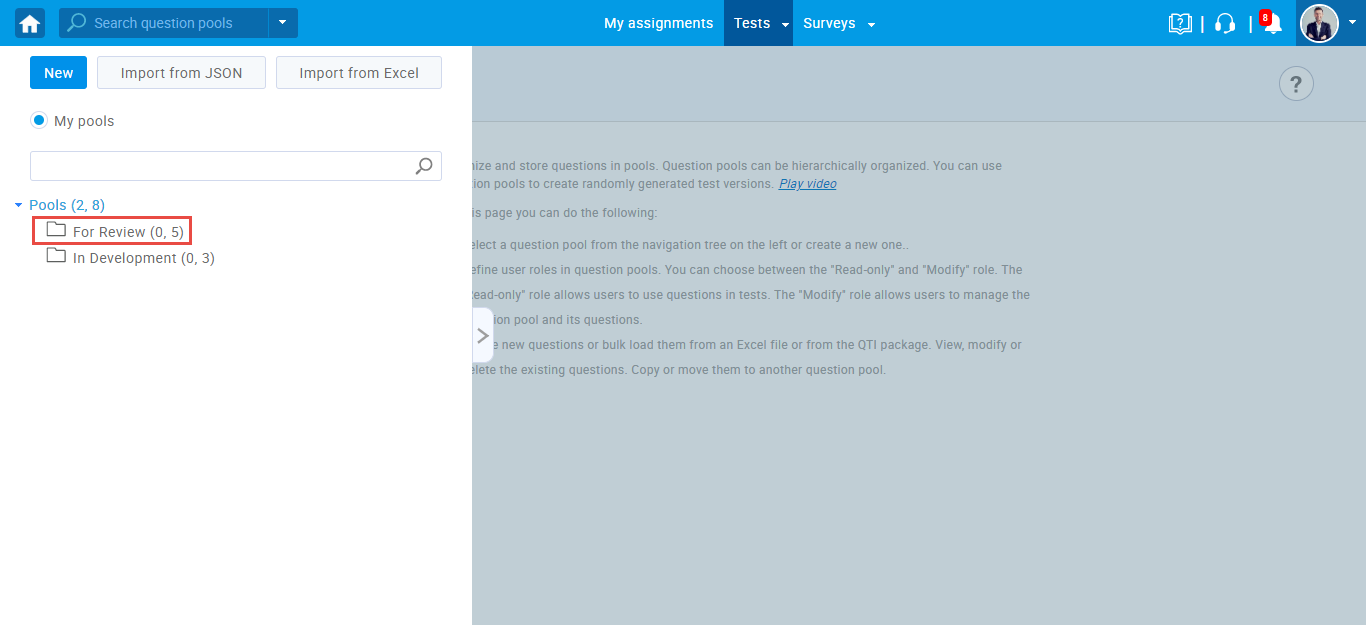
- Now we can see our question in For review pool.
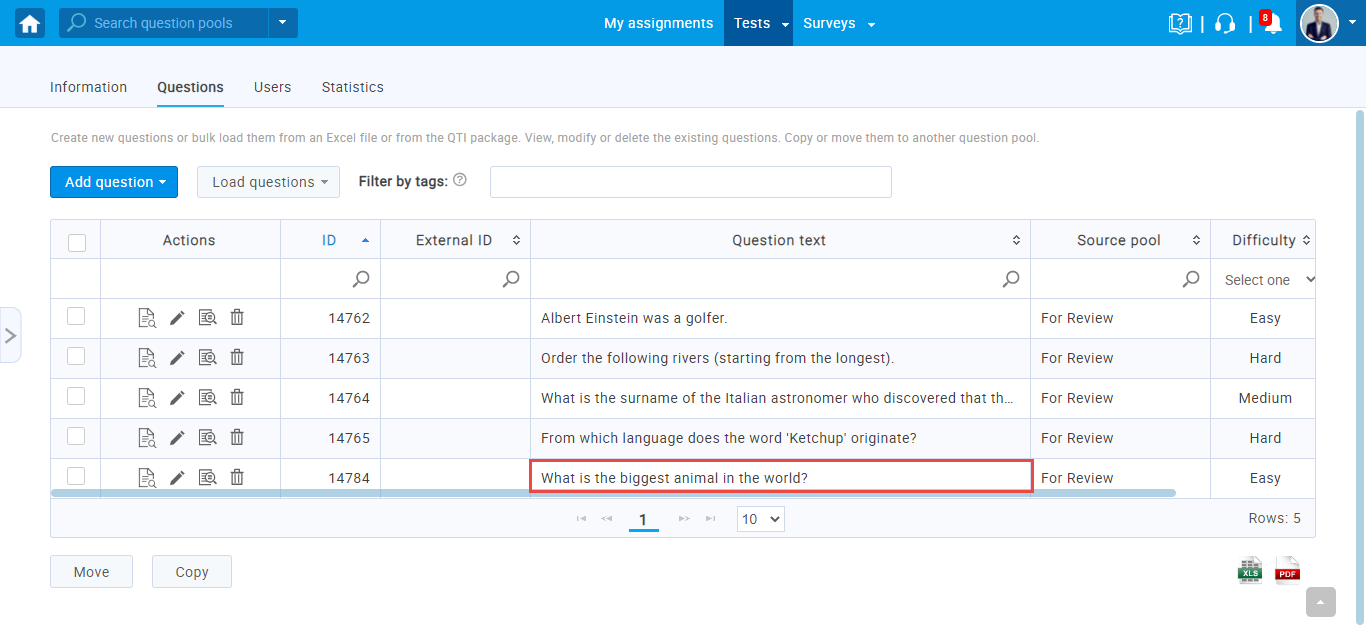
- Click on the profile icon and sign out.
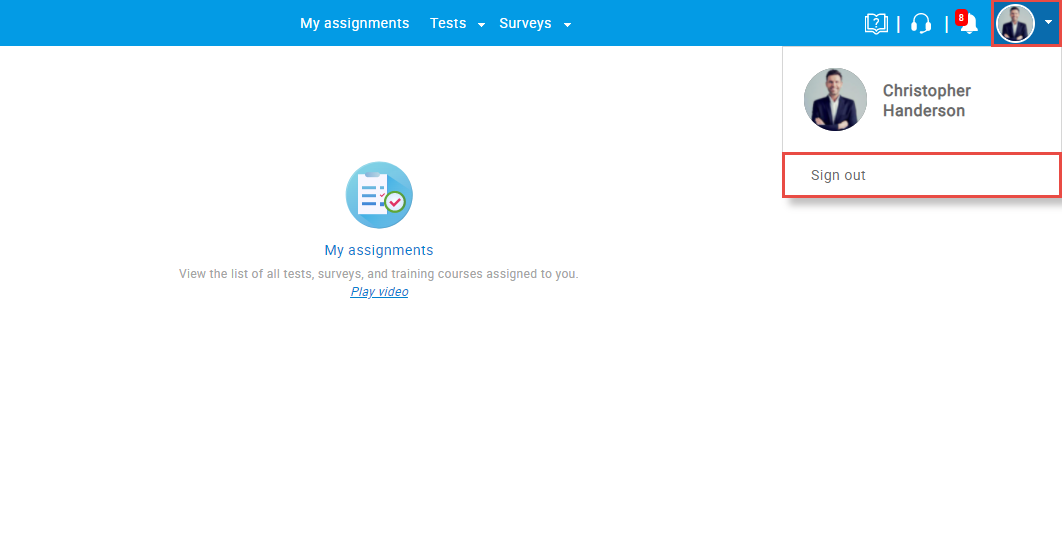
Question pool manager perspective
The purpose of this role is to modify and approve questions.
- Log in as question_pool_manager_2 with password Poolmanager1!#
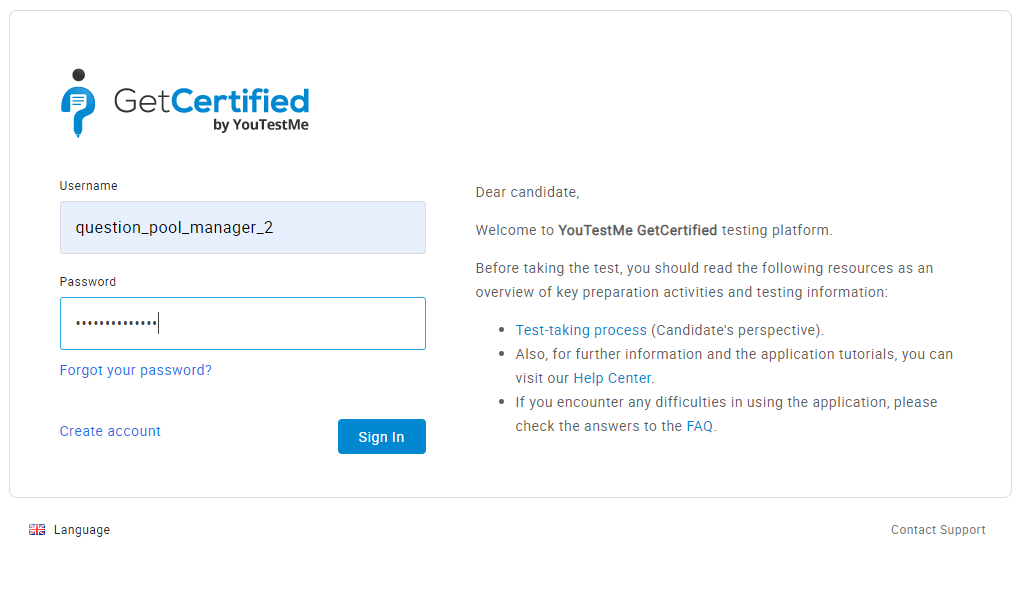
- Navigate to Tests and click on Question pools.
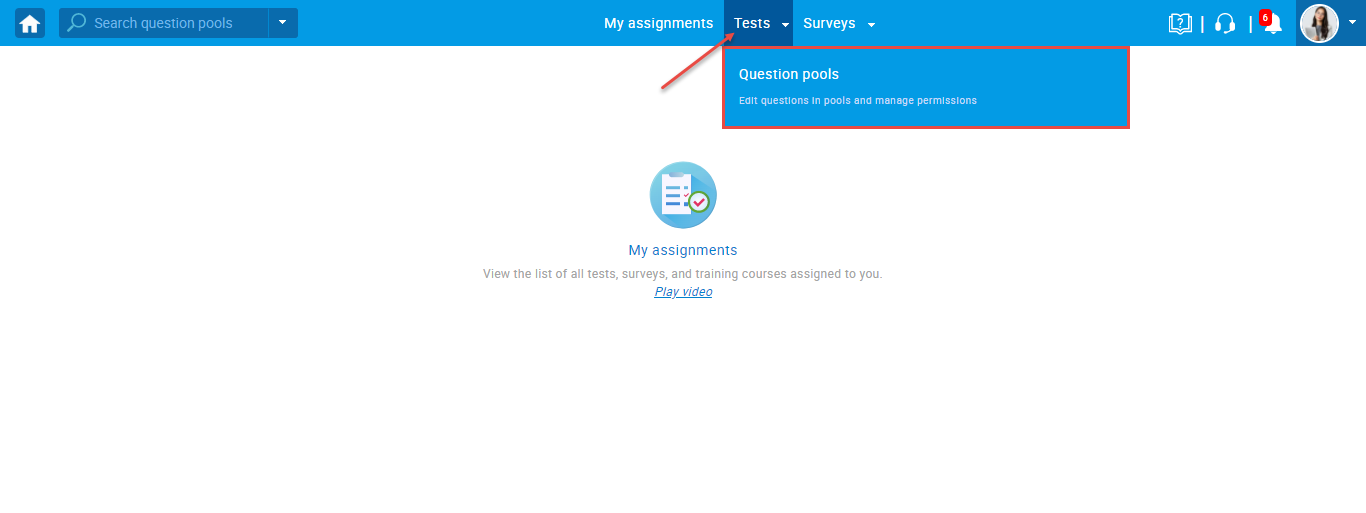
- You can only see question pools where this question pool manager is explicitly assigned as a manager. Click on For review pool.
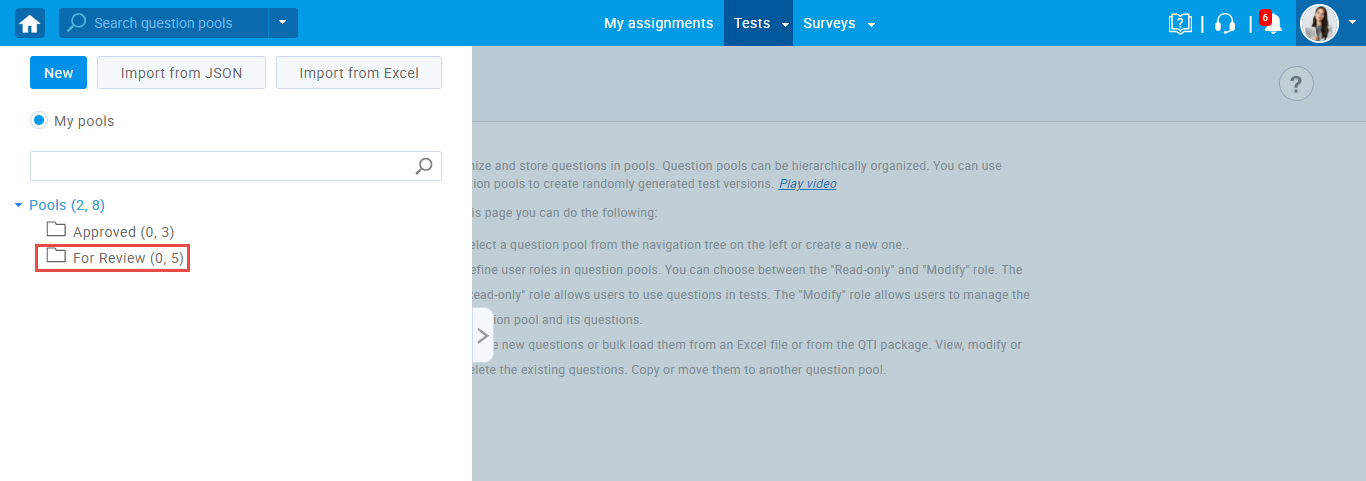
- Here we can see questions that need to be reviewed and approved. You can review and edit the question you created, and after that select the question and click on Move.
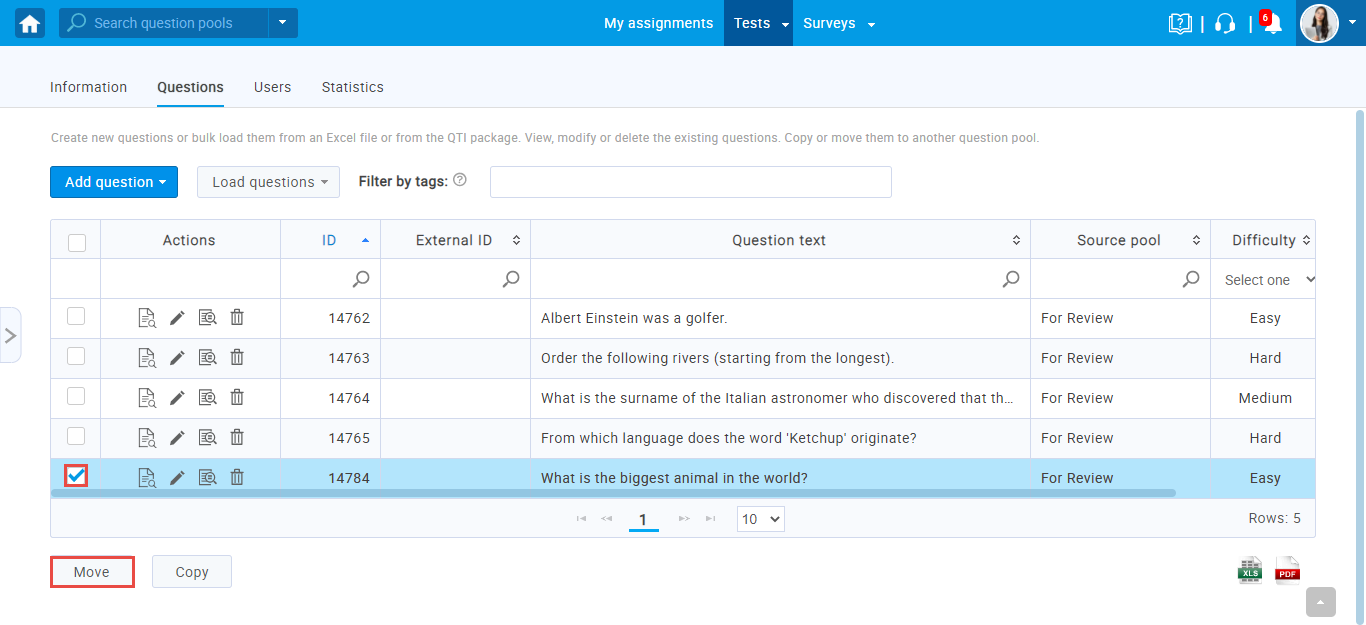
- Select Approved question pool and click confirm to move question there.
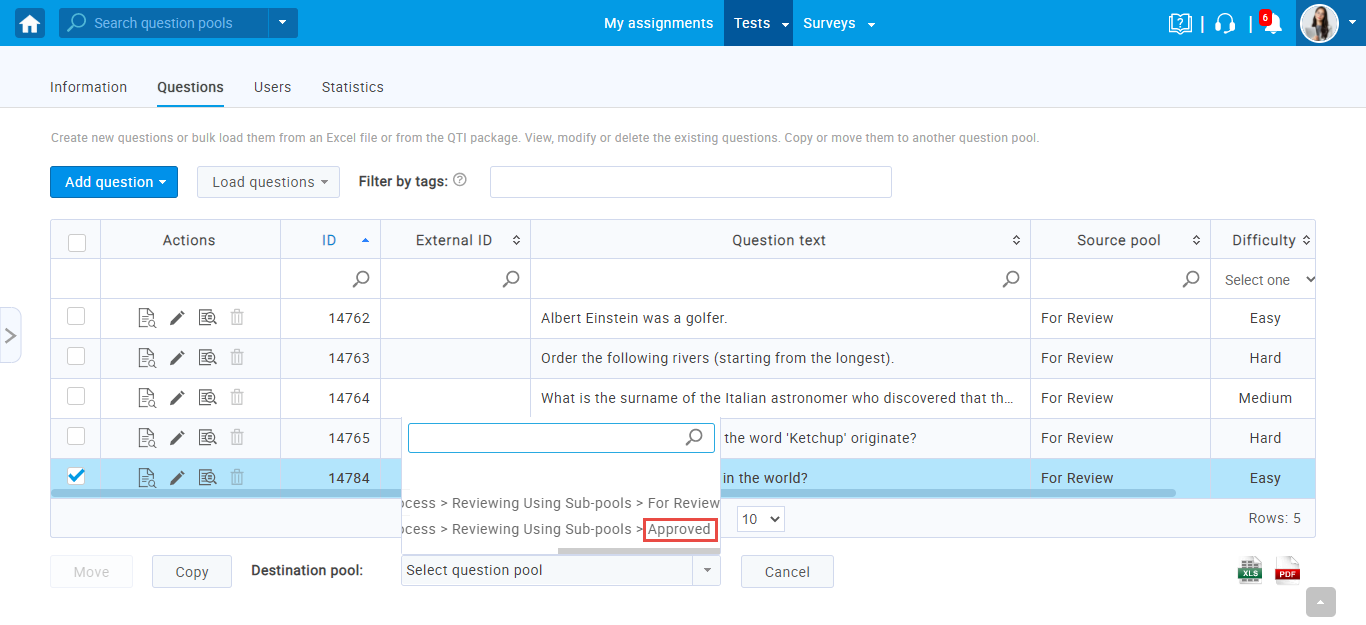
- Go to the Approved question pool and you can see your question there.
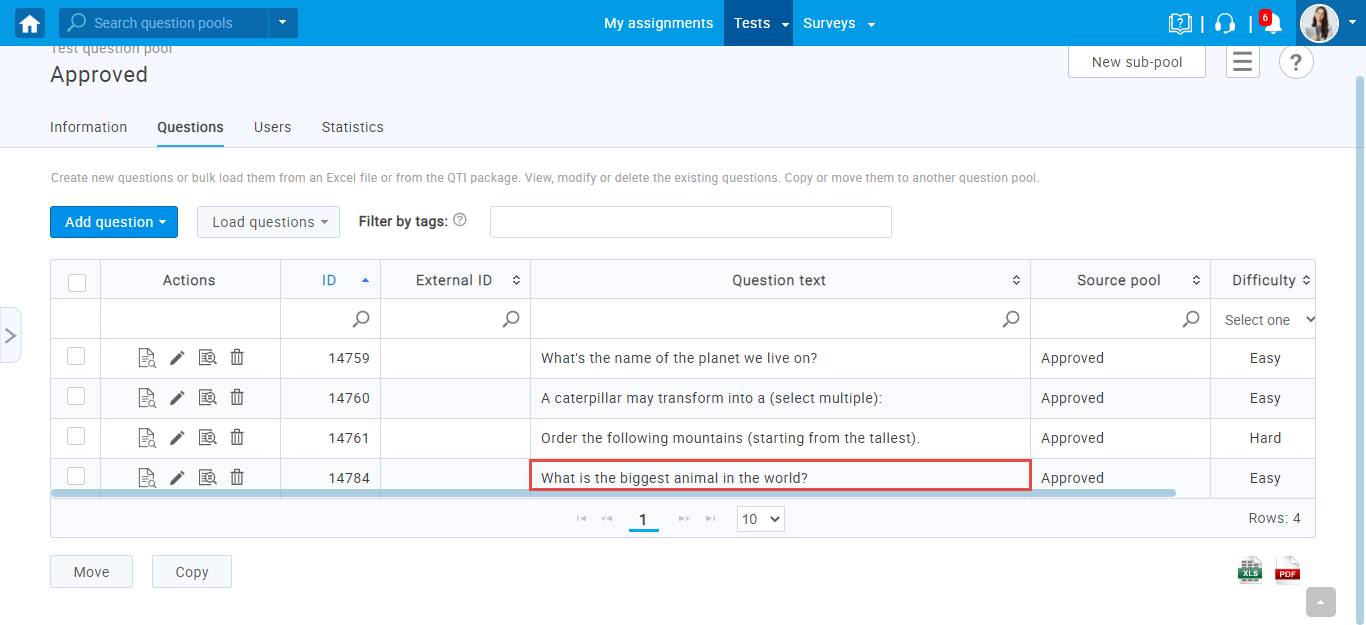
- Click on the profile icon and sign out.
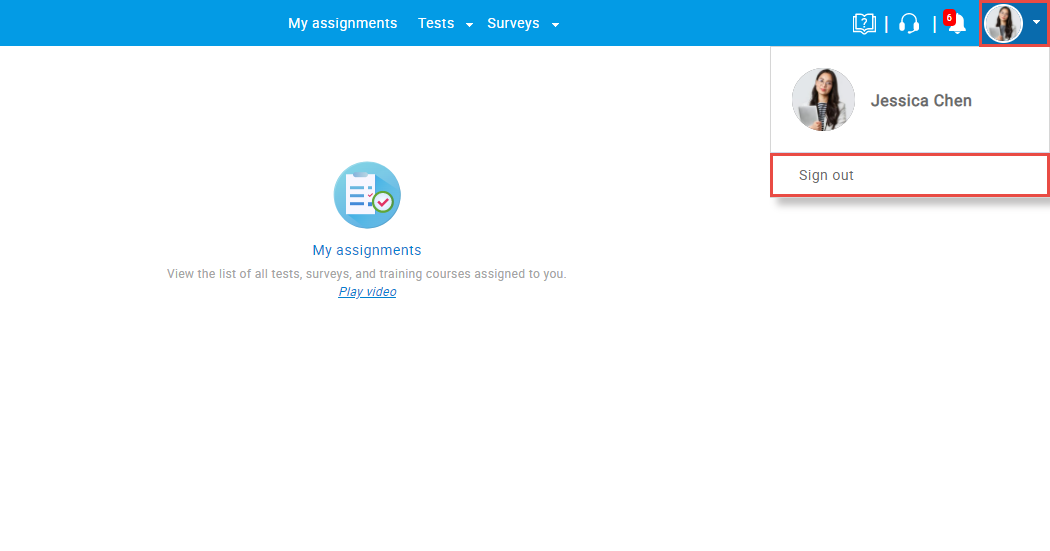
Instructors’ perspective
The purpose of this role is to create a test using approved questions.
- Log in as instructor_1 with password Jakeinstructor1!#
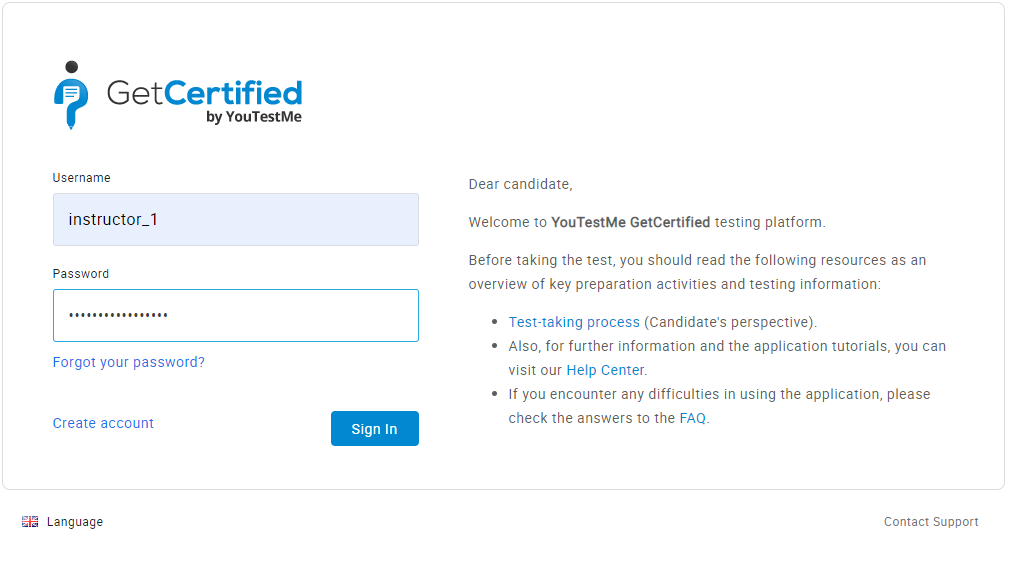
- Navigate to Tests and select question pools.
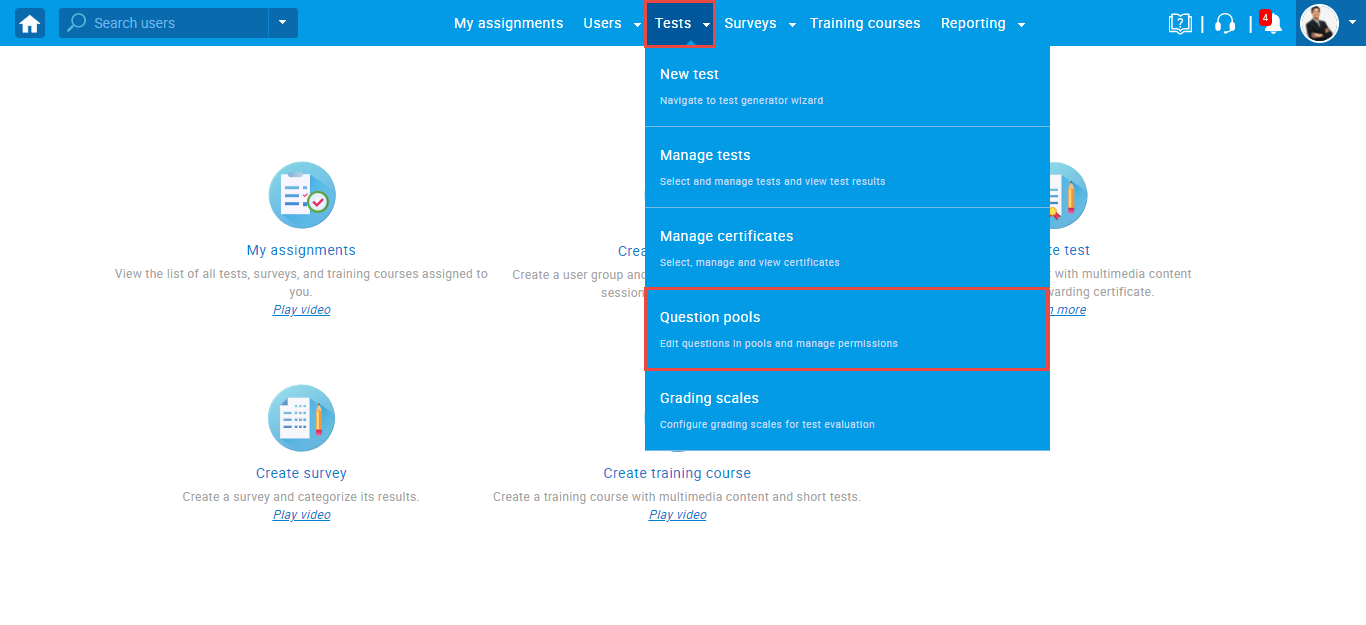
- Instructor can only see question pools that he is assigned to. Click on Approved question pool.
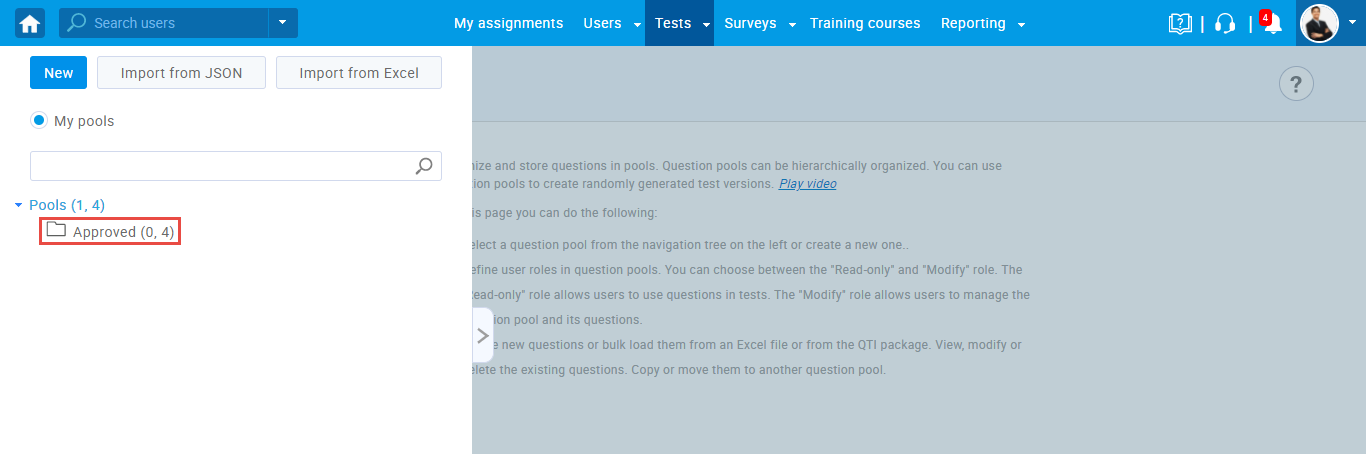
- Now you can see questions that can be used in a test.
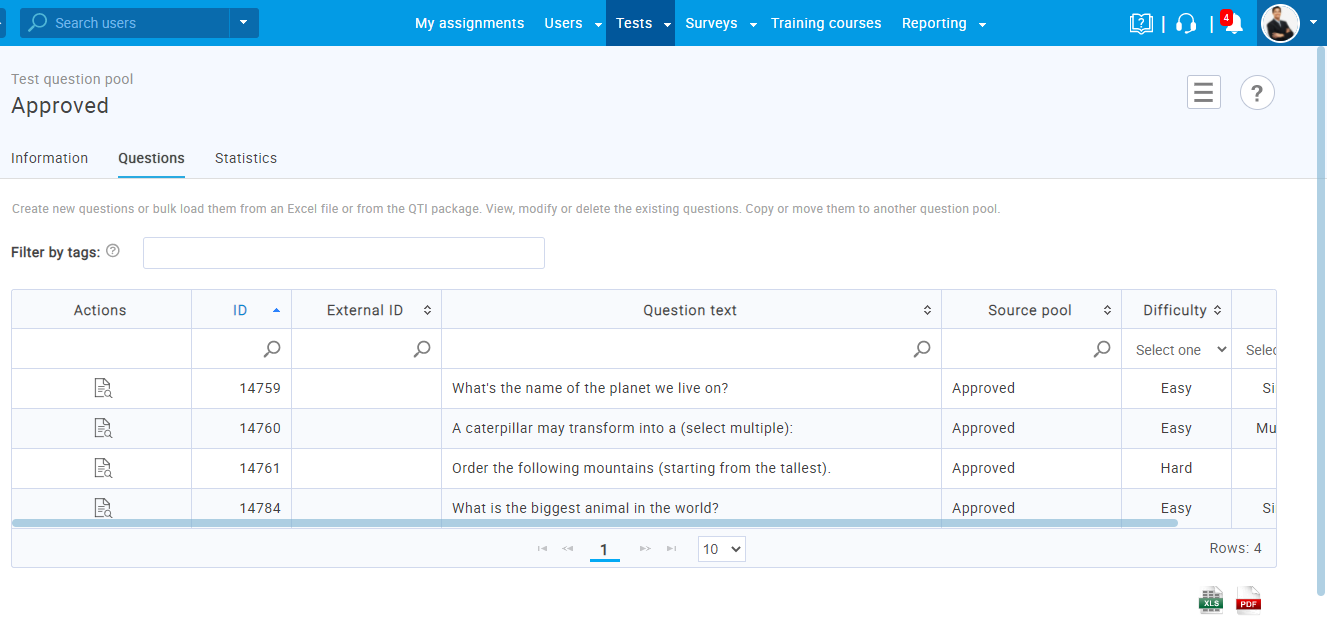
- Navigate to Tests and select New test to use approved questions in a new test.
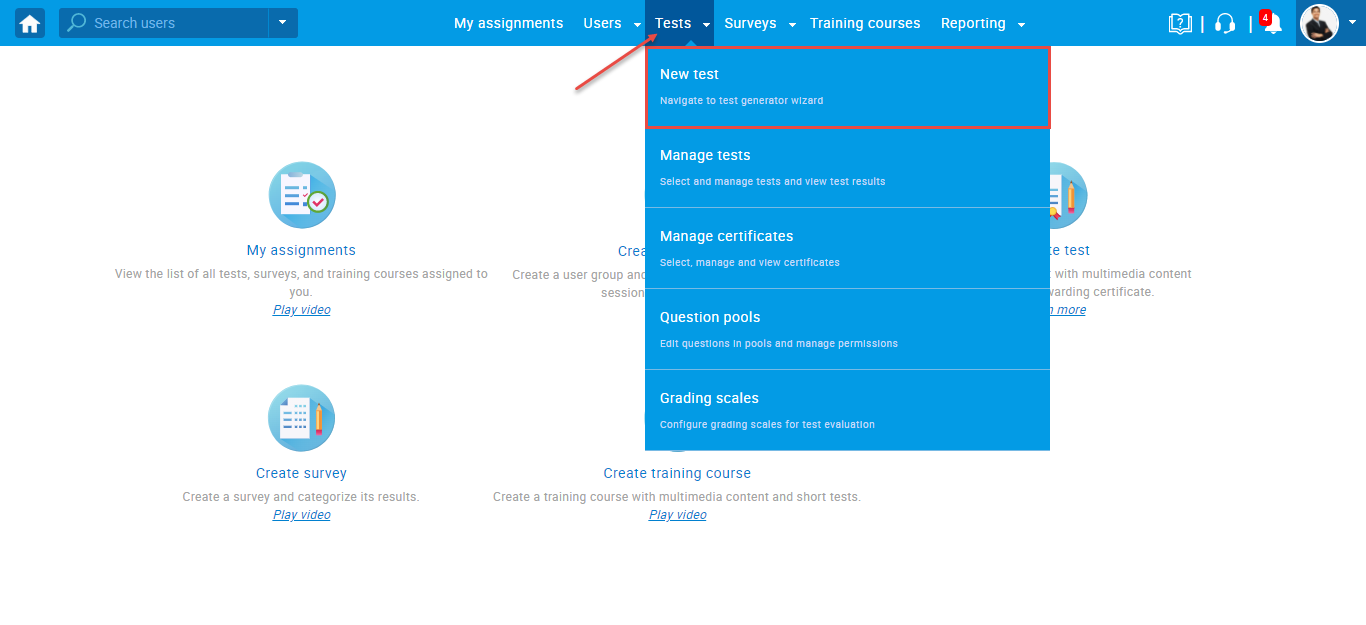
- Go through all the steps in the Create test wizard. For more information on how to create a test, please visit the How to create a simple test without sections article.
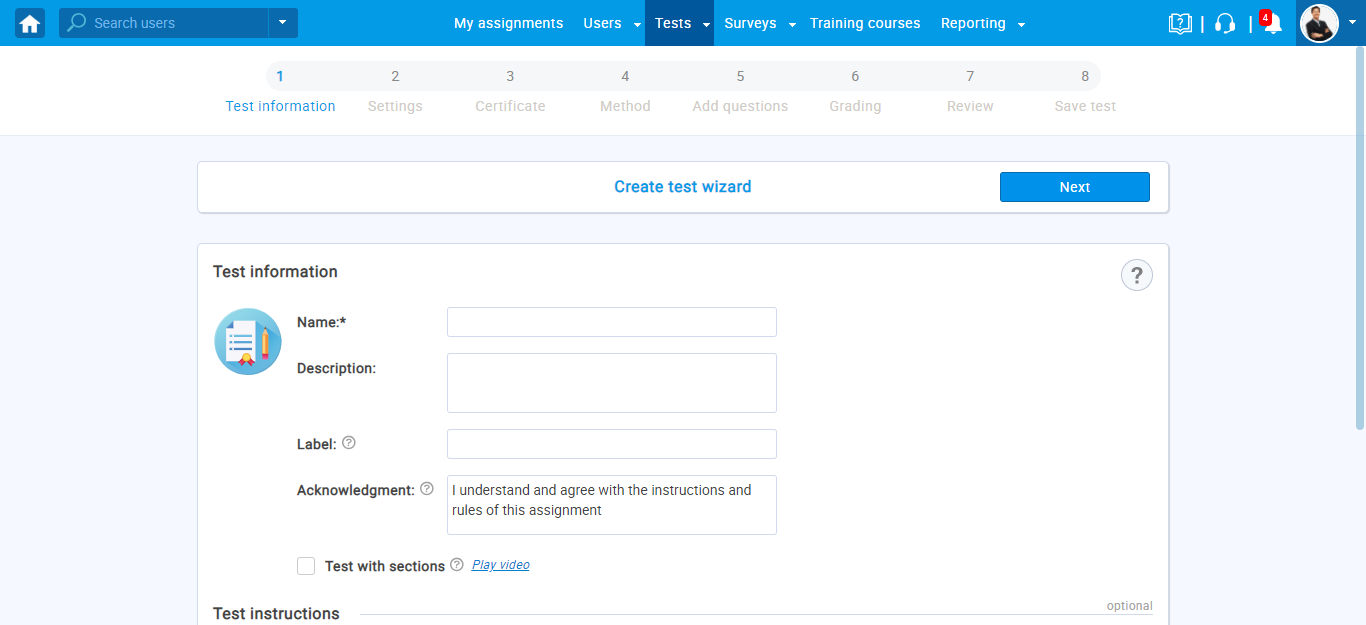
- In the Add questions section click on Import from pools.
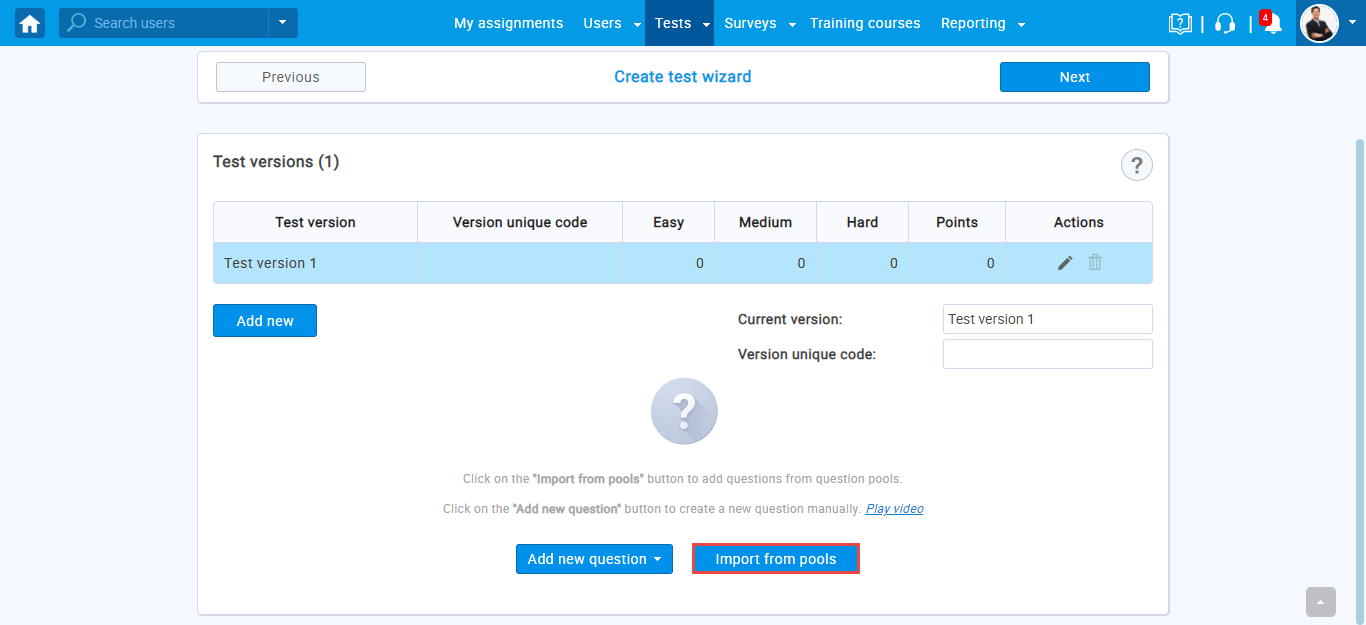
- Choose Approved question pool and assign questions you want in your test. You can also click on Assign all if you want all of the questions in your test.
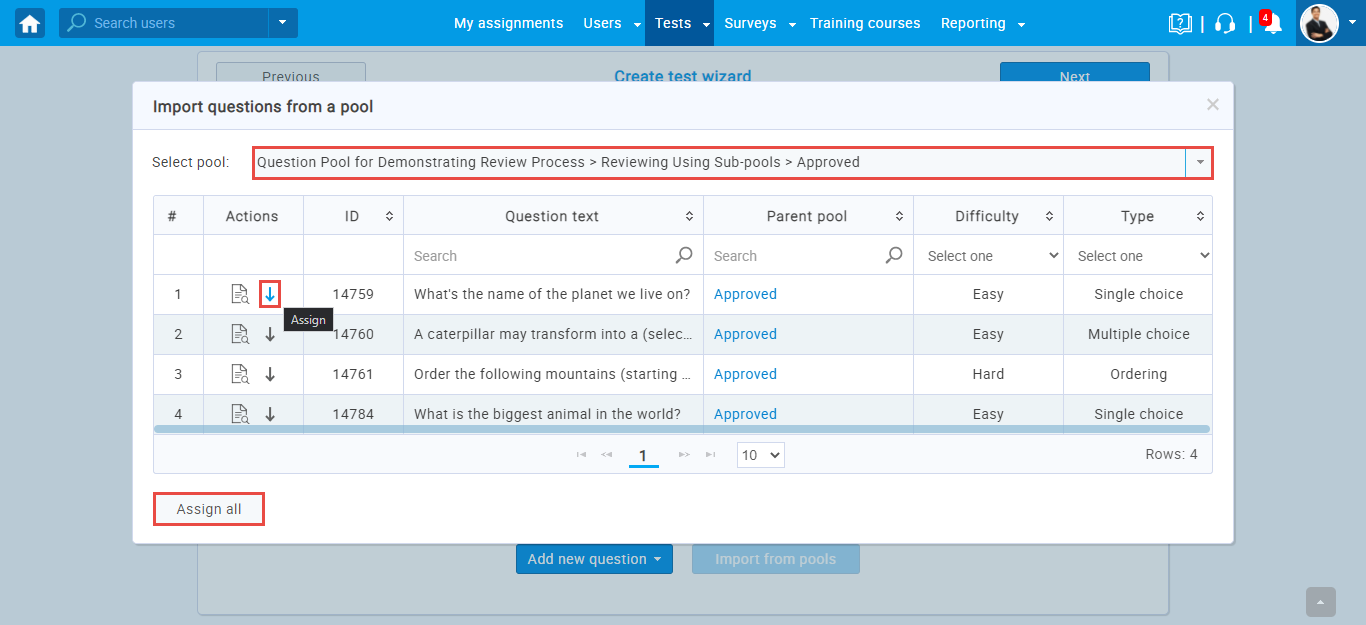 Then you can proceed with creating the test in the creation wizard.
Then you can proceed with creating the test in the creation wizard. - Click on the profile icon and sign out.
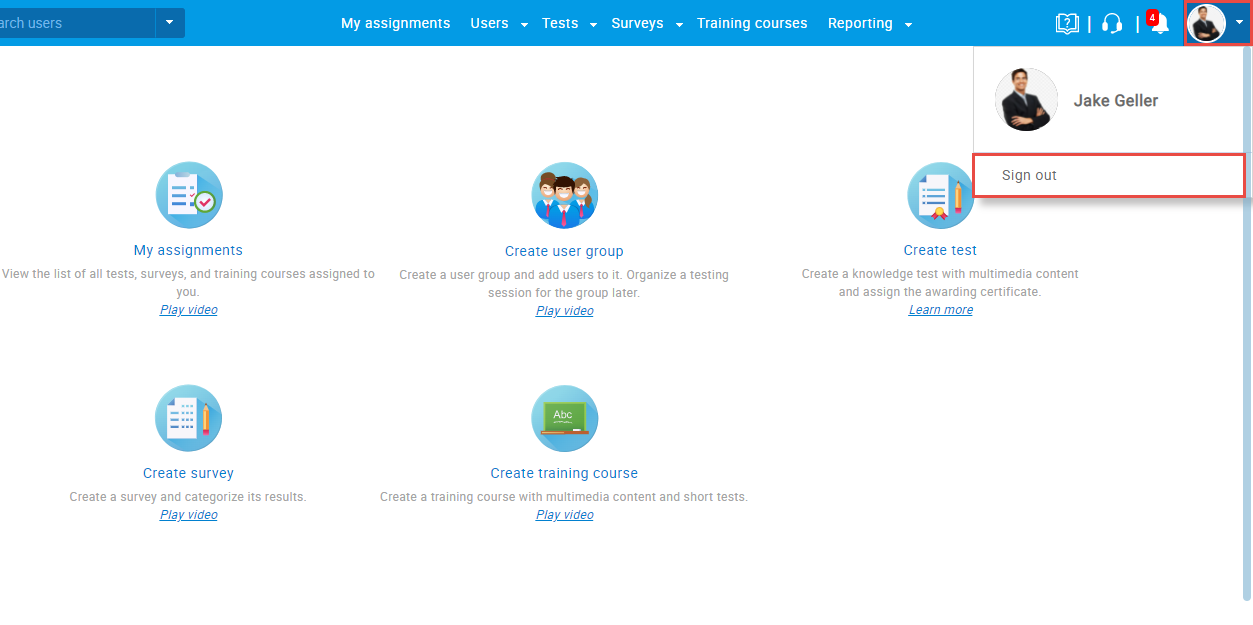
Reviewing using tags
You can use tags – approved, for review and in development to sort questions into question pools.
- Log in as question_pool_manager_1 with password Stevenmanager1!#
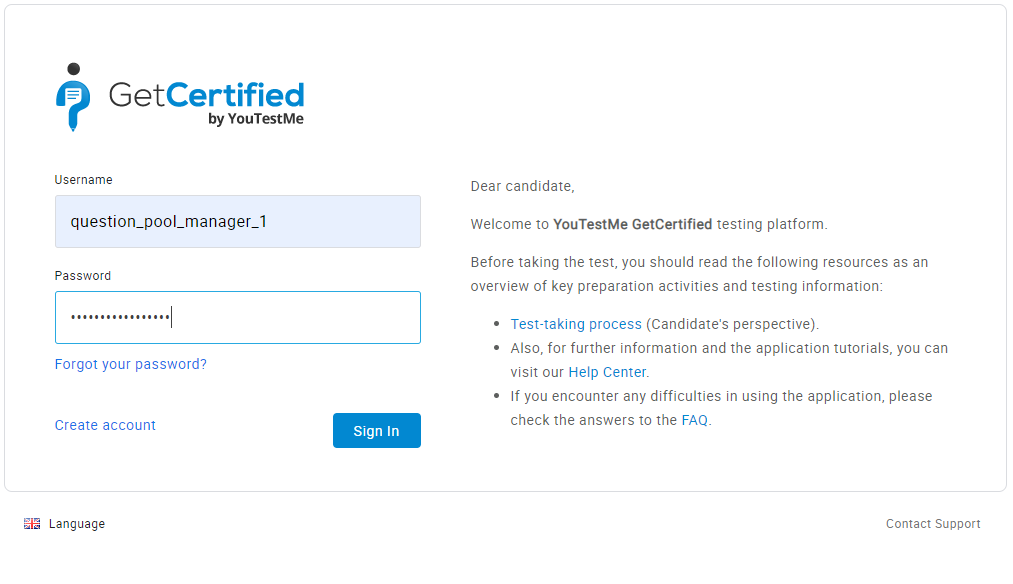
- Navigate to Tests and select Question pools.
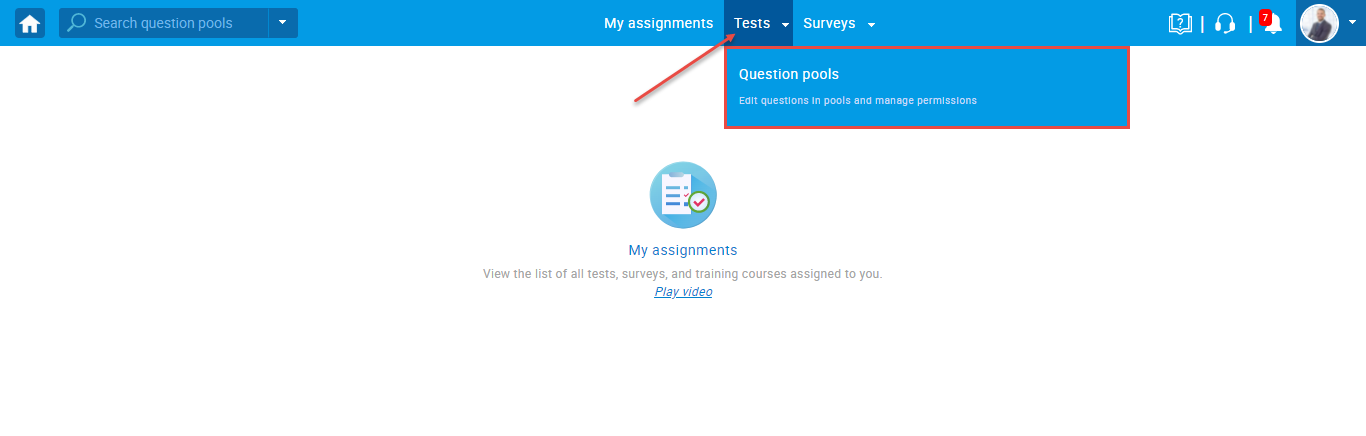
- This question pool manager can manage the question pool with tags. Click on Reviewing using tags.
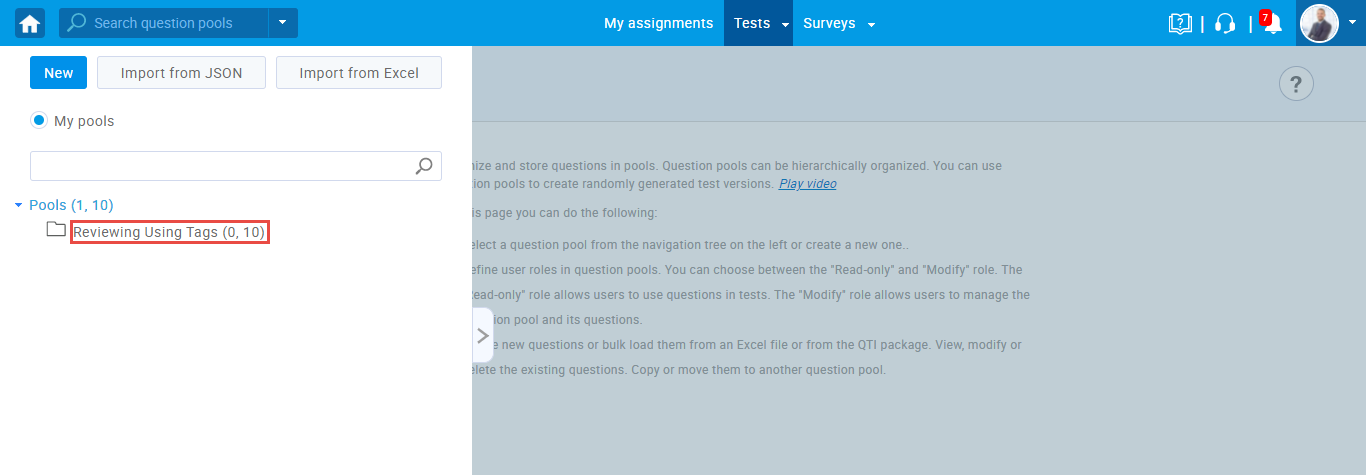
- Here you can see questions that have tags – approved, for review, and in development.
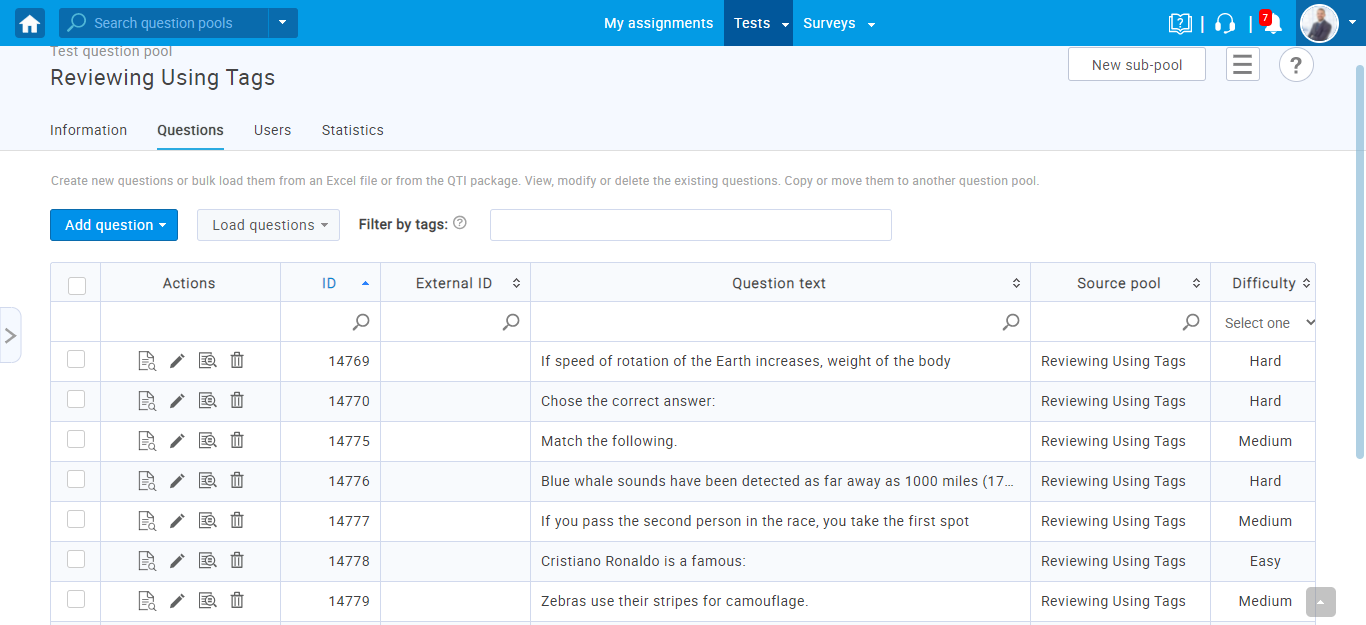
- In the Filter by tags search bar search for In development questions.
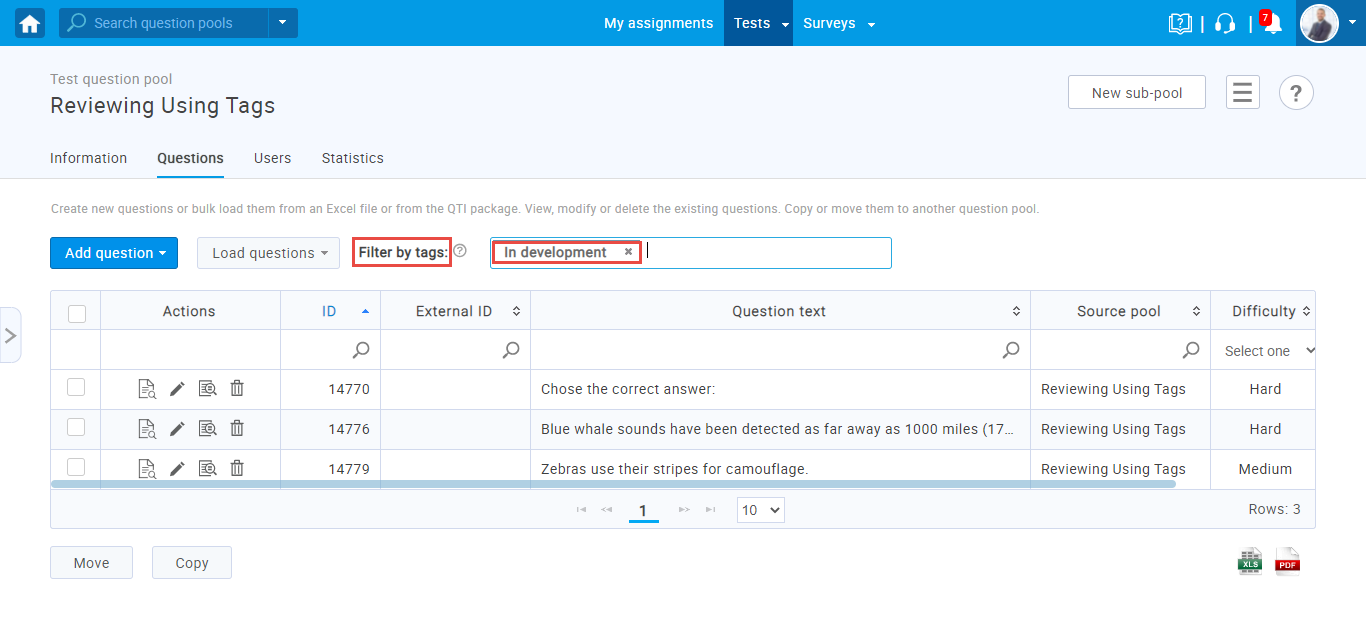
- Click on Edit to edit the question.
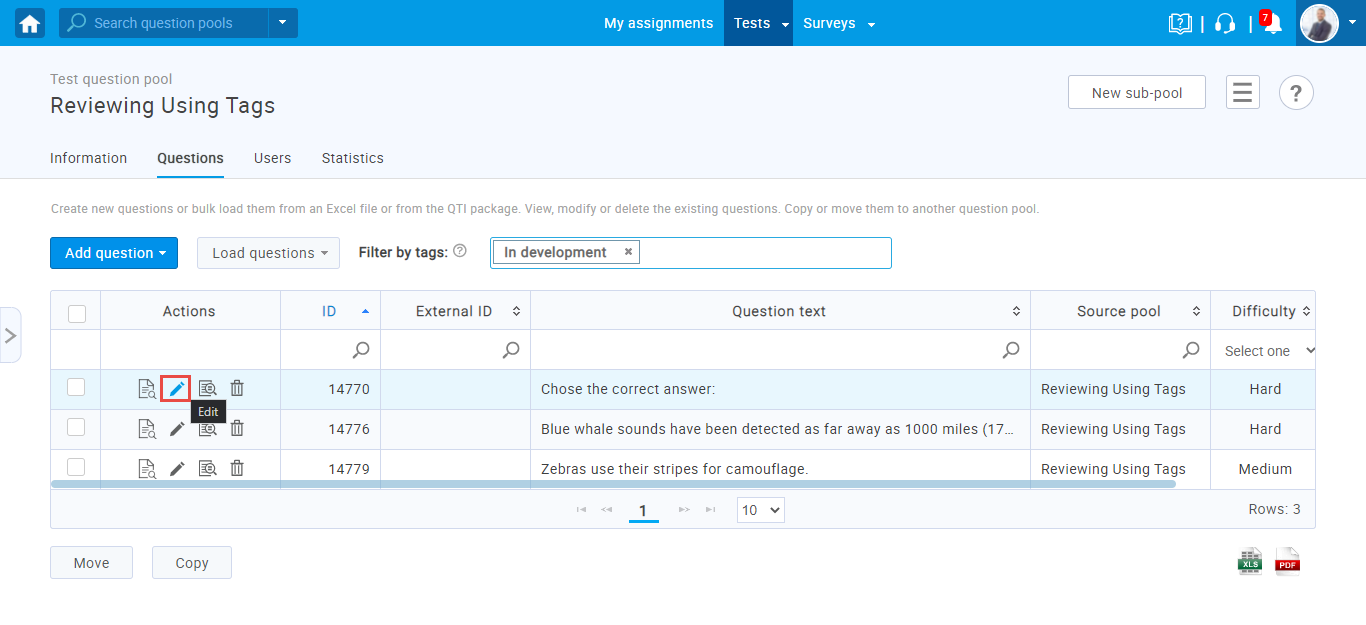
- You can change the settings of the question and you can change its tag to For review and click Save. The question will now move to For review question pool.
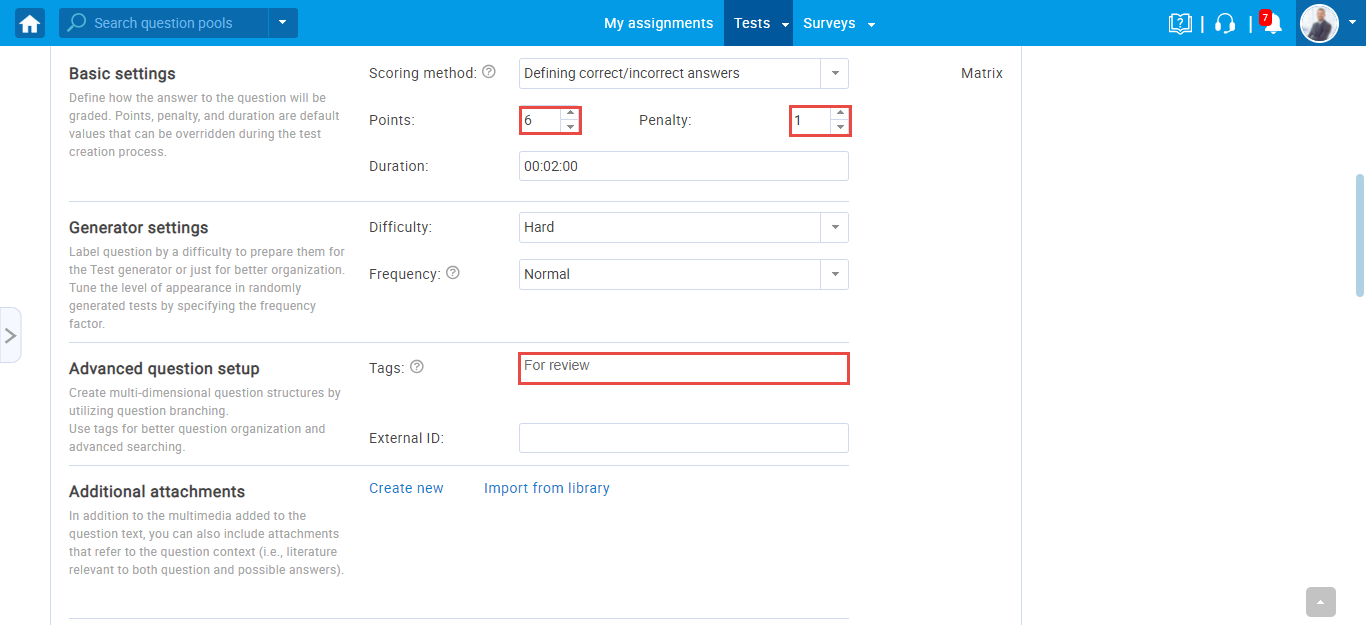
- In the same way, we can change questions For review and change their tags to Approved. Search For review questions and click on Edit.
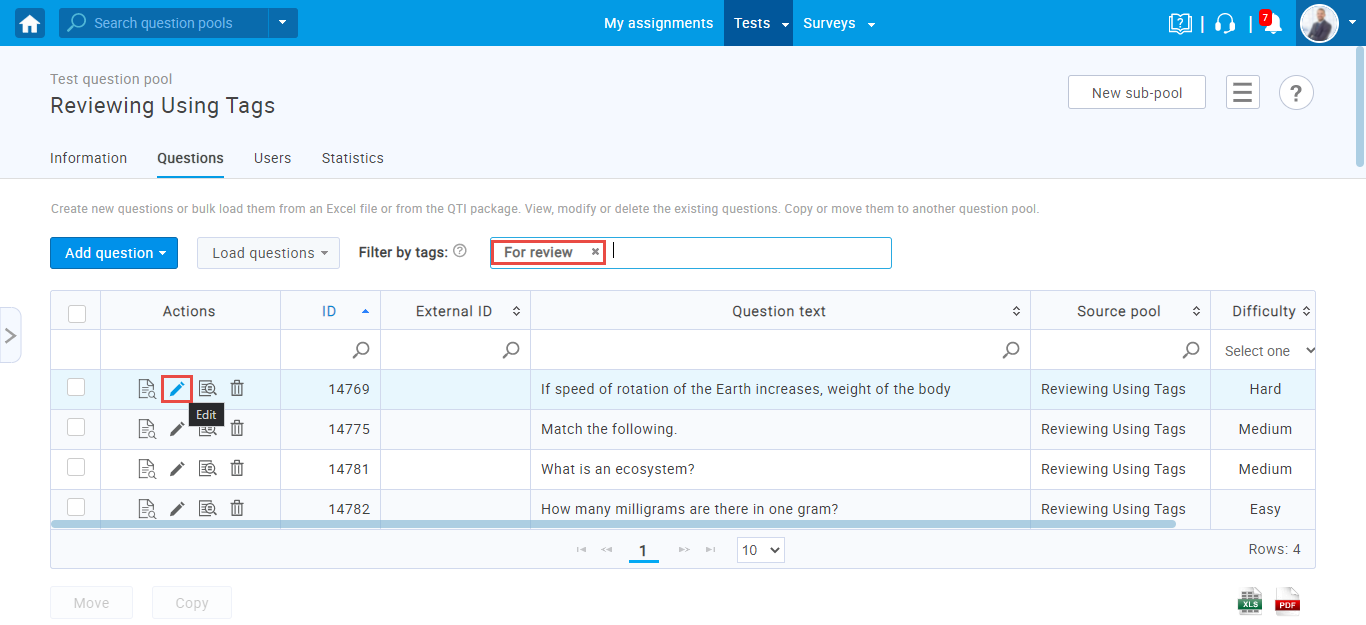
- Change the settings and tag to Approved and click on Save. The question will move to the Approved question pool.
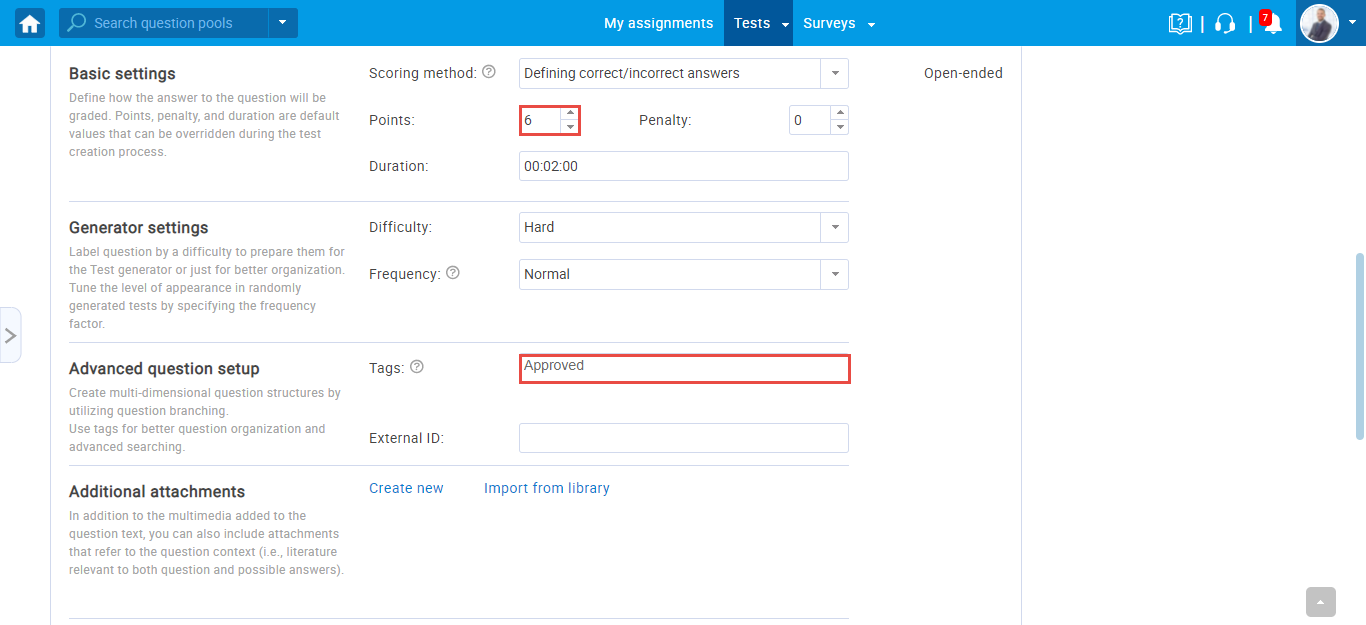
- You can also add new questions and assign them a tag – approved, for review, in development.