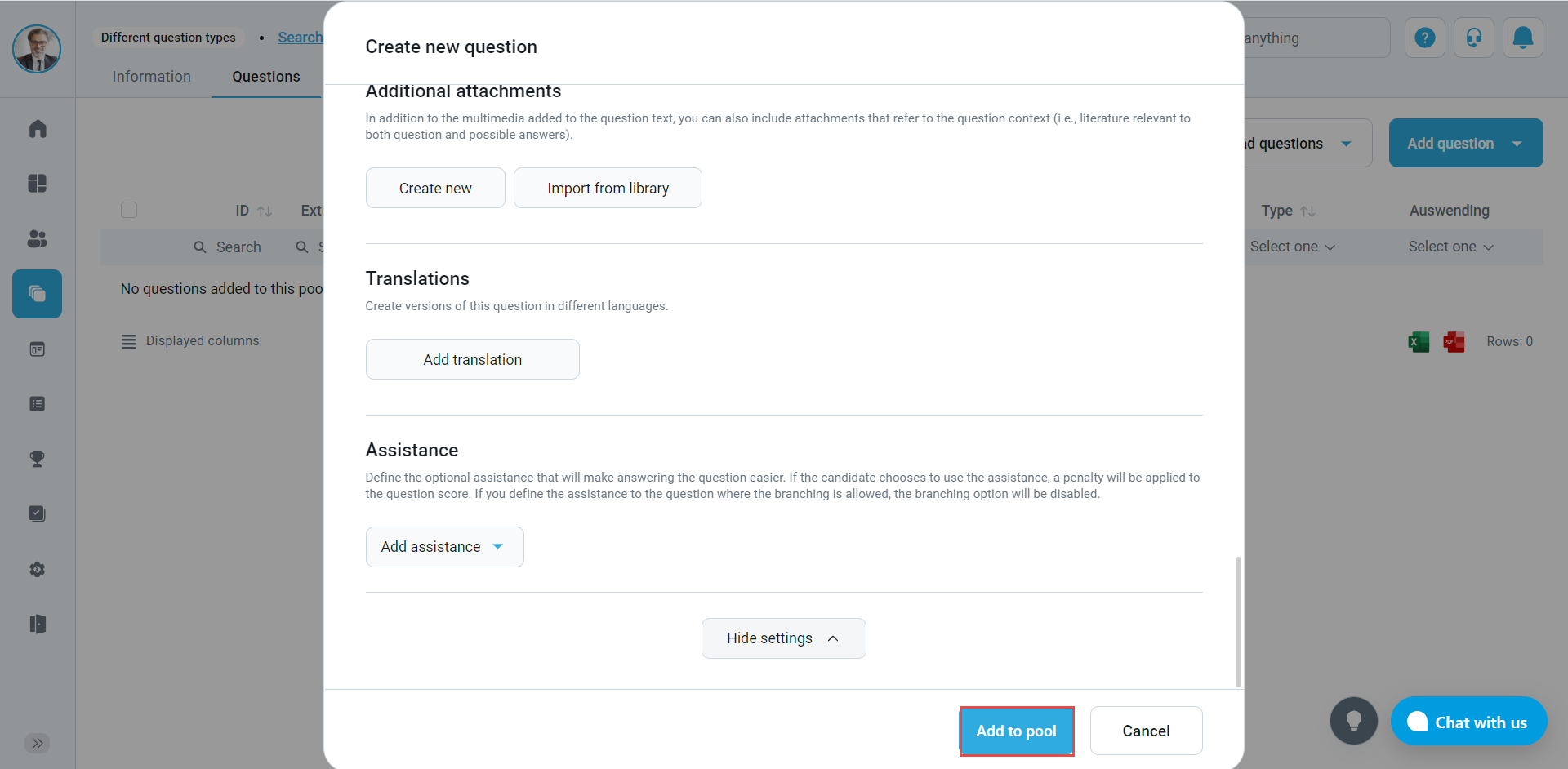This document’s purpose is to explain how to create a single choice question.
Adding questions to a question pool
- To add questions to a question pool, navigate to “Tests” in the left-side menu and choose “Question pool” from the drop-down menu.
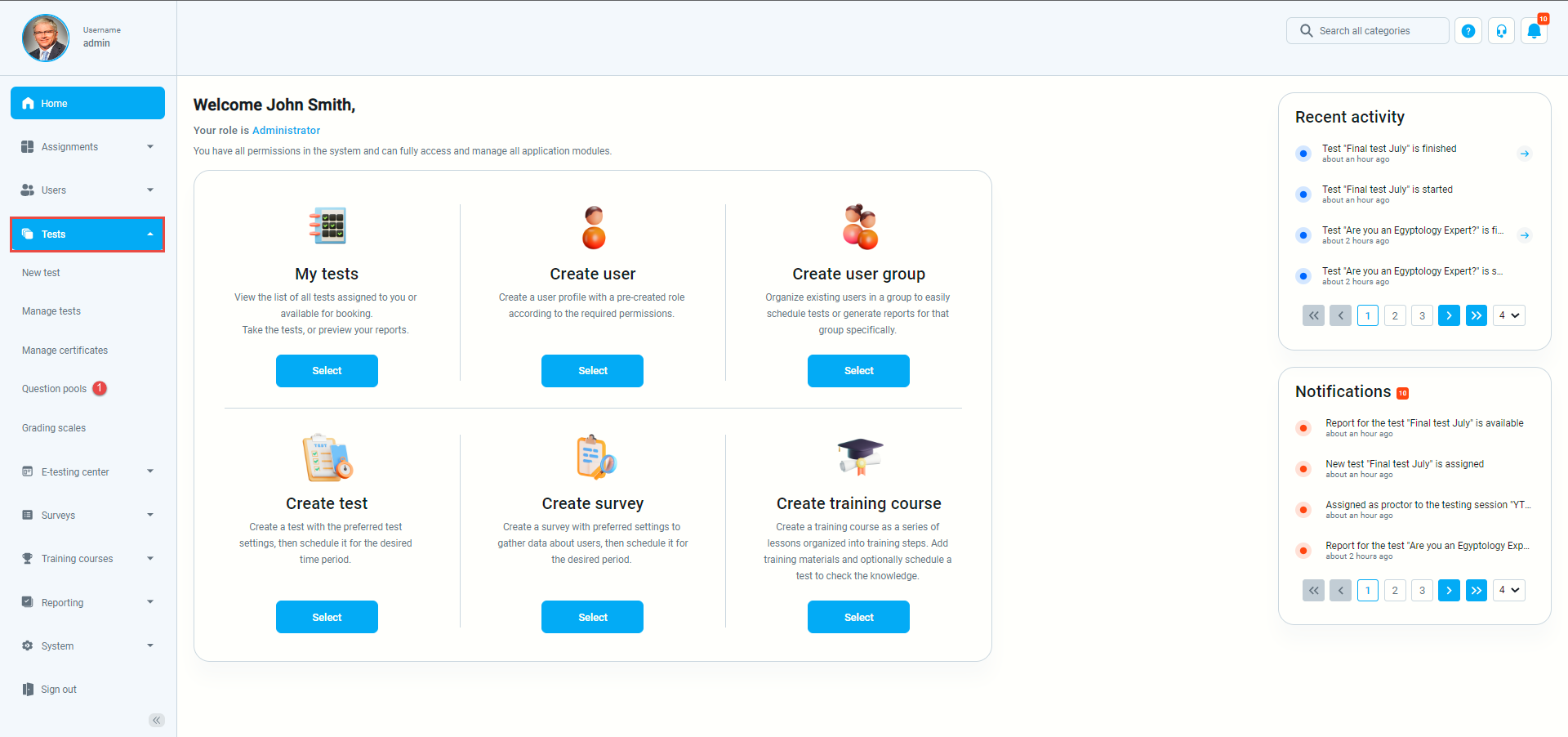 2. To add questions to a new question pool, click the “New” button.
2. To add questions to a new question pool, click the “New” button. 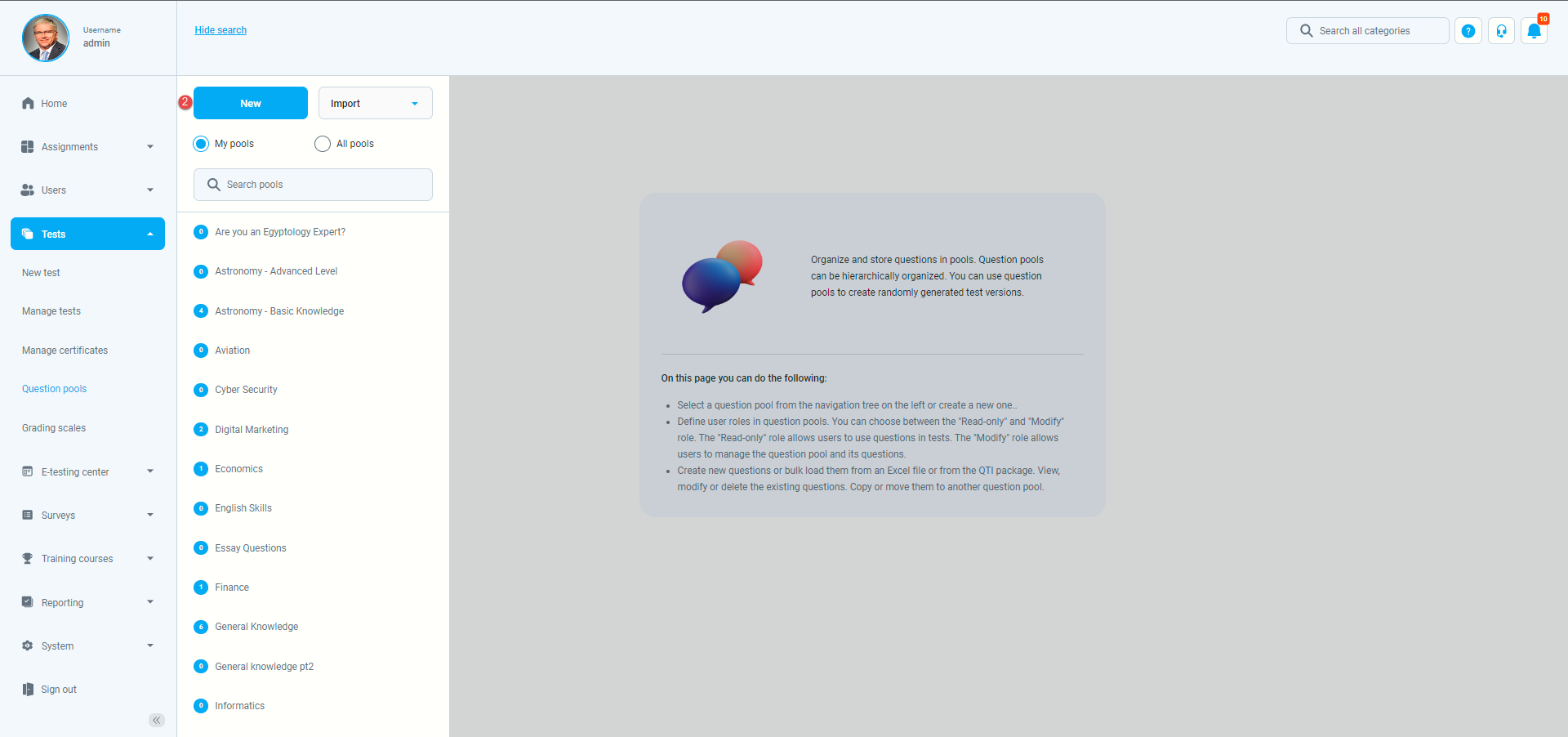 Once the pop-up window is shown:
Once the pop-up window is shown:
3. Enter the pool name.
4. Press the “Save” button.
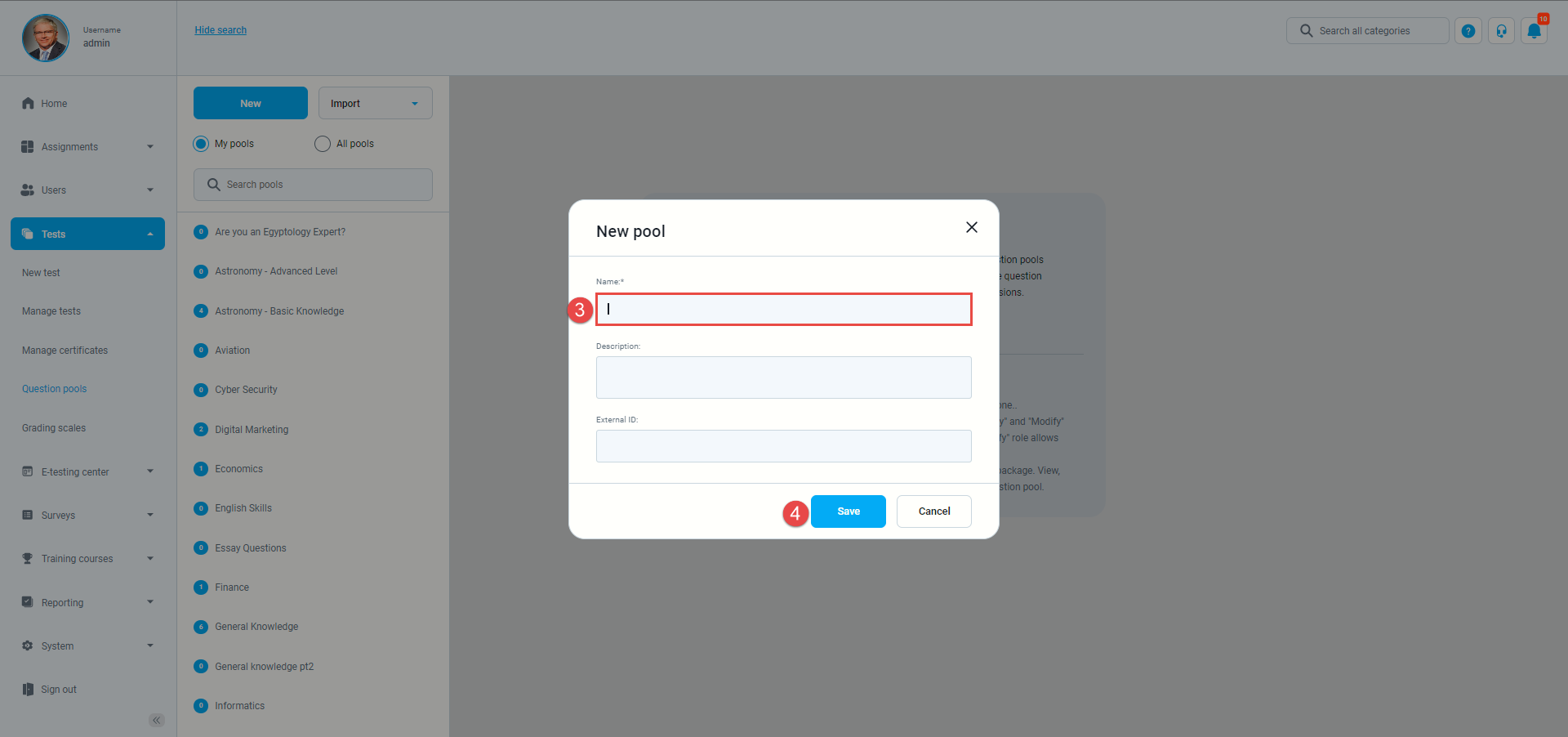 5. To add questions to an existing question pool, select the pool name from the list of pools.
5. To add questions to an existing question pool, select the pool name from the list of pools.
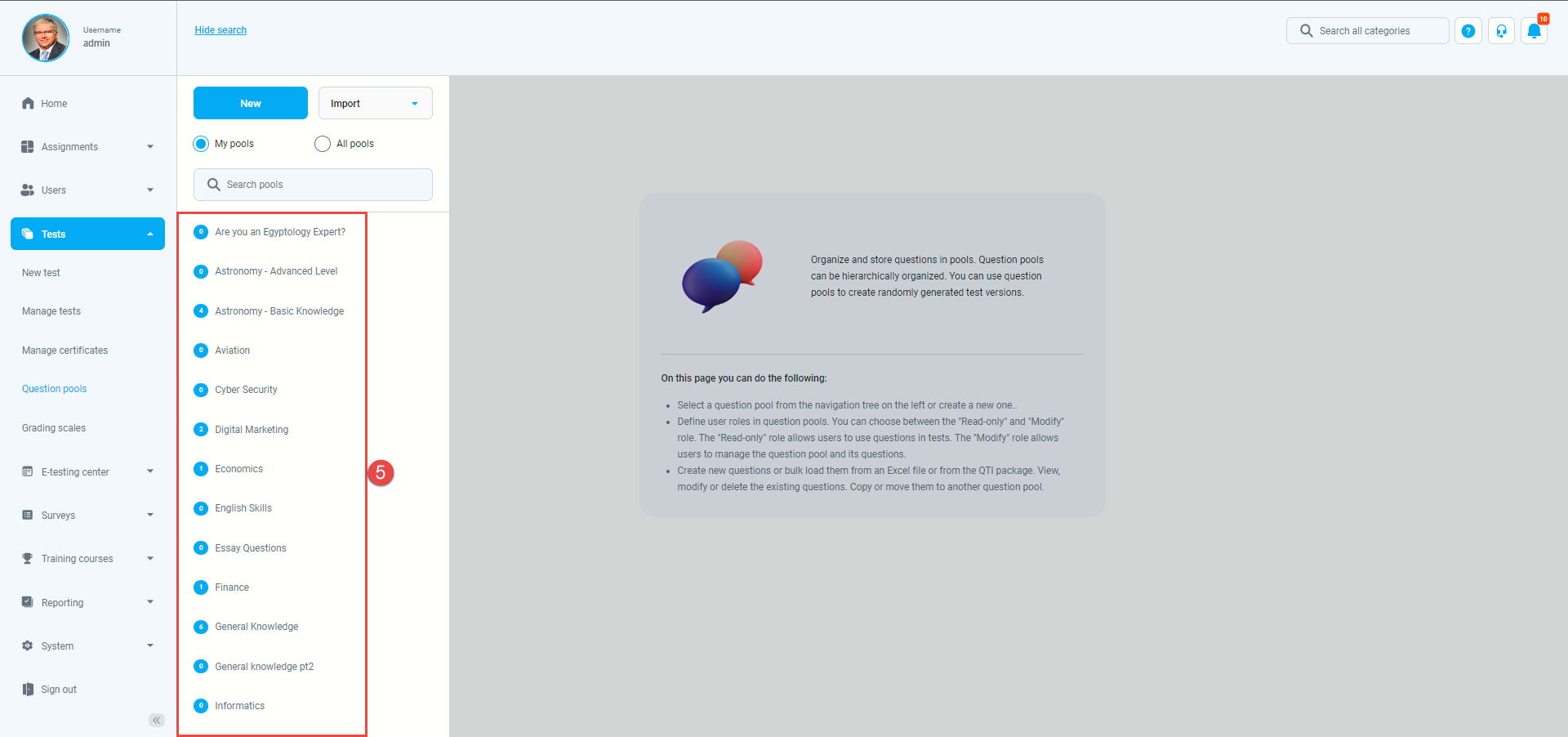 Single choice question
Single choice question
Single choice questions offer multiple offered answers where only one can be selected by the candidate.
- To add a single choice question to a newly created or an existing question pool, select the “Questions” tab.
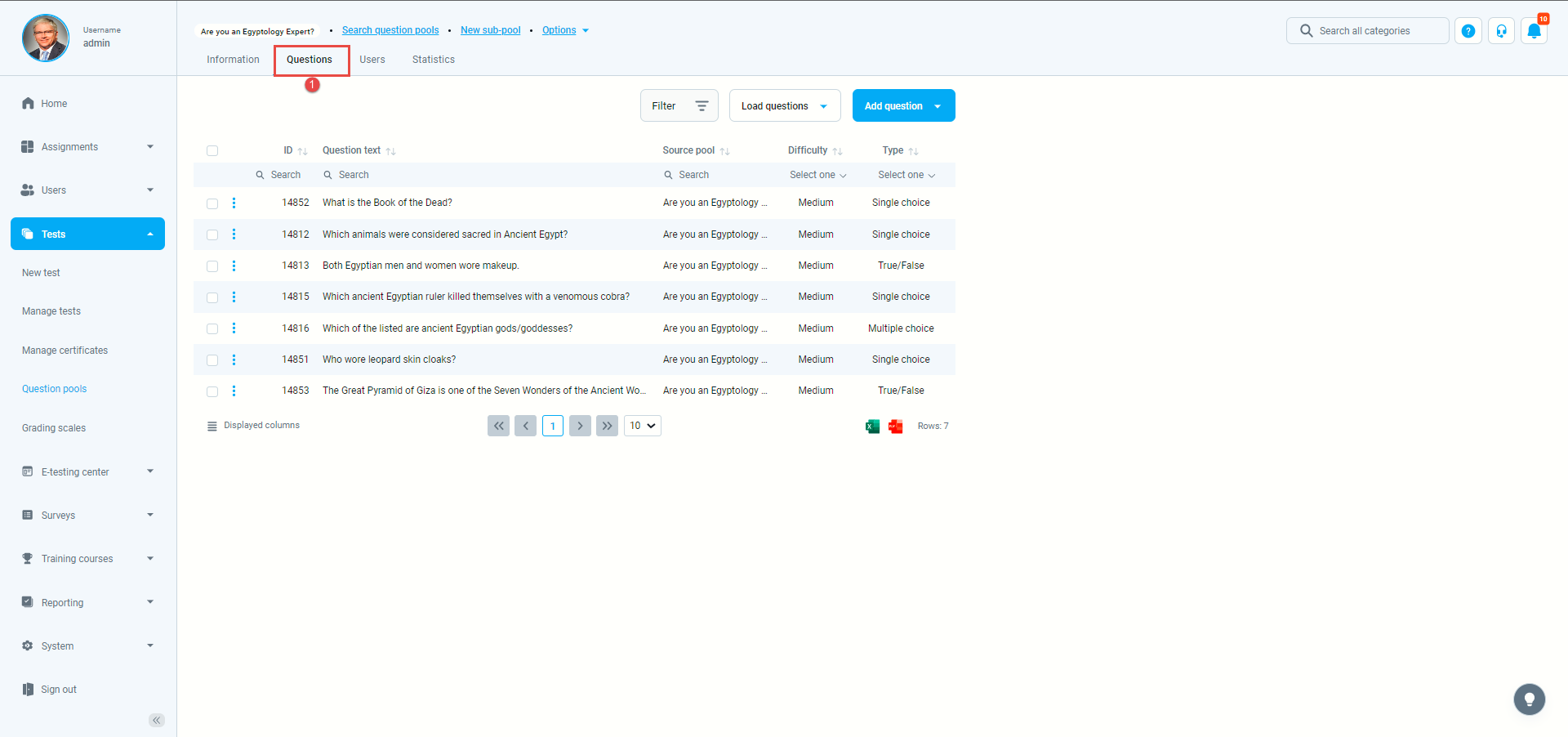
- Click on the “Add questions” button and select the “Single choice” option.
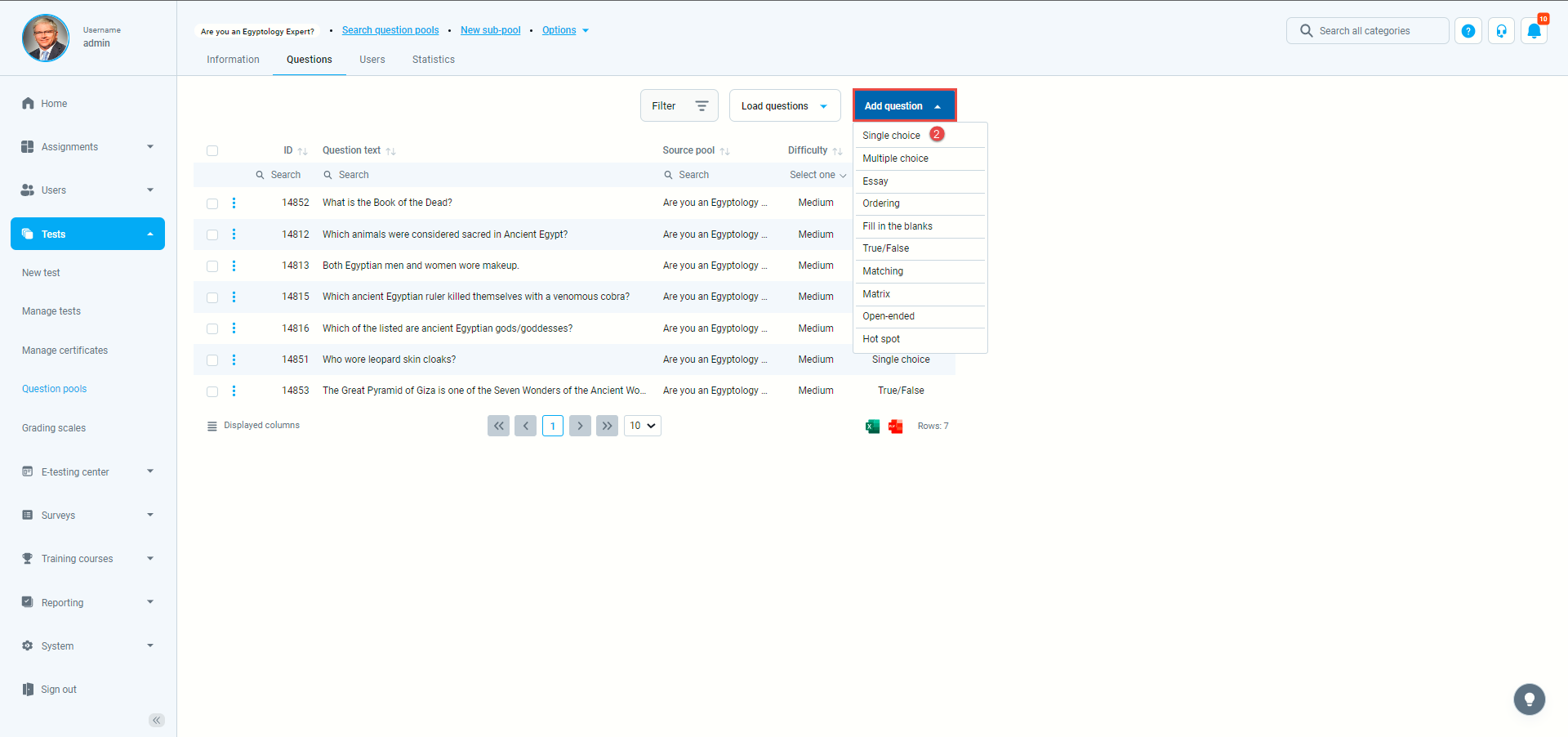 3. Enter the question text.
3. Enter the question text.
4. Enter the possible answers.
5. Click “Add answer” for each new answer you want to add.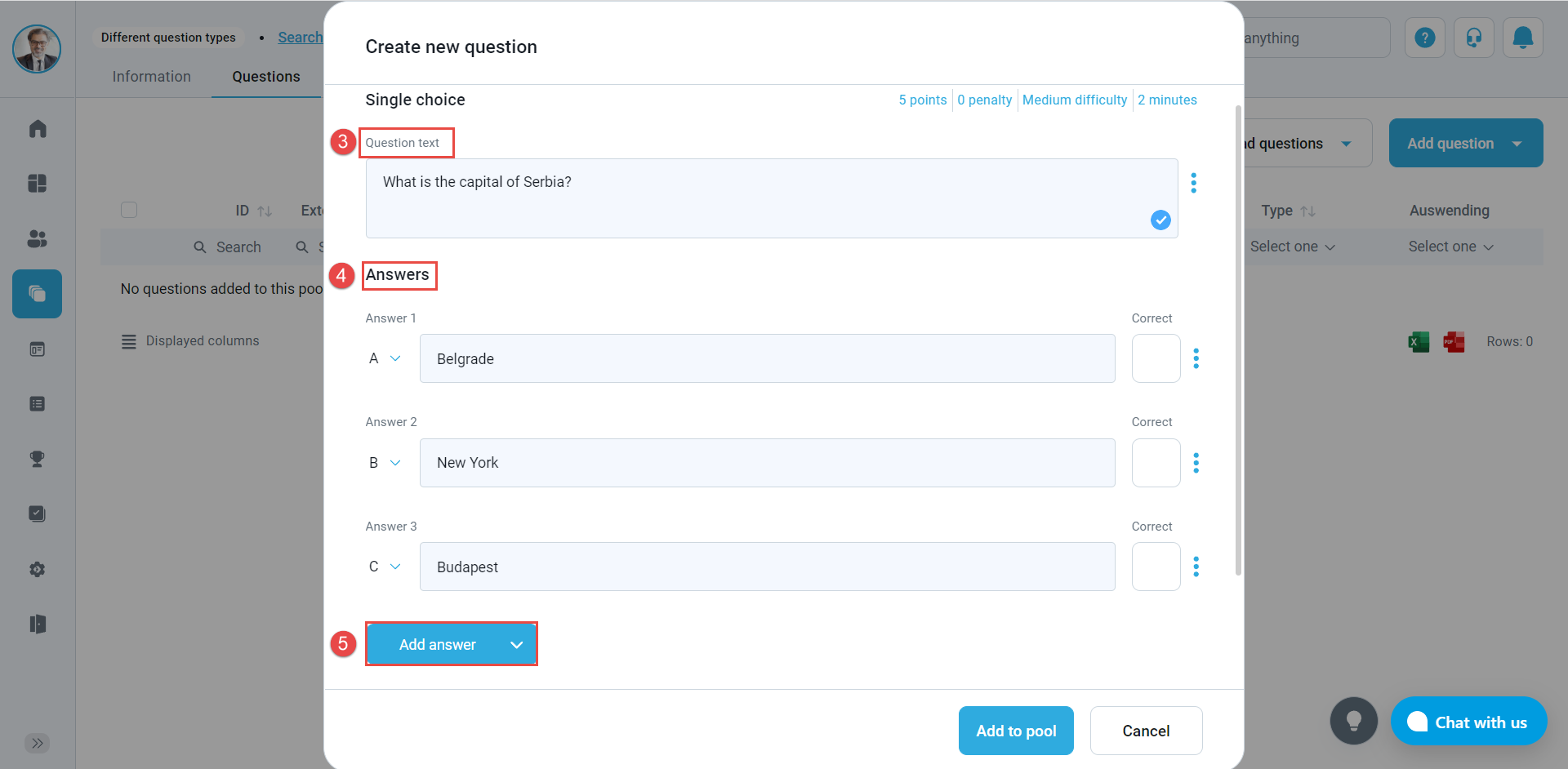
Scoring method
The creation of the question depends on the different scoring methods. To define the scoring method for each question, follows the instructions below:
Click on the “Show more settings” button.
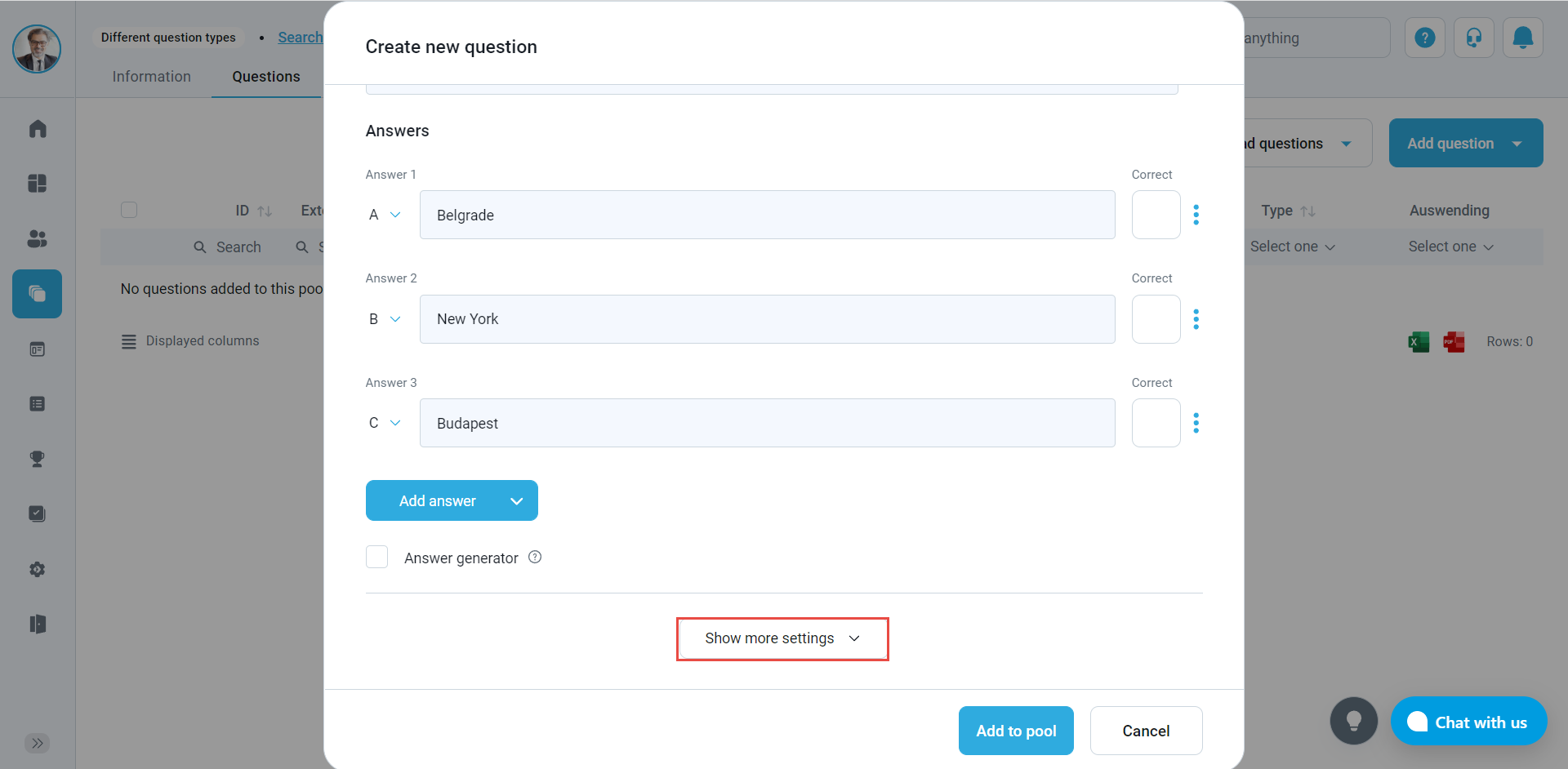
Open the drop-down menu under the “Scoring method” section and select one of the offered scoring methods:
1. Defining correct/incorrect answers – only one answer can be marked as a correct one.
2. By answer weight – the number of points that each answer will carry should be specified.
3. Manual grading – once the test is finished, questions should be graded manually by a test manager or instructor.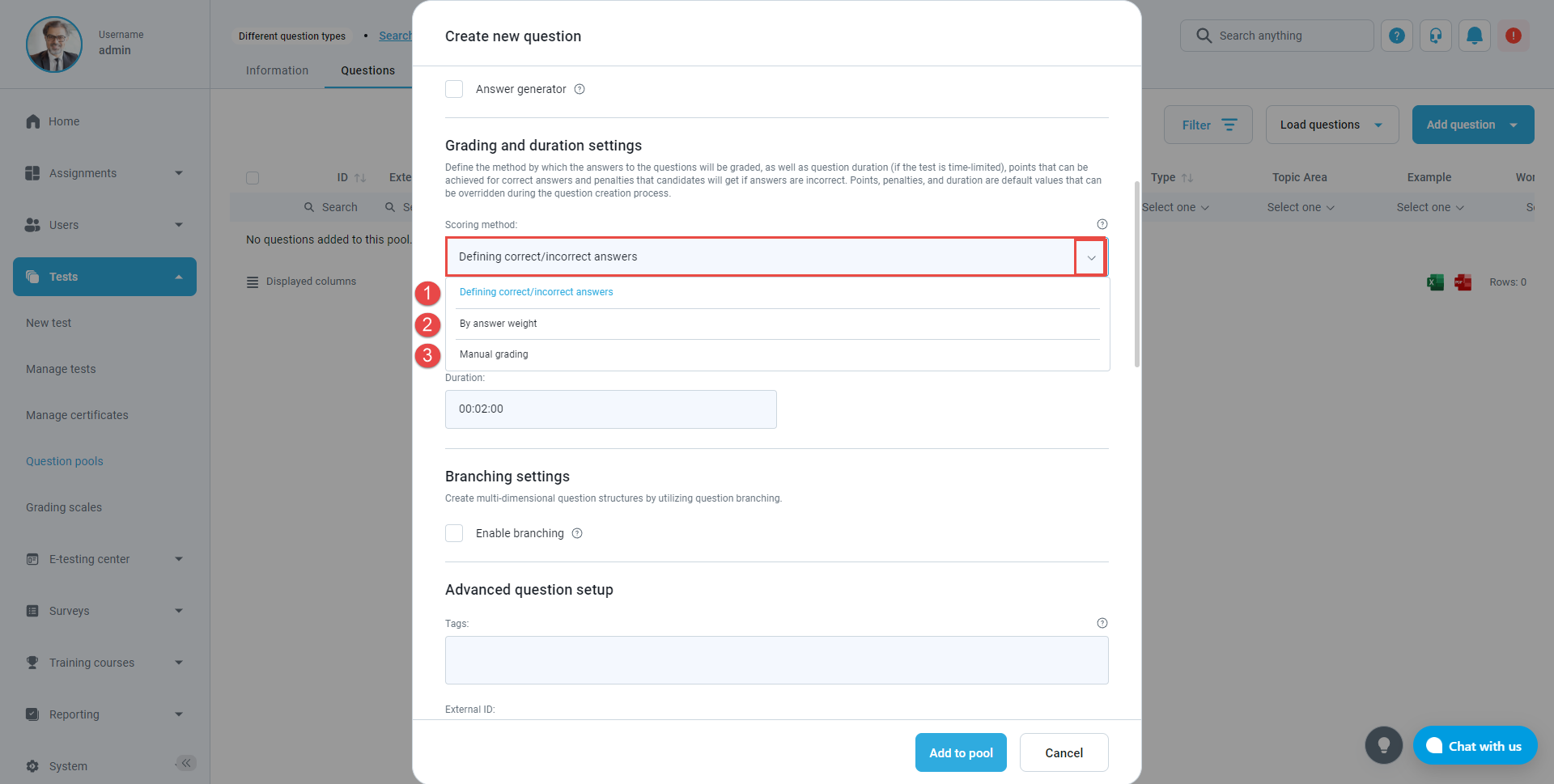
Define correct/incorrect answers scoring method
1. Enter the question text.
2. Mark the correct answer.
3. Click on the “Add answer” button.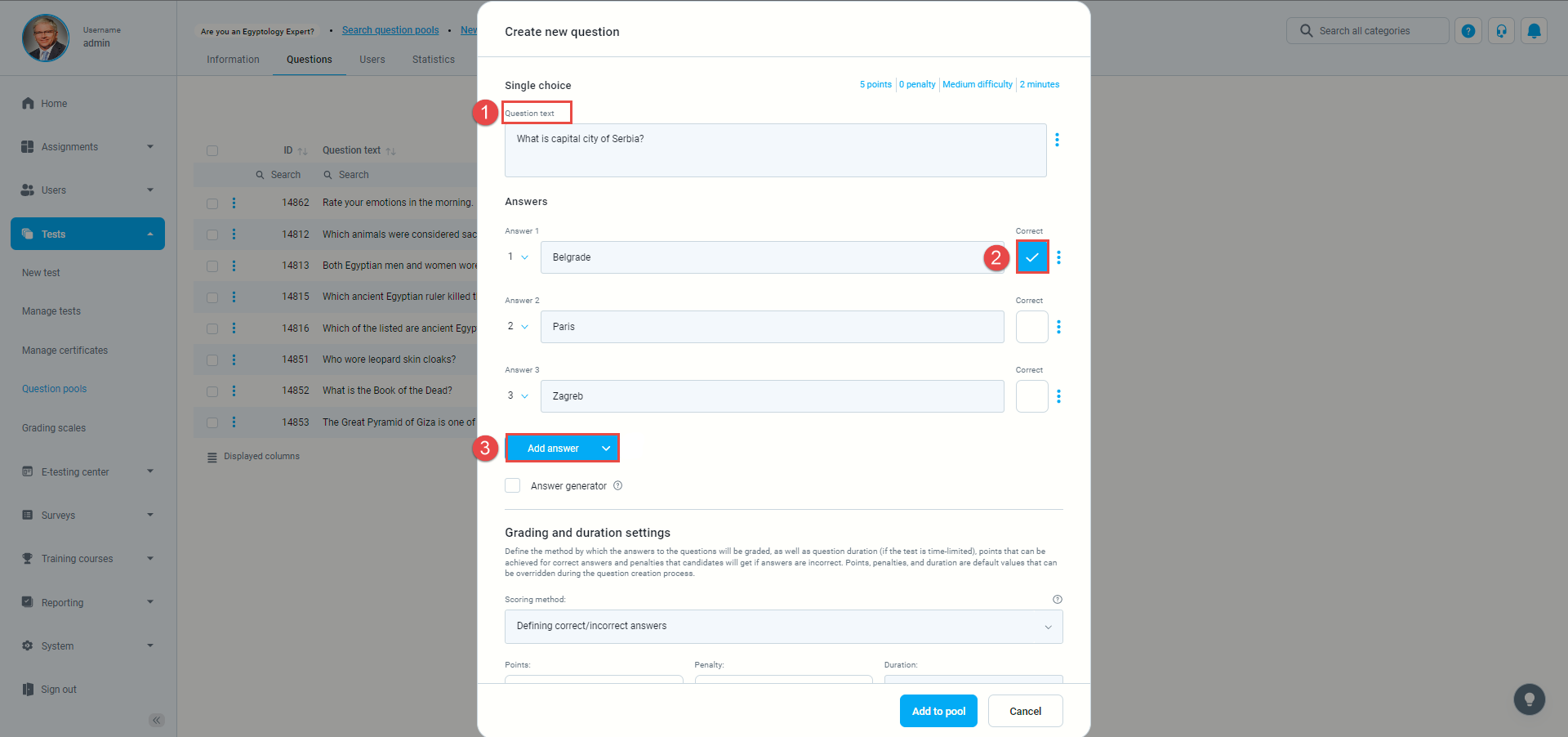 4. If you choose “Defining correct/incorrect answers”, you can define the number of points and penalty points.
4. If you choose “Defining correct/incorrect answers”, you can define the number of points and penalty points.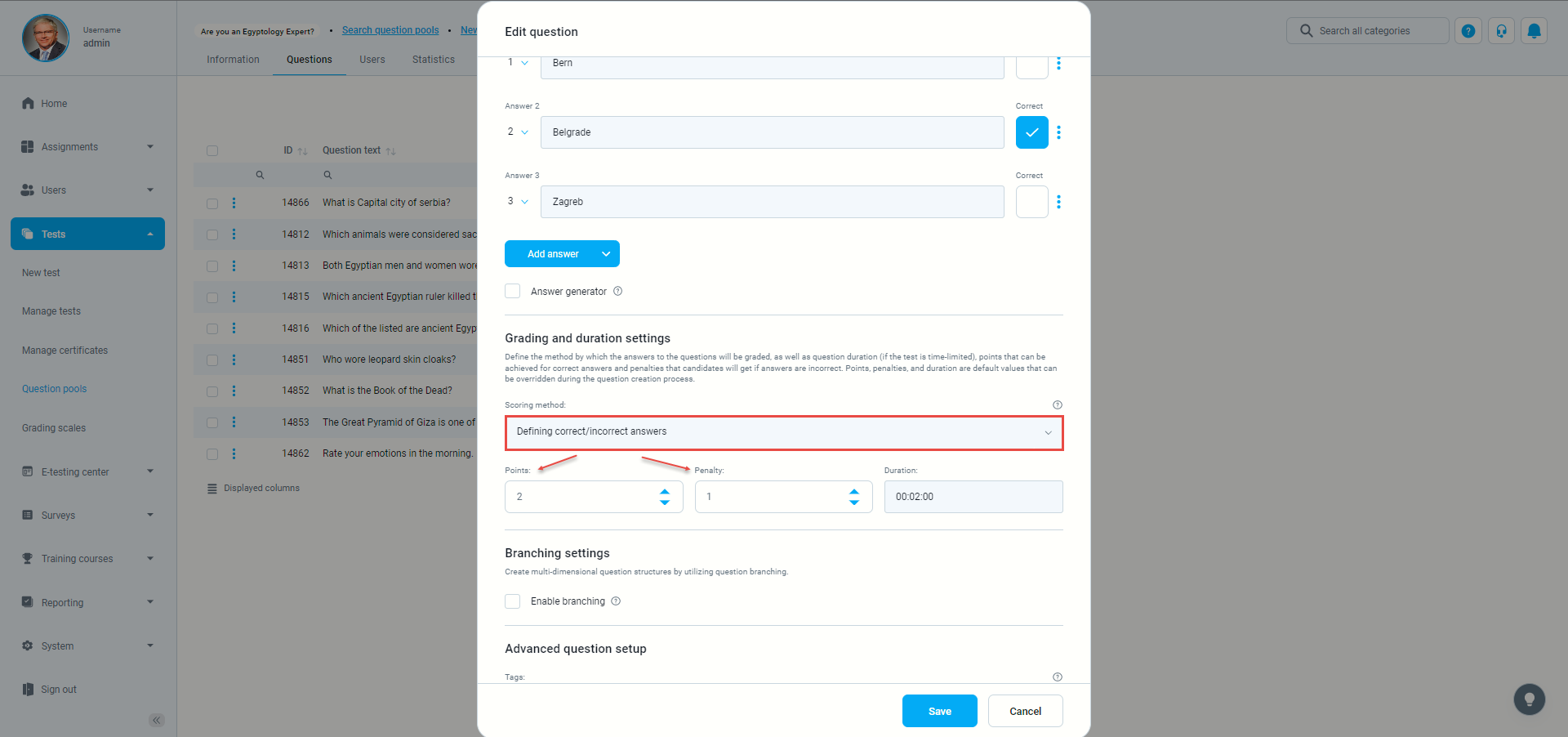
By answer weight
1. Enter the question text.
2. Define the number of points per question (in positive, neutral, or negative/penalty points).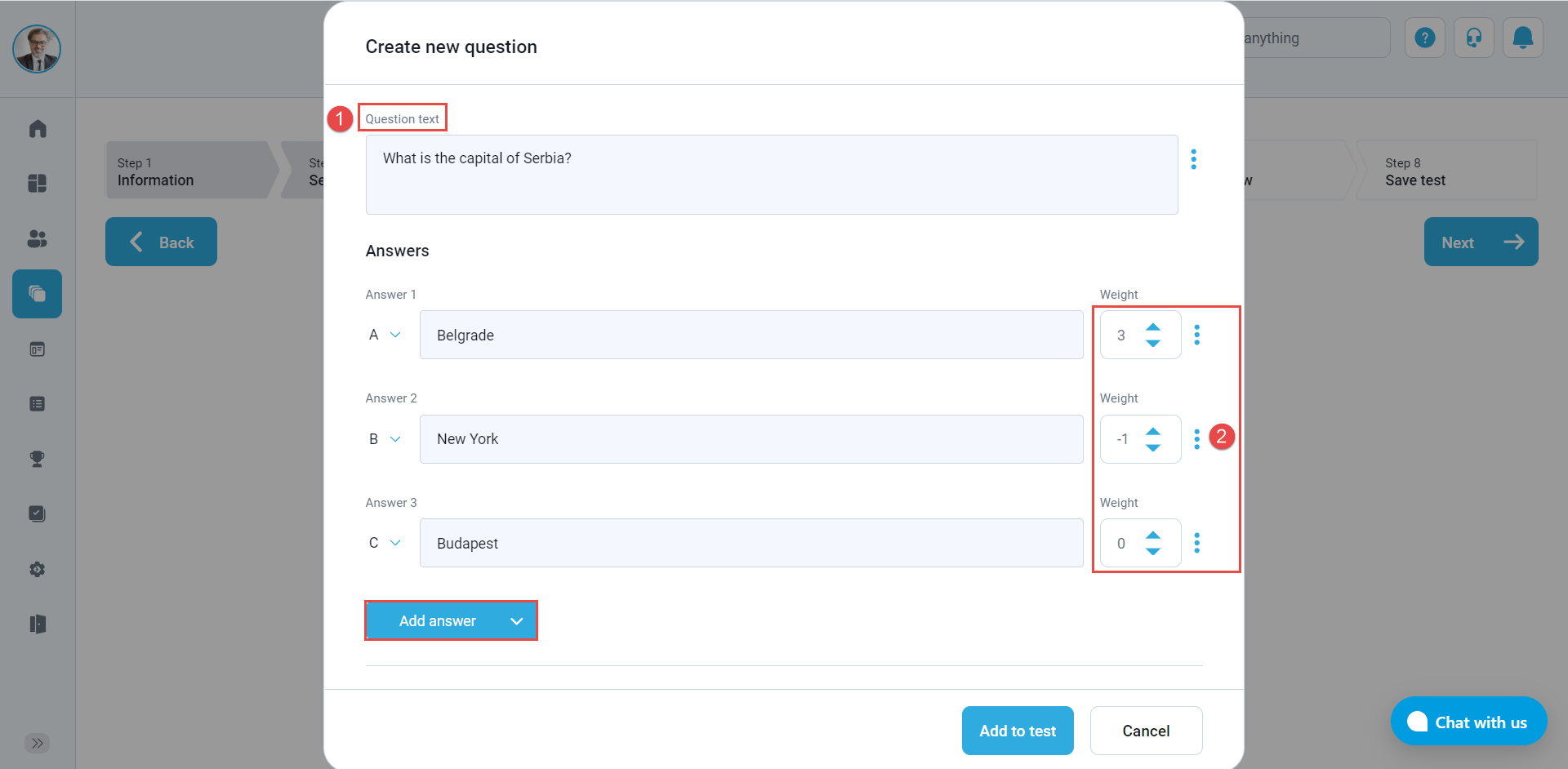
Manual grading
1. Enter the question text.
2. Enter the possible answers.
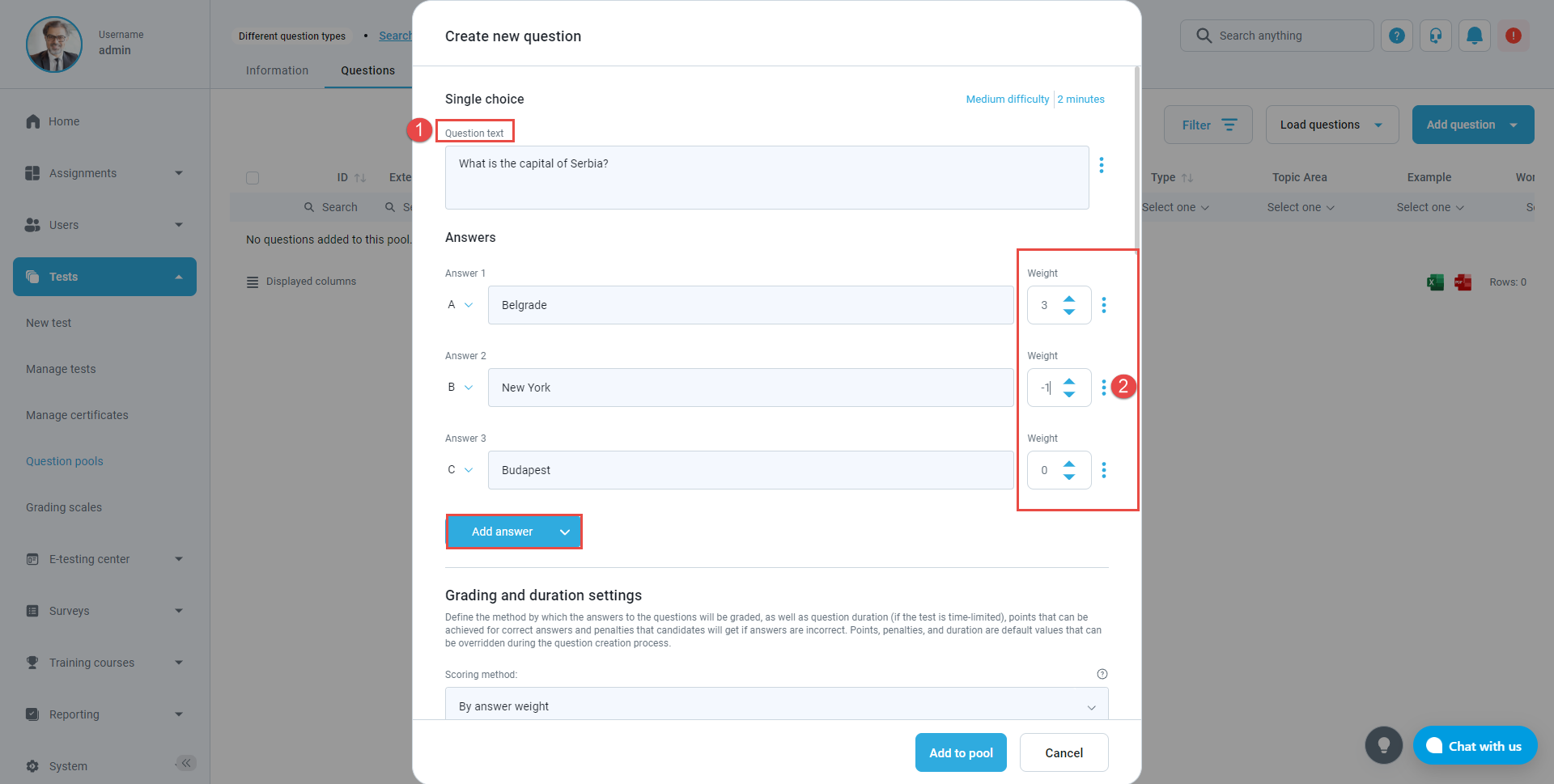 3. Define the possible range of the points in case of the correct answer.
3. Define the possible range of the points in case of the correct answer. 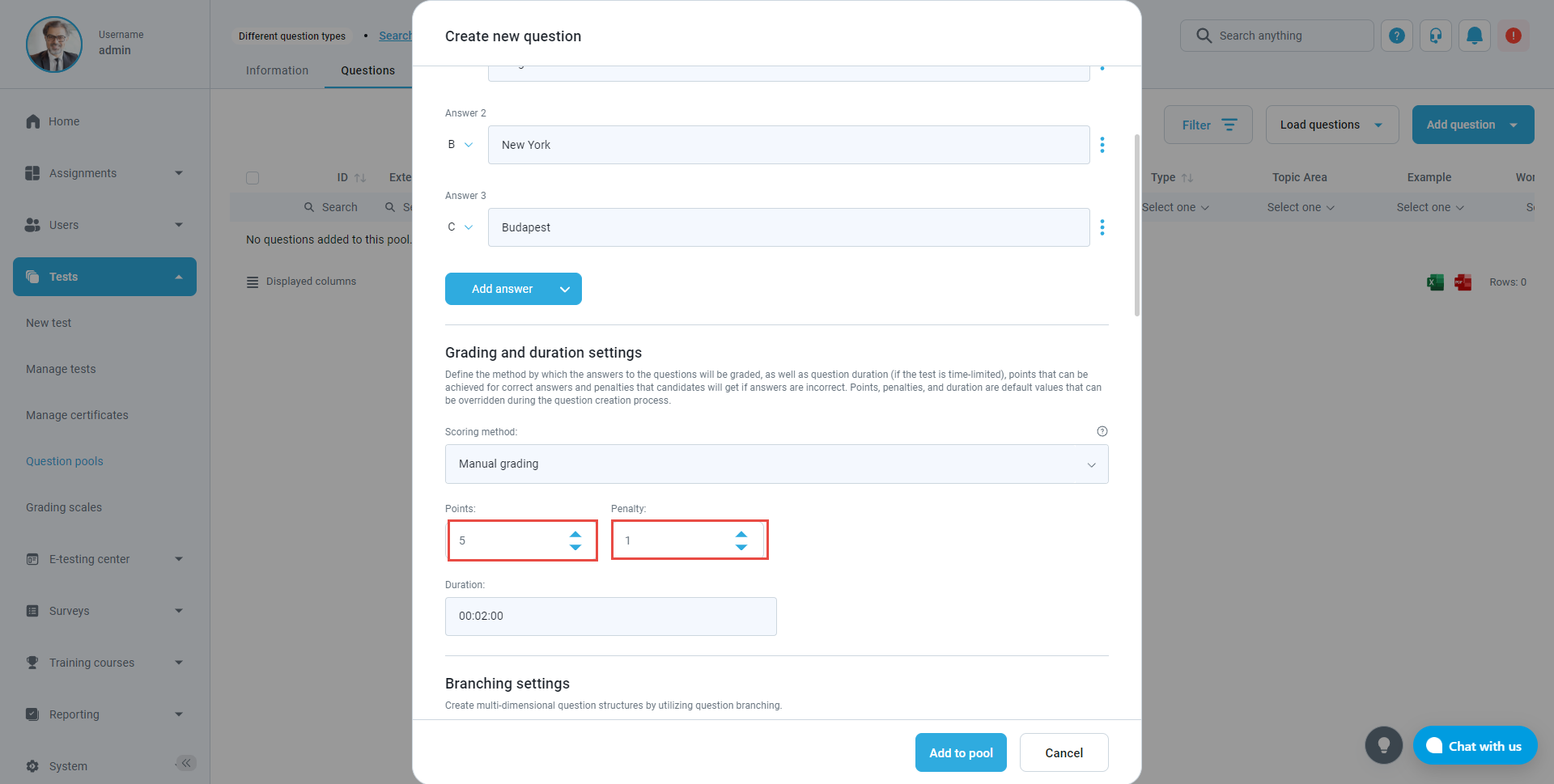
Generator settings
In “Generated settings”, you can define question difficulty and frequency of the question appearing in the test.
To define the question difficulty, open the drop-down many under the “Difficulty” section and select one of the offered values:
1. Easy.
2. Medium.
3. Hard.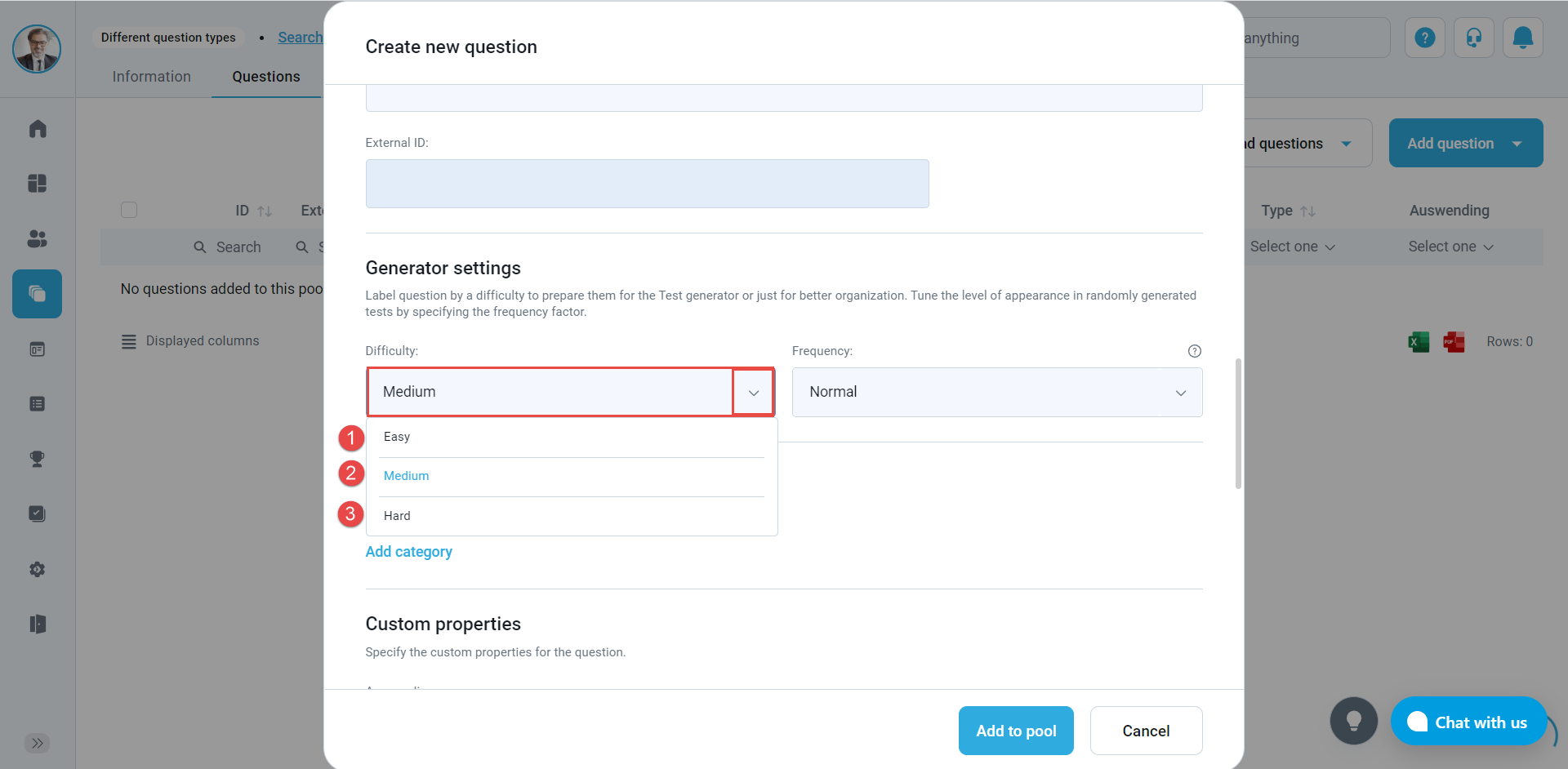 To define the frequency of the question appearing in the test, open the drop-down menu under the “Frequency” section and select one of the proposed values:
To define the frequency of the question appearing in the test, open the drop-down menu under the “Frequency” section and select one of the proposed values:
1. Never.
2. Rarely.
3. Normal.
4. Often.
5. Always.
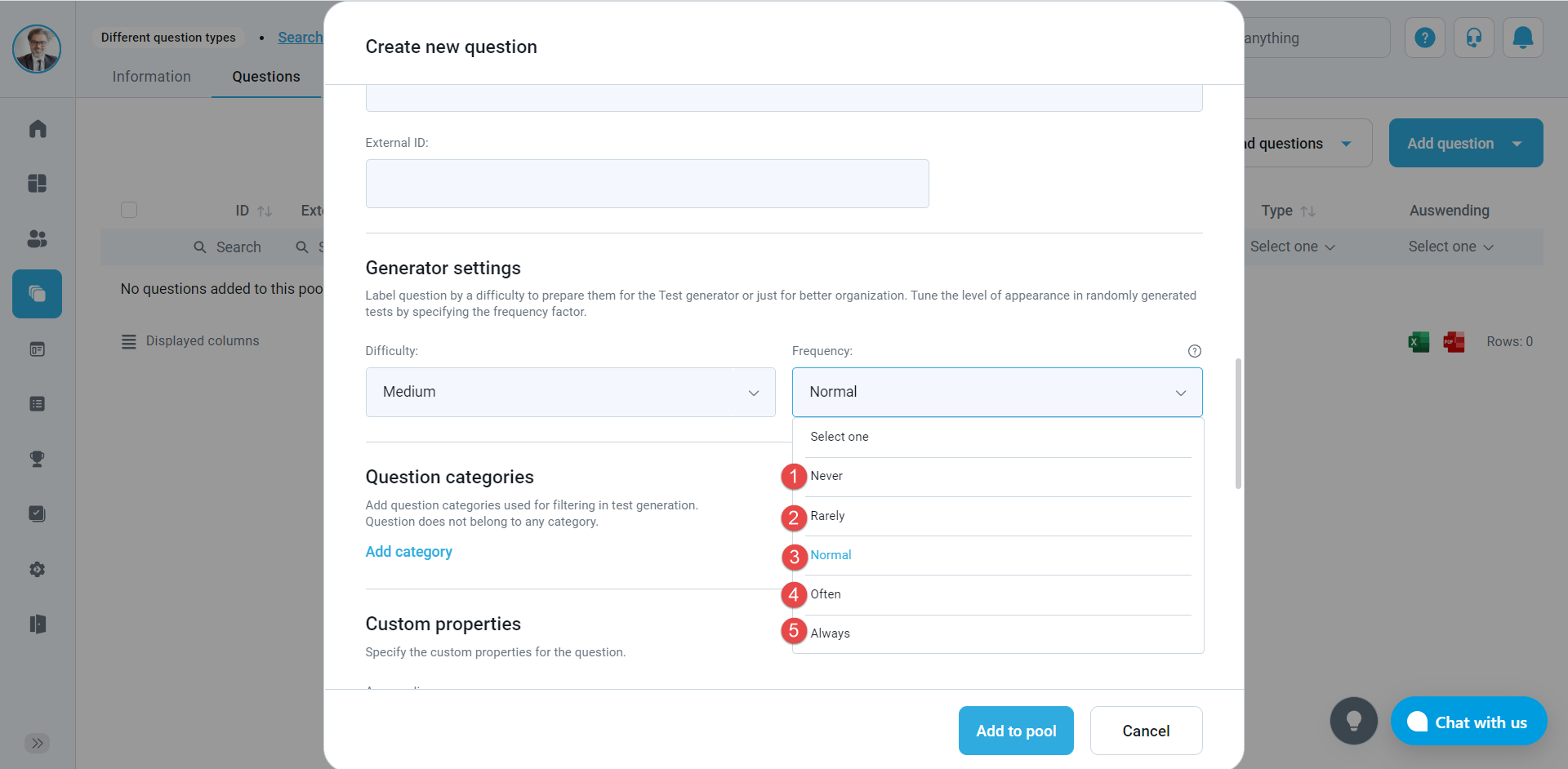 Finally, to save the question, press the “Add to pool” button.
Finally, to save the question, press the “Add to pool” button.